Keyboard Shortcuts¶
Several keyboard shortcuts are available to facilitate working easier and faster with FieldTwin Design. See the list below for the various available keyboard shorcuts:
Multiple Select¶

Toggles the selection rectangle for multiple asset/connection selection. This allows you to easily move all selected objects to a new location. If you select just connections, every connection that intersects with the multiple selection area will be selected. Once the selection is complete, you can click on one of the selected connections and move the entire selection set around and all connections will follow. Press and hold down the "CTRL" key and the click on individual assets/connections to add/remove it to/from the selection.
You can also press and hold the SHIFT key down at anytime in the Viewport to invoke the multiple select command.
You can of course also copy/paste, delete and rotate the selection.
| Key combination | Command |
|---|---|
| CTRL-C | Copy selection |
| CTRL-V | Paste selection at mouse location |
| CTRL-SHIFT-V | Paste selection at same location |
| DEL | Delete selection |
| CTRL + Click | Add asset/connection to selection |
| SHIFT | Hold SHIFT down to invoke multiple select |
| CTRL | Hold own CTRL key to rotate the selection |
Note! You can copy and paste selected item(s) between different projects and sub-projects.
Flythrough Camera¶
Enables Flythrough Camera Movement for 3D Viewport mode, which is useful for screen recordings or live presentations.

To navigate in the Flythrough camera mode use the following keyboard commands:
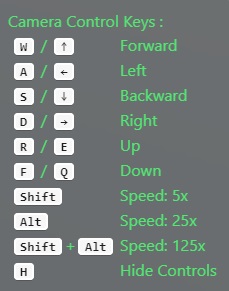
2D / 3D Mode¶
You can also quickly switch between viewing the view port in 2D or 3D Mode respectively by using the following keyboard shortcuts.
| Key combination | Command |
|---|---|
| 2 | 2D View Mode |
| 3 | 3D View Mode |
Copy / Paste Connection Point¶
When you are in Edit Connection Point mode and have selected a connection point you can now copy and paste it with the following keyboard commands:
| Key combination | Command |
|---|---|
| CTRL + C | Copy the selected connection point |
| CTRL + V | Paste the copied connection point |
Any attributes and metadata already assigned to the selected connection point will be copied along with it when pasting it.
Copy and Paste Assets¶
You can copy and paste individual or a selection of assets/connections, by selecting then and then using the following keyboard commands:
| Key combination | Command |
|---|---|
| CTRL-C | Copy selected asset |
| CTRL-V | Paste selection at mouse location |
| CTRL-SHIFT-V | Paste selection at same location |
You can copy and paste assets between individual project tabs, and even copy paste individual assets between different projects.
When pasting an asset it will appear where you have the mouse pointer positioned on the layout area. So if you want to paste multiple copies of an asset on stage simply move the mouse around to the desired position and press CTRL-V at each location. Use CTRL-SHIFT-V to paste in the same location as it remembers the exact coordinates.
Copy, Paste and Delete Shapes¶
You can copy and paste individual or a selection of shapes, by selecting then and then using the following keyboard commands:
| Key combination | Command |
|---|---|
| CTRL-C | Copy selected shape(s) |
| CTRL-V | Paste selection(s) at mouse location |
| CTRL-SHIFT-V | Paste selection(s) at same location |
| DELETE | Delete selection(s) |
You can copy and paste shapes between individual project tabs, and even copy paste individual shapes between different projects.
When pasting a shape it will appear where you have the mouse pointer positioned on the layout area. So if you want to paste multiple copies of an asset on stage simply move the mouse around to the desired position and press CTRL-V at each location. Use CTRL-SHIFT-V to paste in the same location as it remembers the exact coordinates.
Note! Shapes can naturally be selected and copy/pasted together with any other asset, connection etc.
Connection Designer¶
When using the Connection Designer you have the following keyboard shortcuts:
| Key combination | Command |
|---|---|
| CTRL | Press this when dragging staged assets or connection points to snap them to a grid |
| SHIFT | Press this while dragging connection points to temporarily disable magnetic snapping |
Collaborate¶
If your working on a project that is in an active collaboration with other companies using FieldTwin Collaborate, you can highlight the other collaborating parties assets and connections by pressing Space Bar. The color legend also reflects the colors used in the Tree View.
| Key combination | Command |
|---|---|
| SPACE BAR | Displays color legend on stage for the collaborating parties |