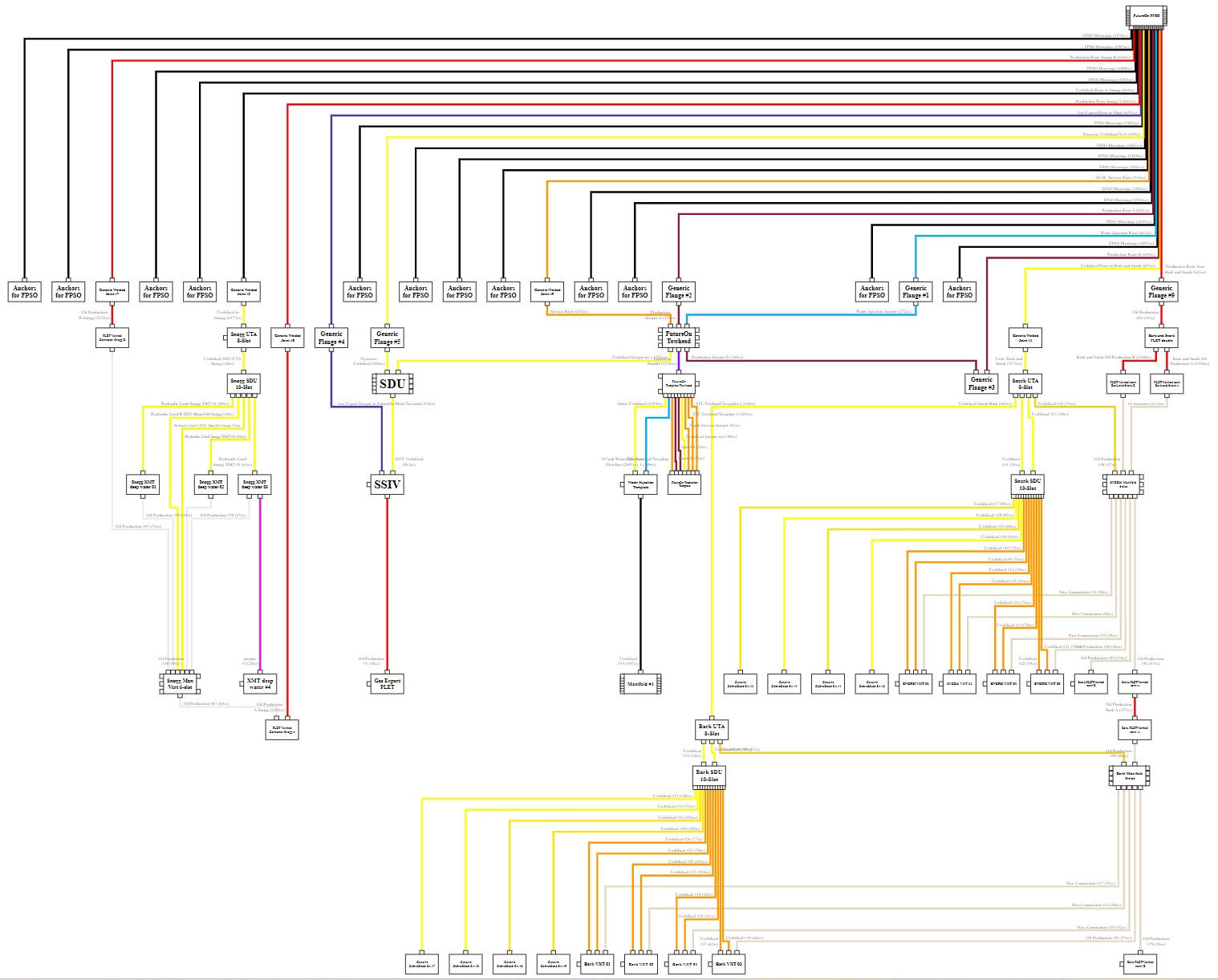Export Menu¶
This menu is available for any subproject once you have created a new project, or opened an existing one. The Export drop-down menu allows you export various content from your project as shown in the following menu:
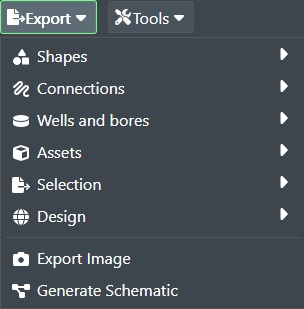
Shapes¶
Selecting Shapes wil display the sub menu of Shape Export options for you as shown below:
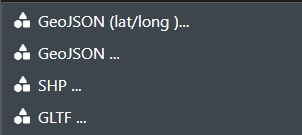
GeoJSON (lat/long)¶
This Function will export all Shapes on the stage in the current sub-project in GeoJSON file format along with the shape coordinates in lat/long format.

File Name - Allows you to change the export file name if desired.
Export meta data - Check this option if the export file should contain associated meta data.
Export only public meta data - Check this option if the export file should contain only the public meta data associated.
Export only standard meta data - Check this option if the export file should contain only the standard meta data associated.
Filter meta data by tags - If meta data has associated tags you can select it from the drop down list to limit the export.
Simplify Connection - Check this box to enable simplification of the imported connection(s) e.g. based on the Tolerance given below we will eliminate points for very detailed connections. This function uses the Ramer-Douclas-Peucker algorithm for this purpose.
Tolerance - Enter the tolerance value for performing the simplification algorithm if this option is checked above.
Press Ok to export or Cancel
The file will be saved to your Download directory.
If you just want to export a single shape or a selection of shapes then you can do this from the Project View panel where you can export a selection, and right click and select the Export from the menu as shown below:
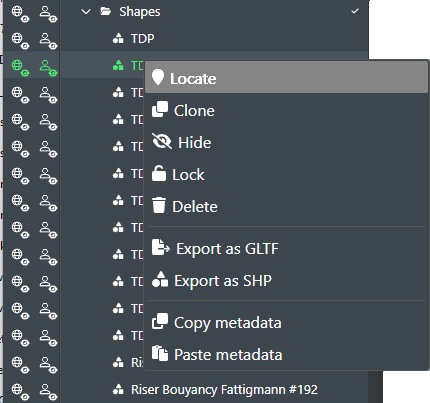
GeoJSON is an open standard format designed for representing simple geographical
features, along with their non-spatial attributes. It is based on the JavaScript
Object Notation (JSON), and is supported by most standard GIS software.
GeoJSON¶
This Function will export all Shapes on the stage in the current sub-project in GeoJSON file format without any coordinate projection conversion. The file will be saved to your Download directory.
If you just want to export a single shape or a selection of shapes then you can do this from the Project View panel where you can export a selection, and right click and select the Export from the menu as shown below:
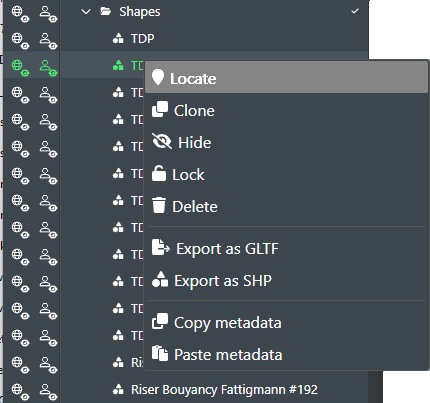
GeoJSON is an open standard format designed for representing simple geographical
features, along with their non-spatial attributes. It is based on the JavaScript
Object Notation (JSON), and is supported by most standard GIS software.
SHP¶
This function will export all shapes on the stage in the current sub-project in Shape file format. The file will be saved to your Download directory.
A shapefile is an Esri vector data storage format for storing the location, shape, and attributes of geographic features.
It is stored as a set of related files and contains one feature class.
If you just want to export a single shape or a selection of shapes then you can do this from the Project View panel where you can export a selection, and right click and select the Export from the menu as shown below:
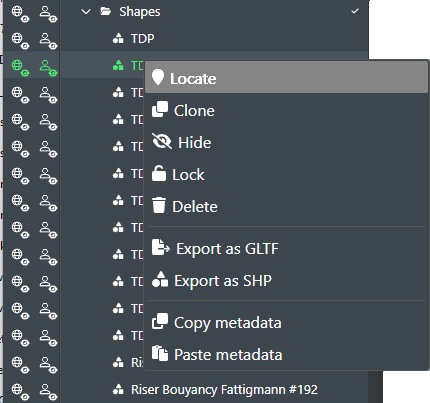
If you select Export as SHP from here it will then only export the selected shape(s).
GLTF¶
This function will export all shapes on the stage in the current sub-project in GLTF file format. The file will be saved to your Download directory.
glTF (derivative short form of Graphics Language Transmission Format or GL Transmission Format) is a standard file format for three-dimensional scenes and models. A glTF file uses one of two possible file extensions, .gltf (JSON/ASCII) or .glb (binary).
If you just want to export a single shape or a selection of shapes then you can do this from the Project View panel where you can export a selection, and right click and select the Export from the menu as shown below:
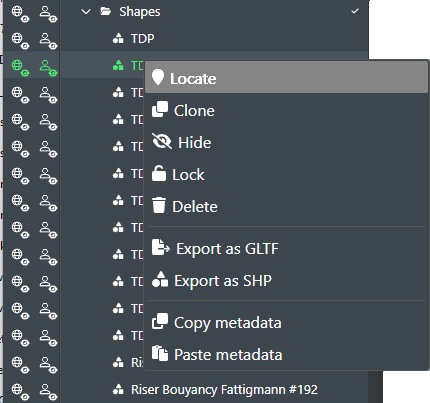
If you select Export as GLTF from here it will then only export the selected shape(s).
Connections¶
Selecting Connections wil display the sub menu of Connection Export options for you as shown below:
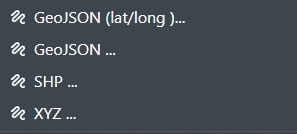
GeoJSON (lat/long)¶
This function will export all connections on the stage in the current sub-project in GeoJSON format with coordinates in lat/long format. The file will be saved to your Download directory.
GeoJSON is an open standard format designed for representing simple geographical
features, along with their non-spatial attributes. It is based on the JavaScript
Object Notation (JSON), and is supported by most standard GIS software.
If you just want to export a single connection or a selection of connections then you can do this from the Project View panel where you can export a selection, and right click and select the Export from the menu as shown below:
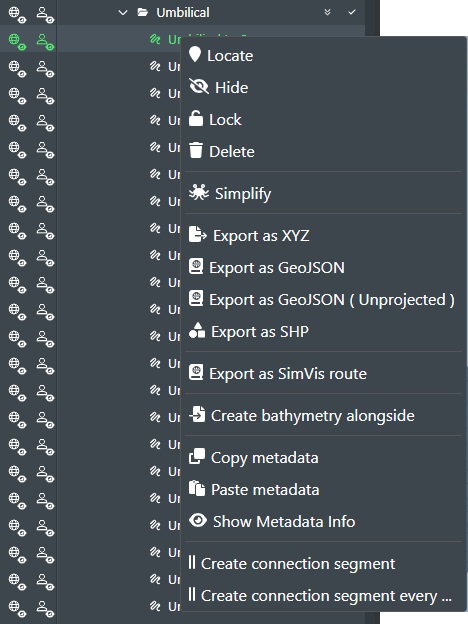
If you select Export as GeoJSON from here it will then only export the selected connections.
GeoJSON¶
This function will export all connections on the stage in the current sub-project in GeoJSON format without any coordinate projection conversion. The file will be saved to your Download directory. If you just want to export a single connection or a selection of connections then you can do this from Project View where you export a selection as shown below:
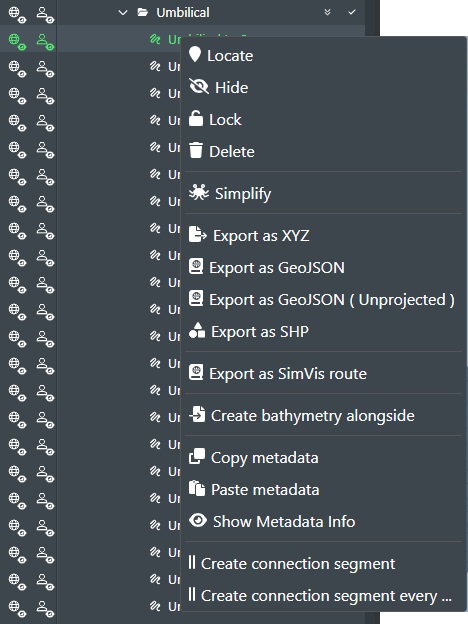
If you select Export as GeoJSON (Unprojected) from here it will then only export the selected connections.
SHP¶
This function will export all connections on the stage in the current sub-project as a ZIP Archive with the individual files in .dbf, .prj, .shp & .shx format (real coordinates). The file(s) will be saved to your Download directory. If you just want to export a single connection or a selection of connections then you can do this from Project View

A shapefile is an Esri vector data storage format for storing the location, shape, and attributes of geographic features.
It is stored as a set of related files and contains one feature class.
XYZ¶
This function will export all connections on the stage in the current sub-project as a ZIP Archive with the individual text files in X,Y,Z format (real coordinates). The file(s) will be saved to your Download directory. If you just want to export a single connection or a selection of connections then you can do this from Project View where you export a selection as shown below:
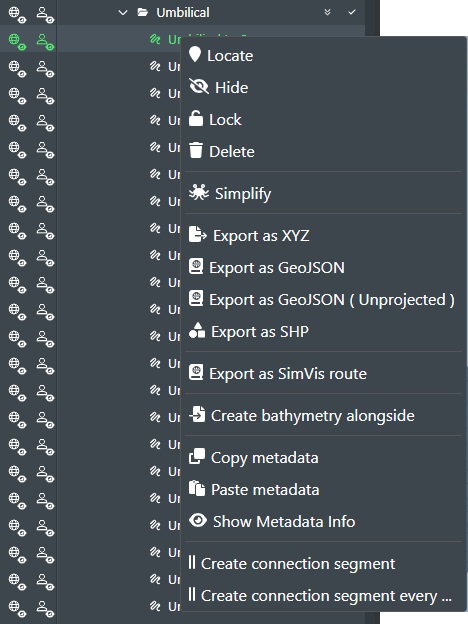
When you select this command then the following dialog box will be displayed:
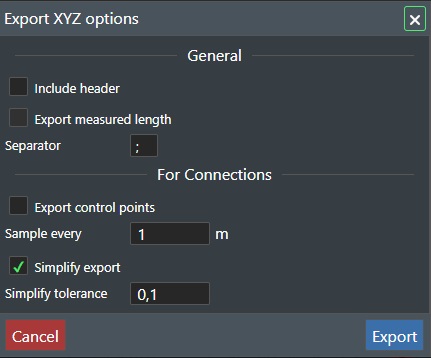
This dialog allows you to select the various general export options:
-
Include Header - Check this option to include a descriptive header of the included columns you choose to export e.g. "x,y,z, distance, cumulativeDistance".
-
Export Measured Length, this will add a column after the x,y,z coordinates that has the distance of measured length of the connection(s). You will also have a column for the accumulated distance added.
-
Separator - If you like you can change the column separator character from the default ";" to a comma or something else to support other programs that will ingest the exported file.
Then the following options are available For connection(s):
-
Export control points - If you check this option an additional file will be saved to your download folder with the control points for the connection(s) e.g. any additional points you have created on the connection.
-
Sample every - Enter a numerical values in meters for the sample frequence when exporting control points.
-
Simplify export - When you export a connection it can be comprised of very high number of individual points that may be to much detail for what you need in FieldTwin Design. Use this option together with the simplify tolerance value to eliminate points along the connection. This function uses the Ramer-Douclas-Peucker algorithm for this purpose.
-
Simplify tolerance - This value defines the tolerance unit value for elimination of individual points for the imported connection if Simplify export option is checked. E.g. if the tolerance value is 1 for the unit e.g. meters then any extra individual points within 1 meter tolerance will be eliminated from the export.
Export - Press this button the export the file(s) to your download folder.
Cancel - Press this button to exit the dialog without any export taking place.
CAD Scripts¶
This function will export all connections on the stage in the current sub-project as a .SCR (CAD SCRIPT) file. The file will be saved to your Download directory. If you just want to export a single connection or a selection of connections then you can do this from Project View where you export a selection using the right mouse button click context menu as shown below:
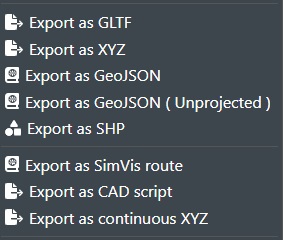
This will then display the following dialog box:

Export Type - Select between the following export options 2D Polyline, 3D Lines and Arcs, 2D, or 3D Line list depending on your CAD application and how you want the data output.
Export with color - Check this box to export color attributes.
Command for Polylines - Enter the Polyline definition that your CAD application supports e.g. PLINE as an example.
Arcs on polylines - Enter the ARC definition that your CAD application supports e.g. A as an example.
Arcs on second point - Enter the ARC second point definition that your CAD application supports e.g. S as an example.
Line on polyline - Enter the Line definition that your CAD application supports e.g. L as an example.
Color - Enter the Color definition that your CAD application supports e.g. COLOR T as an example.
Export - Click on the Export button and the script file will be saved to you download folder
Open your CAD Program e.g., AutoCAD and drop the (SCR) file into the CAD window and it will render the exported content from FieldTwin.
Wells and bores¶
Selecting Wells and bores wil display the sub menu of Wells and bores Export options for you as shown below:
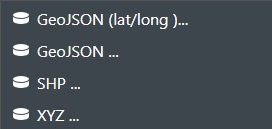
GeoJSON (lat/long)¶
This will export out all the well trajectories in the current project in GeoJSON format with coordinates in lat/long format. The file will be saved to your Download directory.
GeoJSON is an open standard format designed for representing simple geographical
features, along with their non-spatial attributes. It is based on the JavaScript
Object Notation (JSON), and is supported by most standard GIS software.
If you just want to export a single well bore trajectory or selection of well bore trajectories then you can do this from the Project View panel where you can export a selection as shown below:
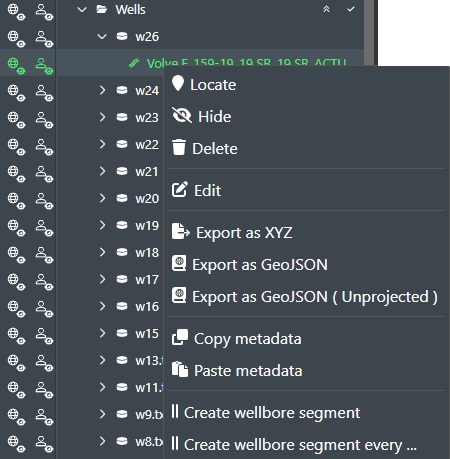
GeoJSON¶
This function will export all well trajectories in the current sub-project in GeoJSON format without any coordinate projection conversion. The file will be saved to your Download directory.
If you just want to export a single well bore trajectory or selection of well bore trajectories then you can do this from the Project View panel where you can export a selection as shown below:
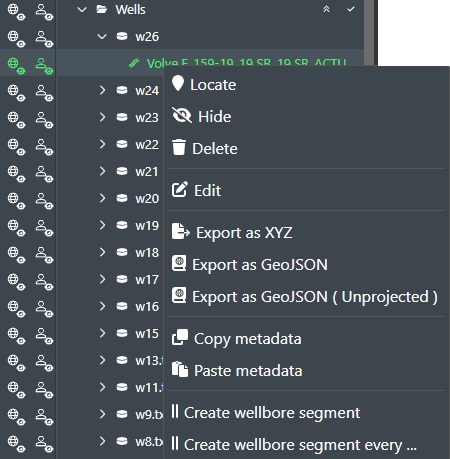
SHP¶
This function will export all wells on the stage in the current sub-project as a ZIP Archive with the individual files in .dbf, .prj, .shp & .shx format (real coordinates). The file(s) will be saved to your Download directory.
If you just want to export a single well bore trajectory or selection of well bore trajectories then you can do this using export Selection as SHP and only select that particular Well Bore
A shapefile is an Esri vector data storage format for storing the location, shape, and attributes of geographic features.
It is stored as a set of related files and contains one feature class.
XYZ¶
Exports out all well trajectories in the current project as a ZIP Archive with the well files in x,y,z coordinates. The file(s) will be saved to your Download directory. If you just want to export a single well bore trajectory or selection of well bore trajectories then you can do this from the Project View panel where you can export a selection as shown below:
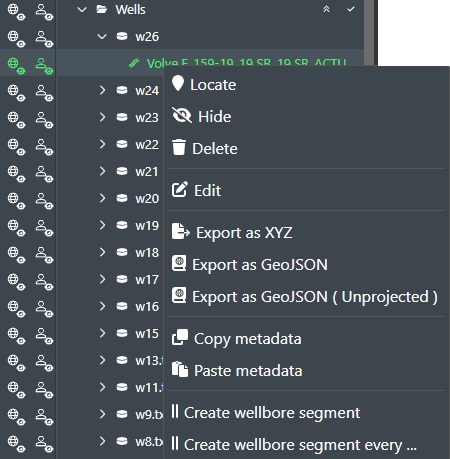
Assets¶
Selecting Assets wil display the sub menu of Asset Export options for you as shown below:
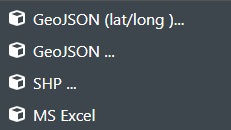
Note! For SHP and GeoJSON staged assets are now exported as an oriented box
GeoJSON (lat/long)¶
This will export out all the assets in the current project in GeoJSON format with coordinates in lat/long format. The file will be saved to your Download directory.
GeoJSON is an open standard format designed for representing simple geographical
features, along with their non-spatial attributes. It is based on the JavaScript
Object Notation (JSON), and is supported by most standard GIS software.
GeoJSON¶
This function will export assets in the current sub-project in GeoJSON format without any coordinate projection conversion. The file will be saved to your Download directory.
SHP¶
This function will export all assets on the stage in the current sub-project as a ZIP Archive with the individual files in .dbf, .prj, .shp & .shx format (real coordinates). The file(s) will be saved to your Download directory.
If you just want to export a single asset or selection of assets then you can do this using Export as SHP by right clicking in Project View.
A shapefile is an Esri vector data storage format for storing the location, shape, and attributes of geographic features.
It is stored as a set of related files and contains one feature class.
MS Excel¶
Exports out a MEL (Master Equipment List) of all assets in the current project/sub-project as a MS Excel spreadsheet. The file will be saved in your Download directory. You can then open the file in MS Excel as shown here:
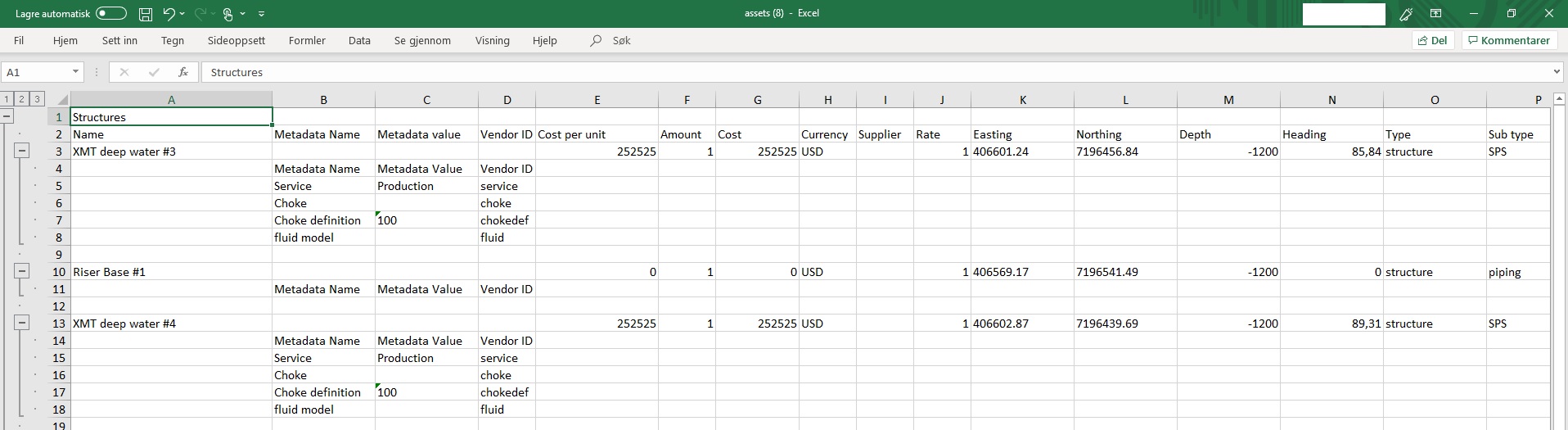
Selection¶
Selecting Selection wil display the sub menu of Selection Export options for you as shown below:
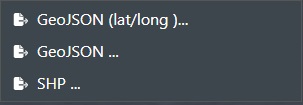
GeoJSON (lat/long)¶
This function will export multiple selection of connections, shapes and wells on the stage in the current sub-project as a GeoJSON file. The file(s) will be saved to your Download directory.
GeoJSON is an open standard format designed for representing simple geographical
features, along with their non-spatial attributes. It is based on the JavaScript
Object Notation (JSON), and is supported by most standard GIS software.
GeoJSON¶
This function will export multiple selection of connections, shapes and wells on the stage in the current sub-project as a GeoJSON file. without any coordinate projection conversion. The file(s) will be saved to your Download directory.
GeoJSON is an open standard format designed for representing simple geographical
features, along with their non-spatial attributes. It is based on the JavaScript
Object Notation (JSON), and is supported by most standard GIS software.
SHP¶
This function will export multiple selection of connections, shapes and wells on the stage in the current sub-project as a ZIP Archive with the individual files in .dbf, .prj, .shp & .shx format (real coordinates). The file(s) will be saved to your Download directory.
A shapefile is an Esri vector data storage format for storing the location, shape, and attributes of geographic features.
It is stored as a set of related files and contains one feature class.
Export Design¶
This function will export the entire field layout/design for the current project/sub-project comprised of shapes, connections, assets, wells etc.
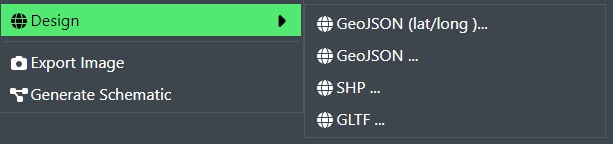
The options available are:
GeoJSON (lat/long)¶
This function will export everything on the stage in the current sub-project as a GeoJSON file. The file(s) will be saved to your Download directory.
GeoJSON is an open standard format designed for representing simple geographical
features, along with their non-spatial attributes. It is based on the JavaScript
Object Notation (JSON), and is supported by most standard GIS software.
GeoJSON¶
This function will export everything on the stage in the current sub-project as a GeoJSON file. without any coordinate projection conversion. The file(s) will be saved to your Download directory.
GeoJSON is an open standard format designed for representing simple geographical
features, along with their non-spatial attributes. It is based on the JavaScript
Object Notation (JSON), and is supported by most standard GIS software.
SHP¶
This function will export everything on the stage in the current sub-project as a ZIP Archive with the individual files in .dbf, .prj, .shp & .shx format (real coordinates). The file(s) will be saved to your Download directory.
A shapefile is an Esri vector data storage format for storing the location, shape, and attributes of geographic features.
It is stored as a set of related files and contains one feature class.
GLTF¶
This function will export the entire field layout shown on the stage in the current sub-project in GLTF file format. The file will be saved to your Download directory.
glTF (derivative short form of Graphics Language Transmission Format or GL Transmission Format) is a standard file format for three-dimensional scenes and models. A glTF file uses one of two possible file extensions, .gltf (JSON/ASCII) or .glb (binary).
You can then load this up in any GLTF viewer, insert it into MS Powerpoint, or even load it into the Unreal Engine.
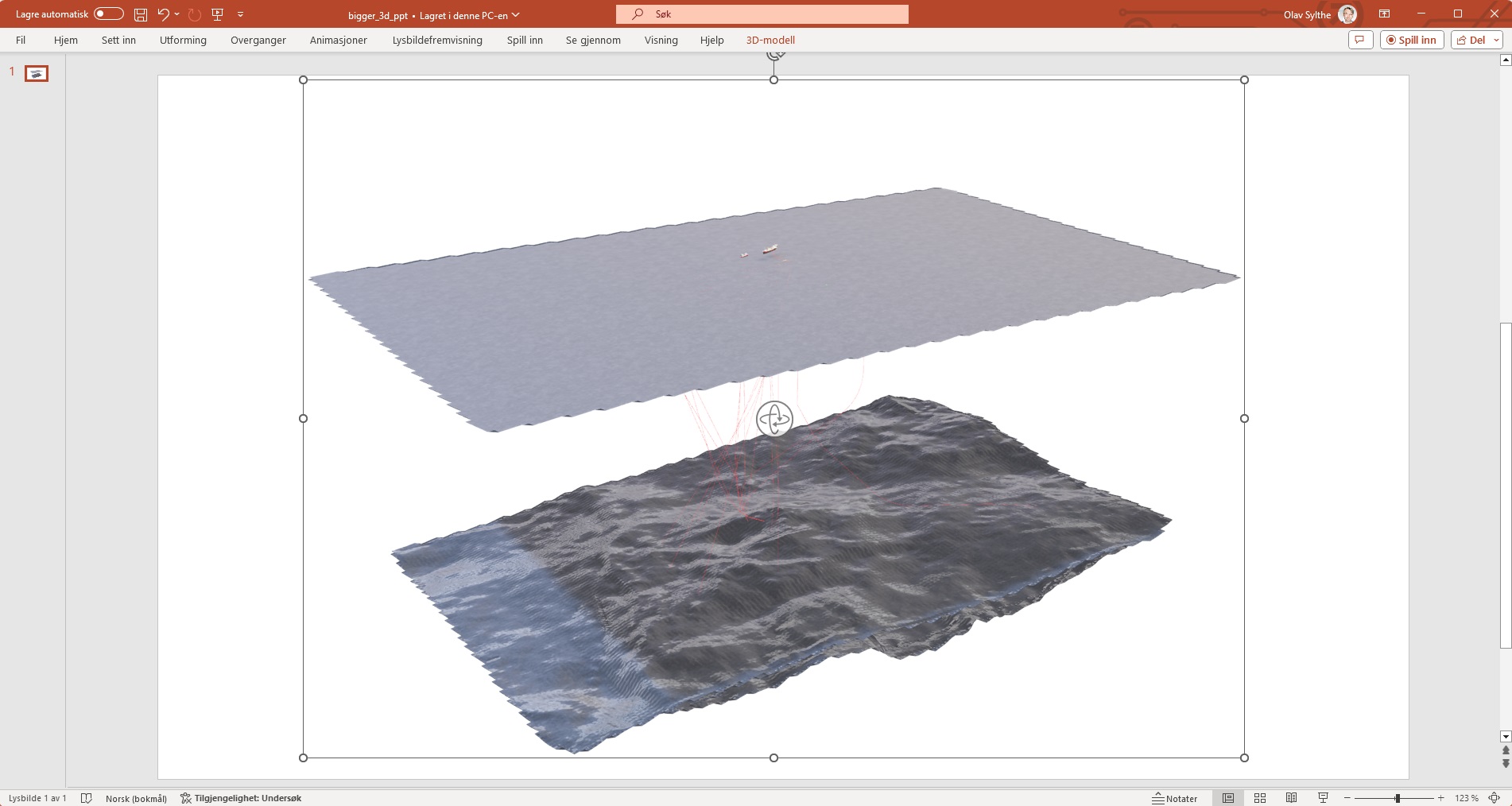
Export Image¶
The "Export Image" functionality allows you to save a screenshot of the current 2D or 3D viewport as an image file that can then be included in a presentation, document, email etc. to showcase your layout/design to others.
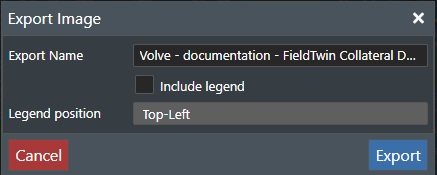
The dialog has the following settings:
-
Export Name - Edit the file name to be saved when rendering the exported png file.
-
Include legend - Check this box to add the Legend description for the connection types that have been defined for the project. Note! Only the connections used in the active project or sub-project will be included in the legend.
-
Legend Position - This drop down list allows you to specify the legend rendering position by selecting between Top/Bottom and Left/Right options.
Click on "Export" and the current visible view will automatically be saved to disk as a .png file with your project name to the "Download" folder on your computer. See example below:

Generate Schematic¶
The new Schematic Generator gives users the option to control how a schematic layout can be generated. It's using an algorithm for optimised schematic layout which considers various user input settings, See the illustration below where we have selected an asset from Project View to be the starting point for the schematic generation namely FutureOn FPSO. If no asset is selected the system will pick one.
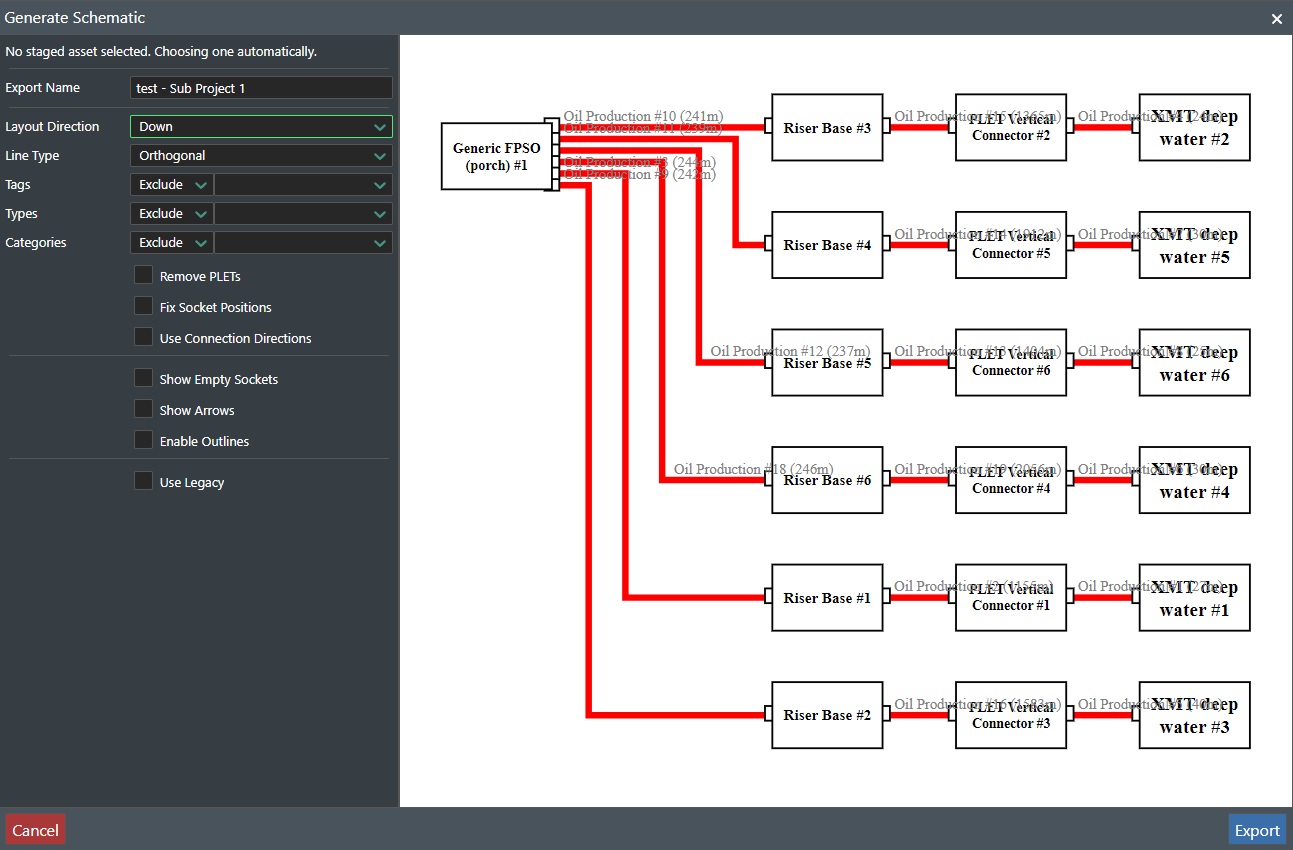
The exported schematic will be saved as a SVG file that you can view in other application or import into e.g. MS Visio for further editing.
-
Export Name - Enter the file name to save the schematic with as a SVG file. The file will be saved in your Download folder.
-
Layout Direction - Select from Down, Right, Up, or Left as the direction to generate the schematic from.
-
Line Type - Select from Orthogonal, Curved1, Curved2, or Straight for different line rendering options.
-
Tags - If tags are defined you can select to either Exclude or Include them for the schematic from the drop down list.
-
Types - Select the connection types you want to either Exclude or Include for the schematic from the drop down list.
-
Categories - Select the categories you want to either Exclude or Include for the schematic from the drop down list.
-
Remove PLETs - This will remove any PLET's assets from the schematic. Note! It only removes PLETs that have specifically two (2) connections. The connections need to be of the same color for the PLET to get removed.
-
Fix Socket Positions - Check this option to generate connection points in their actual position. If not it will be shown in a layout optimised position.
-
Use Connection Directions - This will set the direction of flow on pipelines.
-
Show Empty Sockets - Enable this option to display empty (unused) connection points. This is useful to identify future possibilities.
-
Show Arrows - Toggle arrows on or off on all connections.
-
Enable outlines - This will enable rendering of outlines around connections when generating the schematic.
-
Use Legacy - Choice to use the legacy schematic generator from version 6.x.
Export - Press this button to export the schematic as a SVG file to the download folder.
Cancel - Press this button to cancel and exit back to the application.
See the illustration below for the SVG version of the exported schematic: