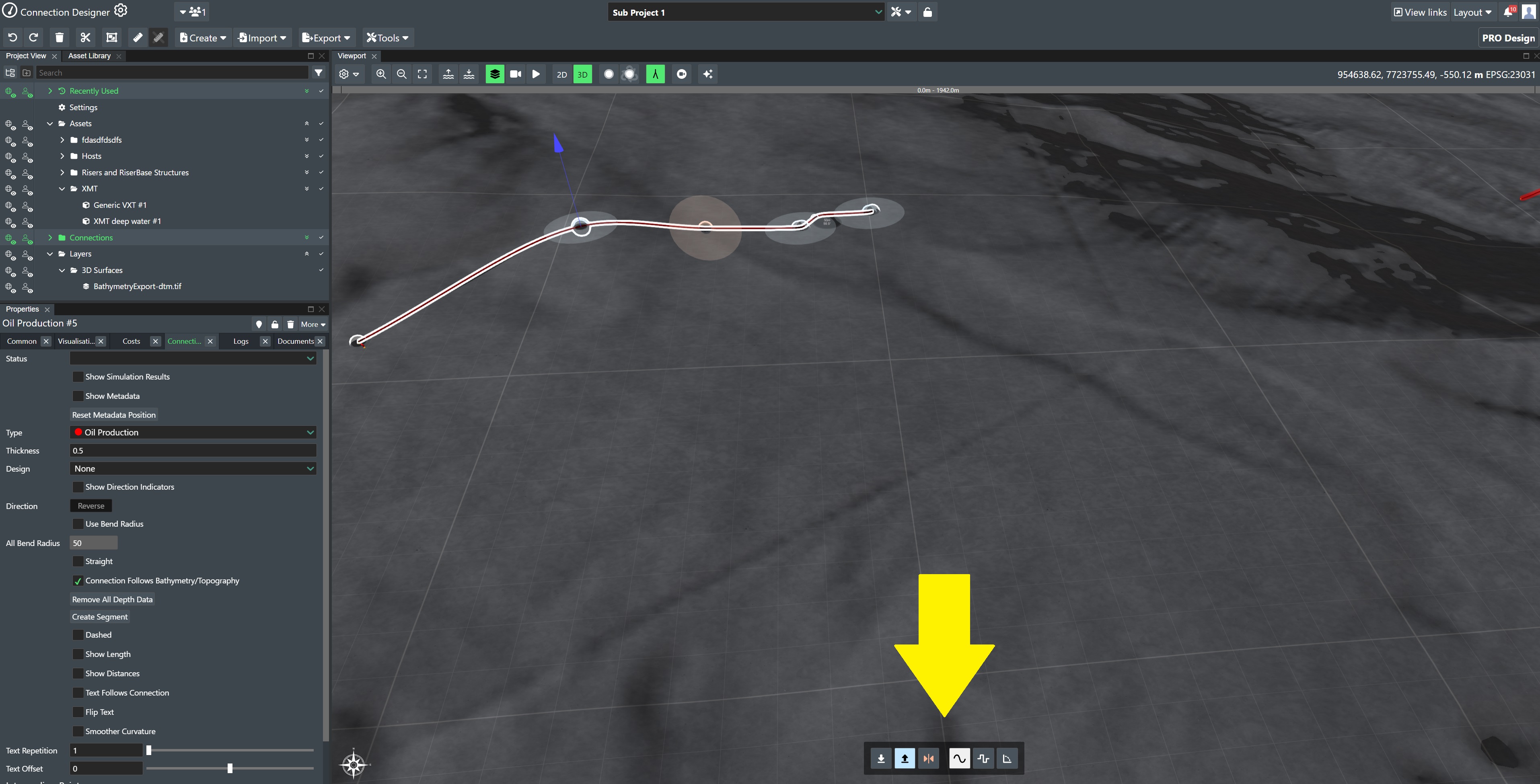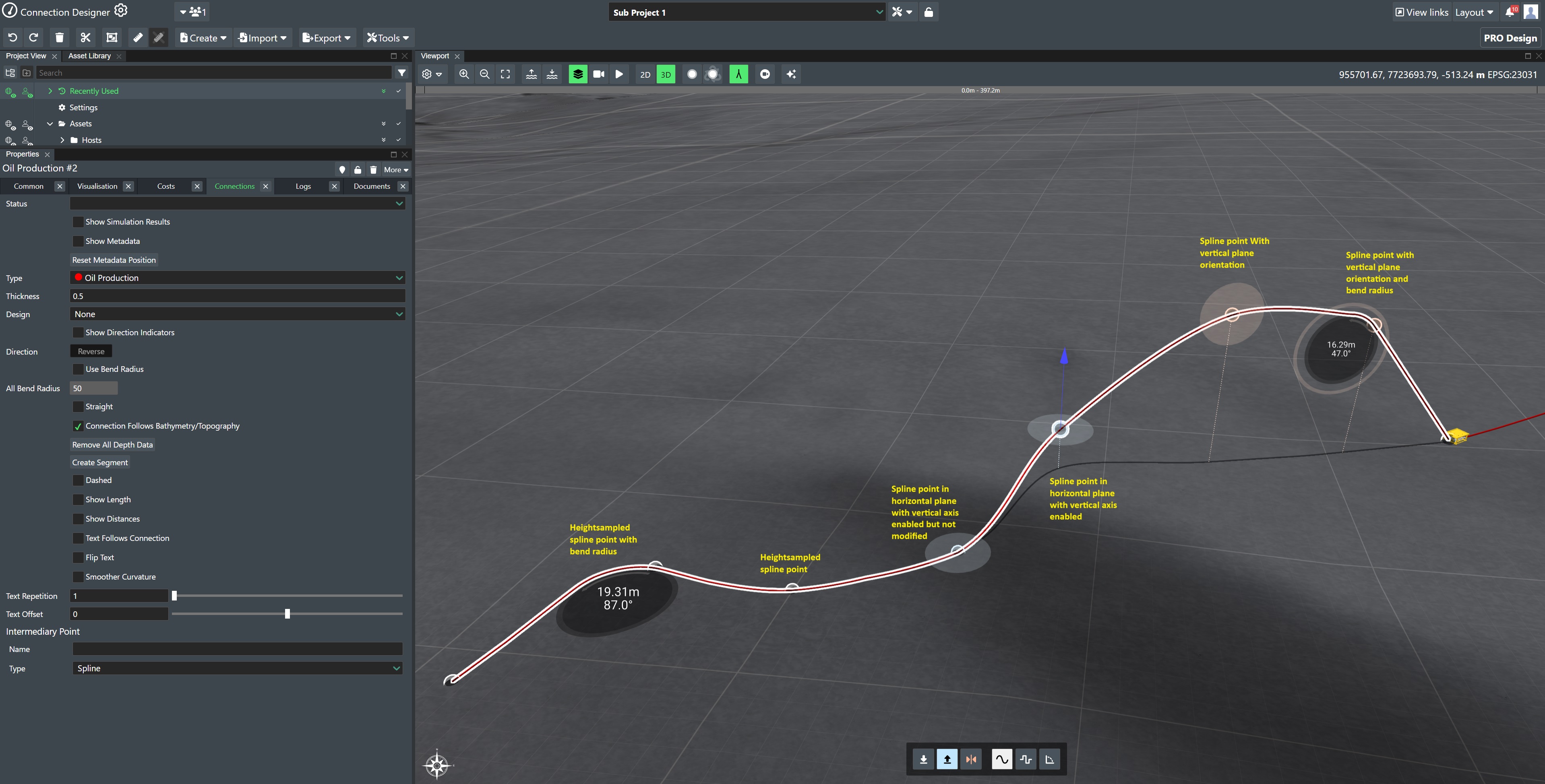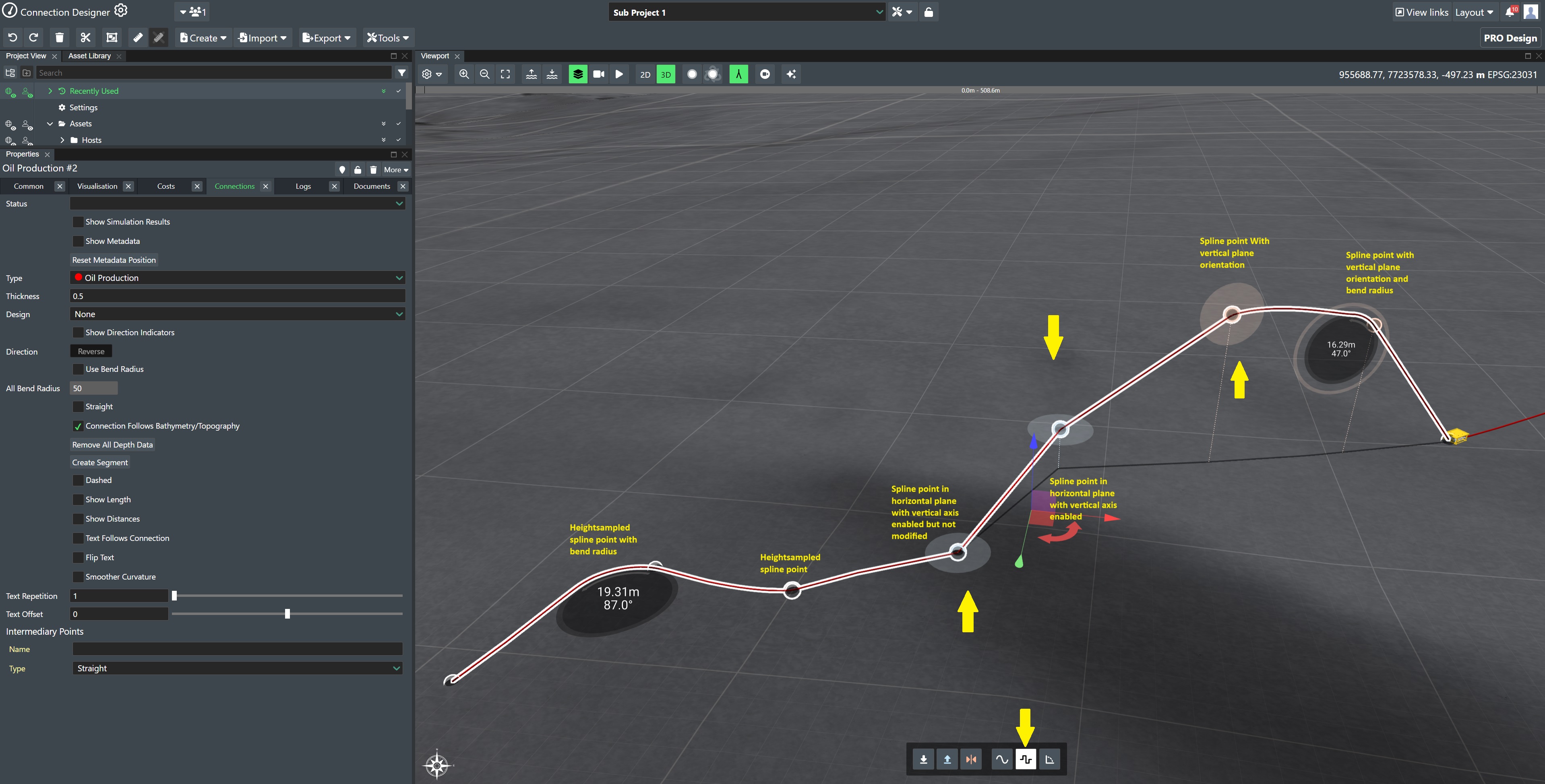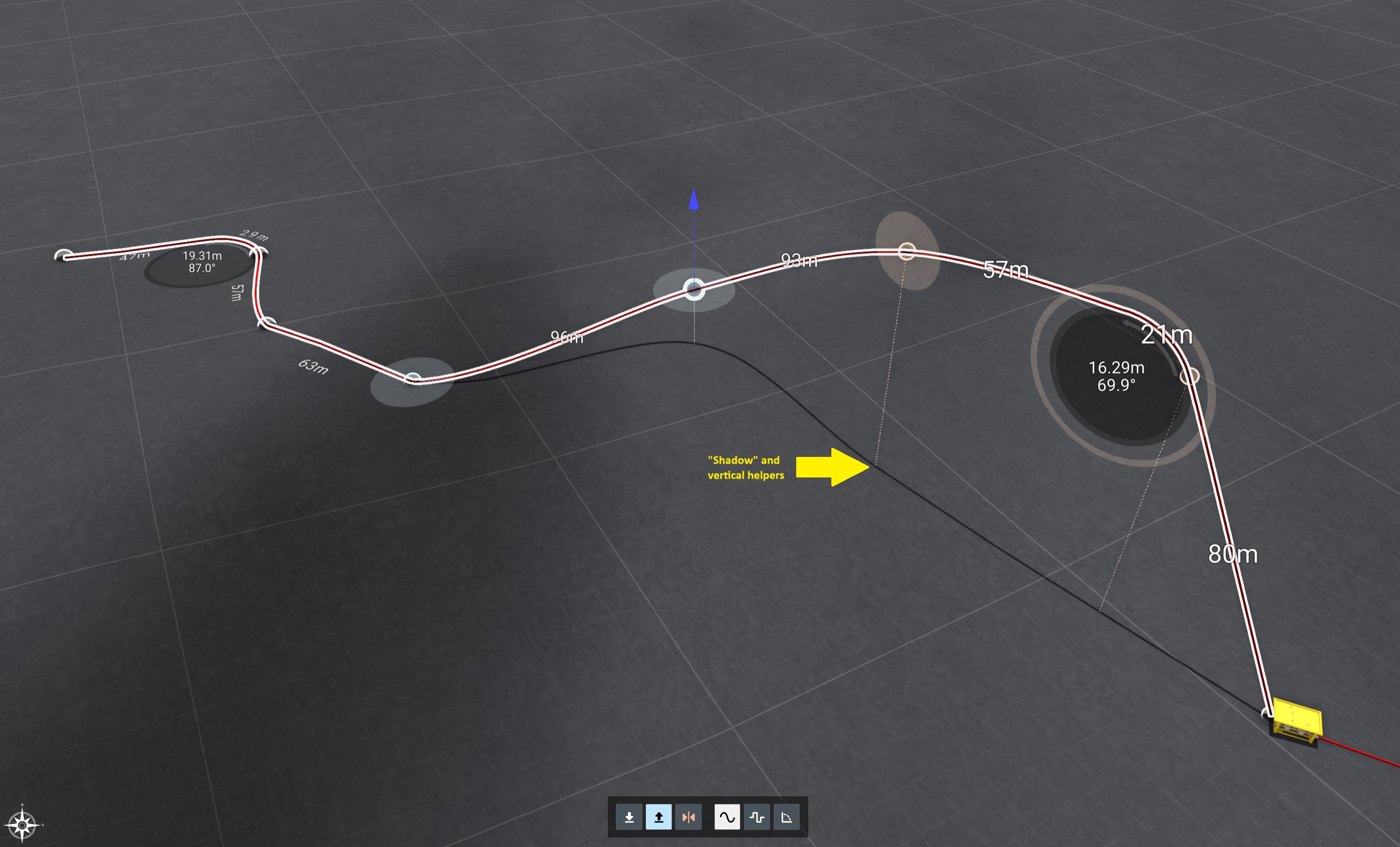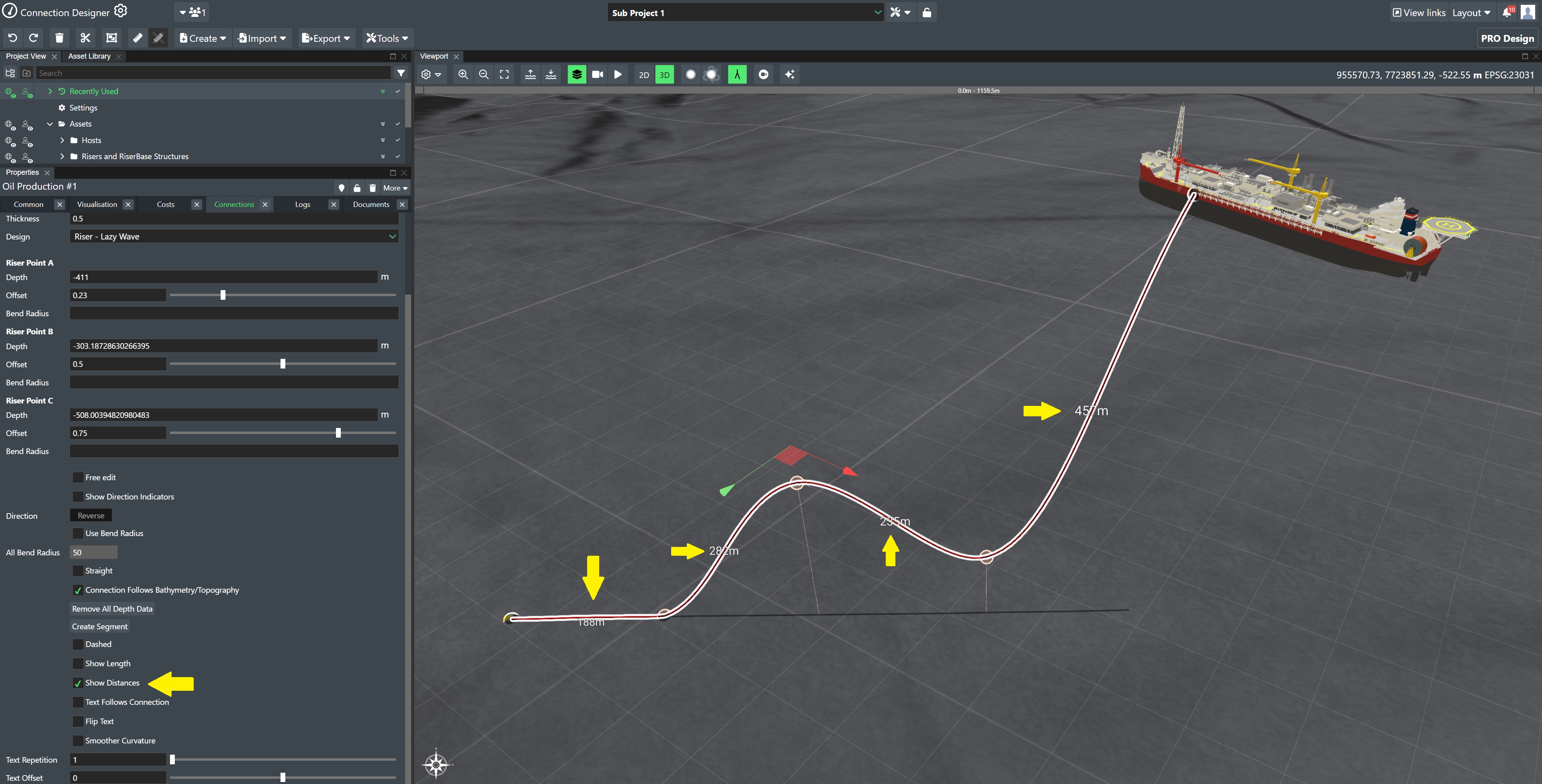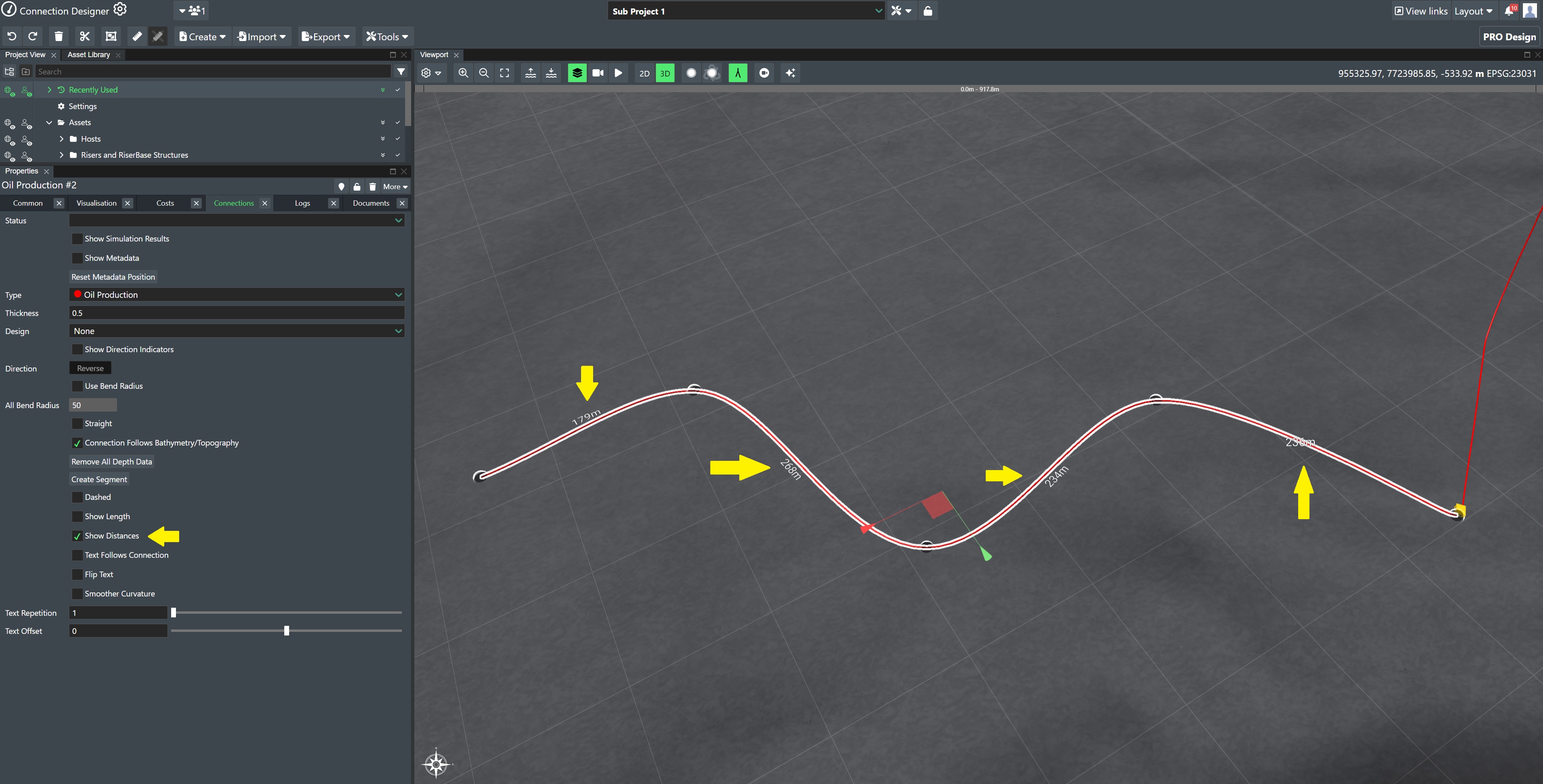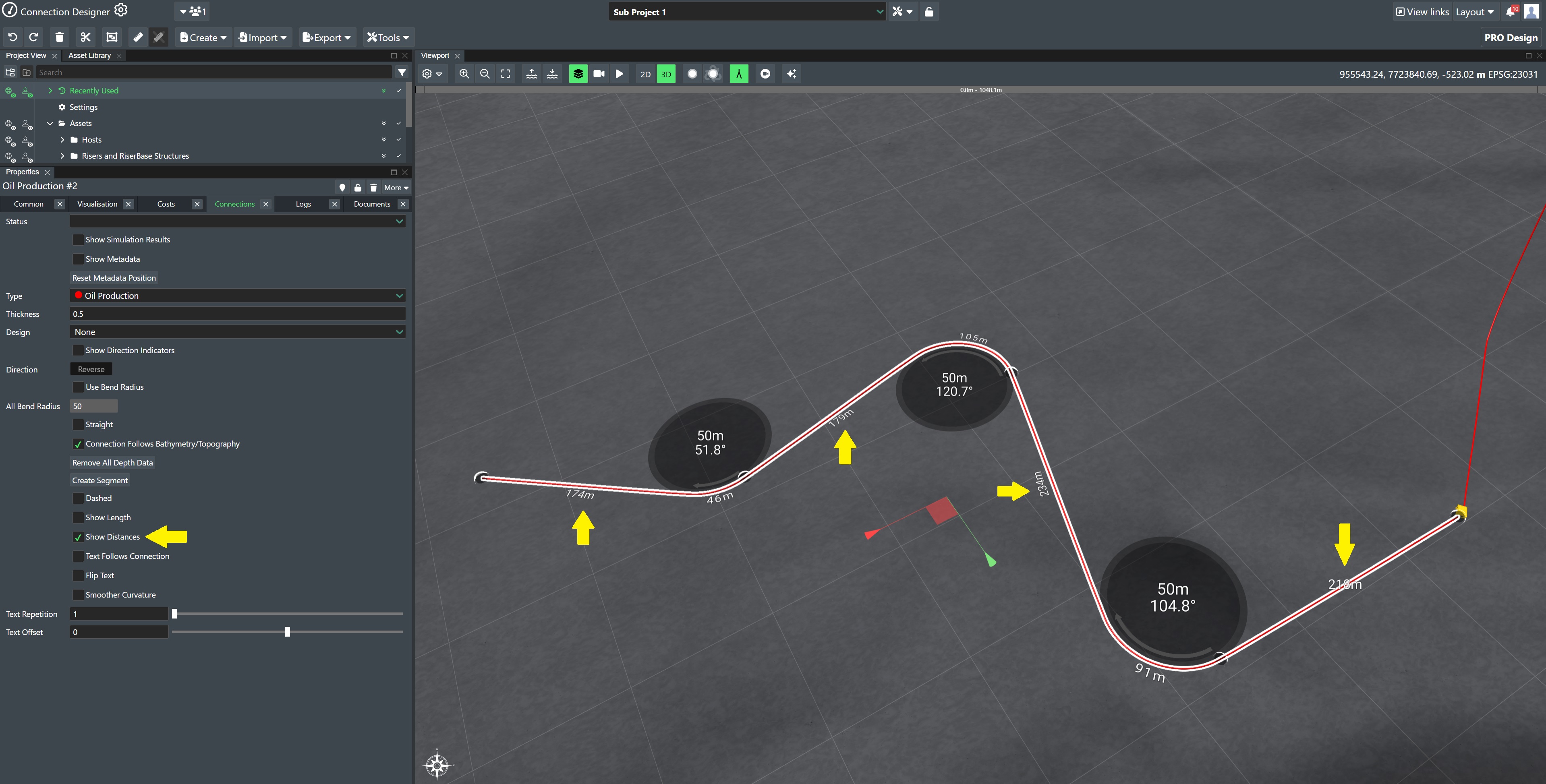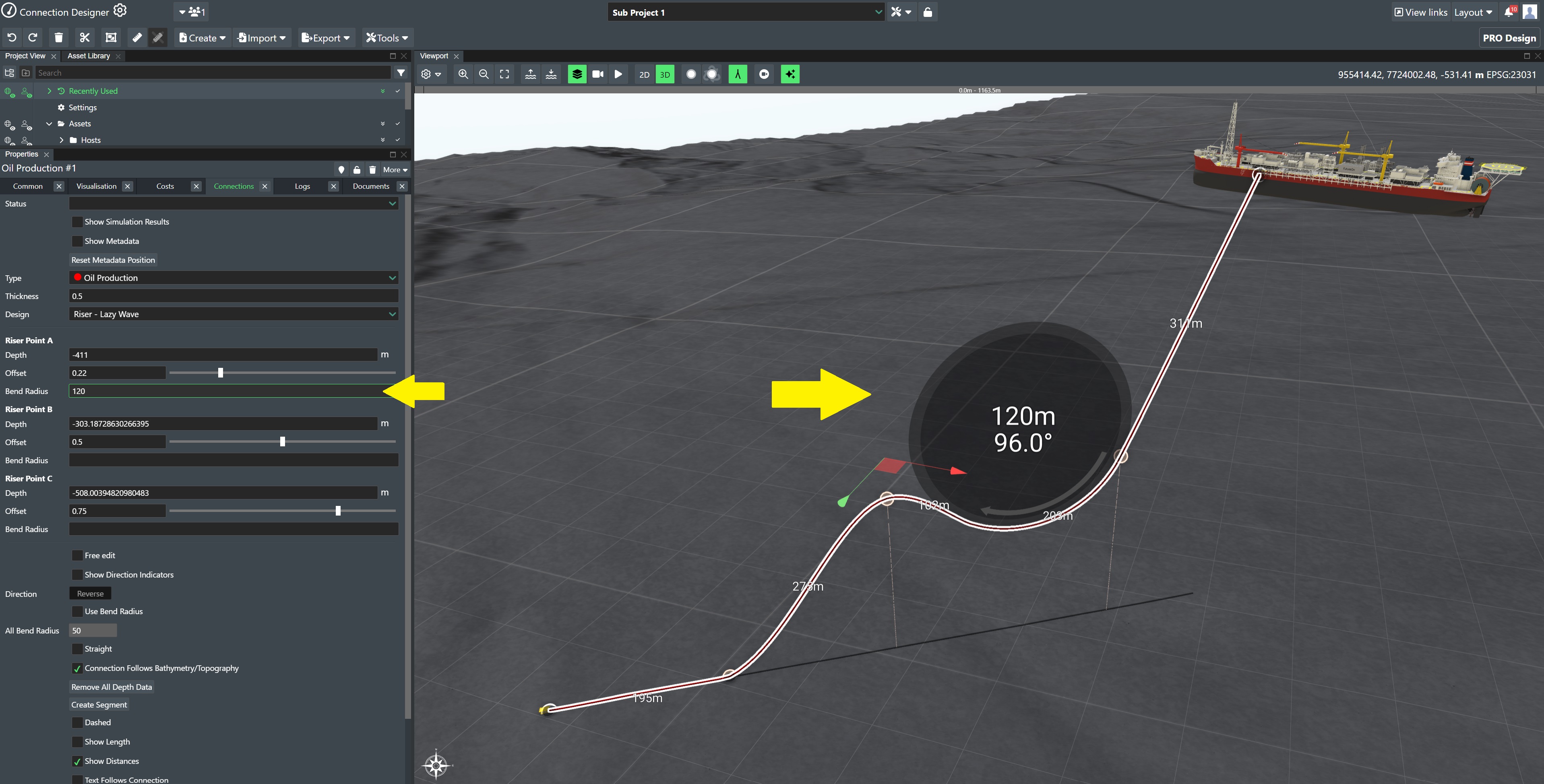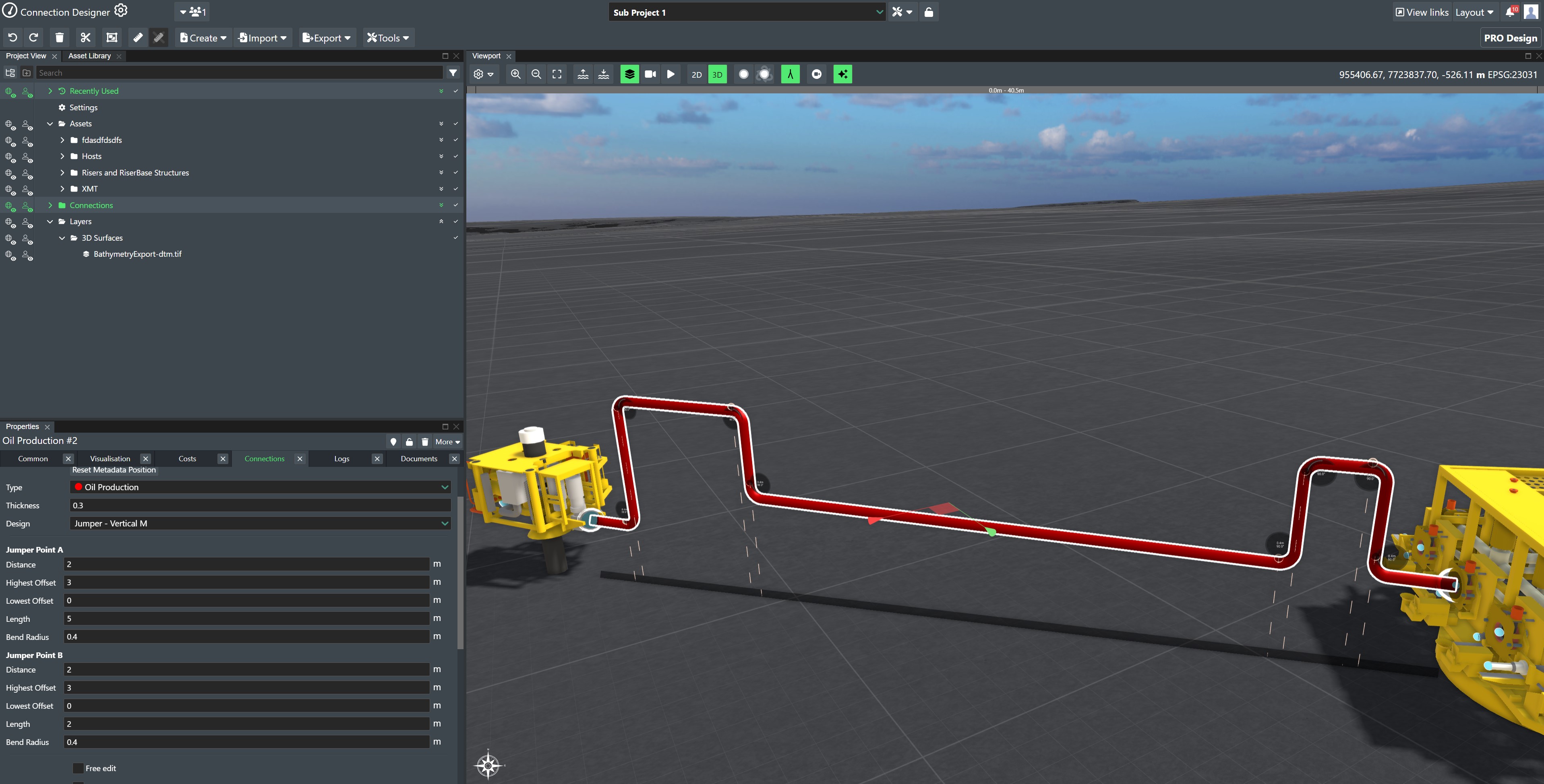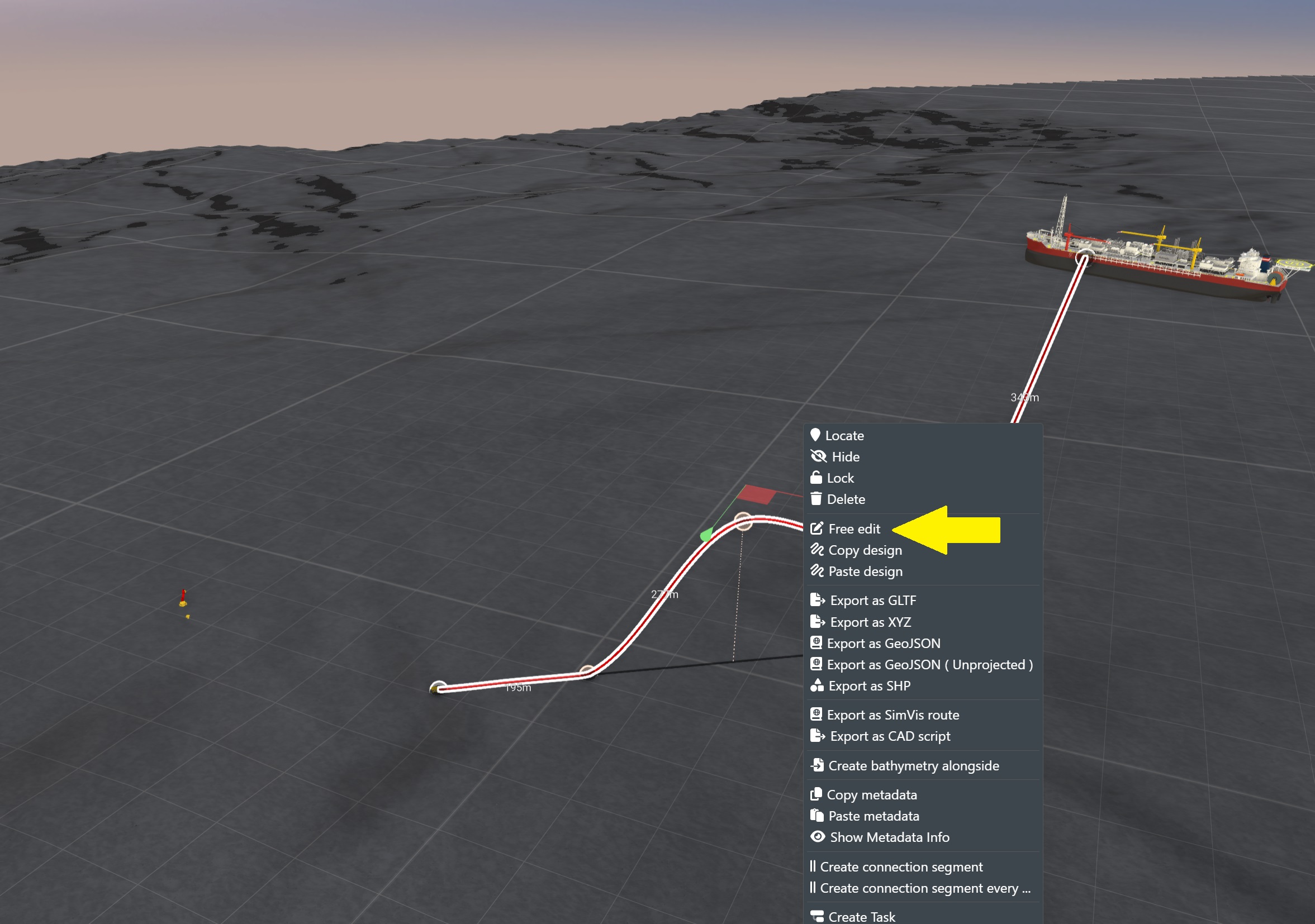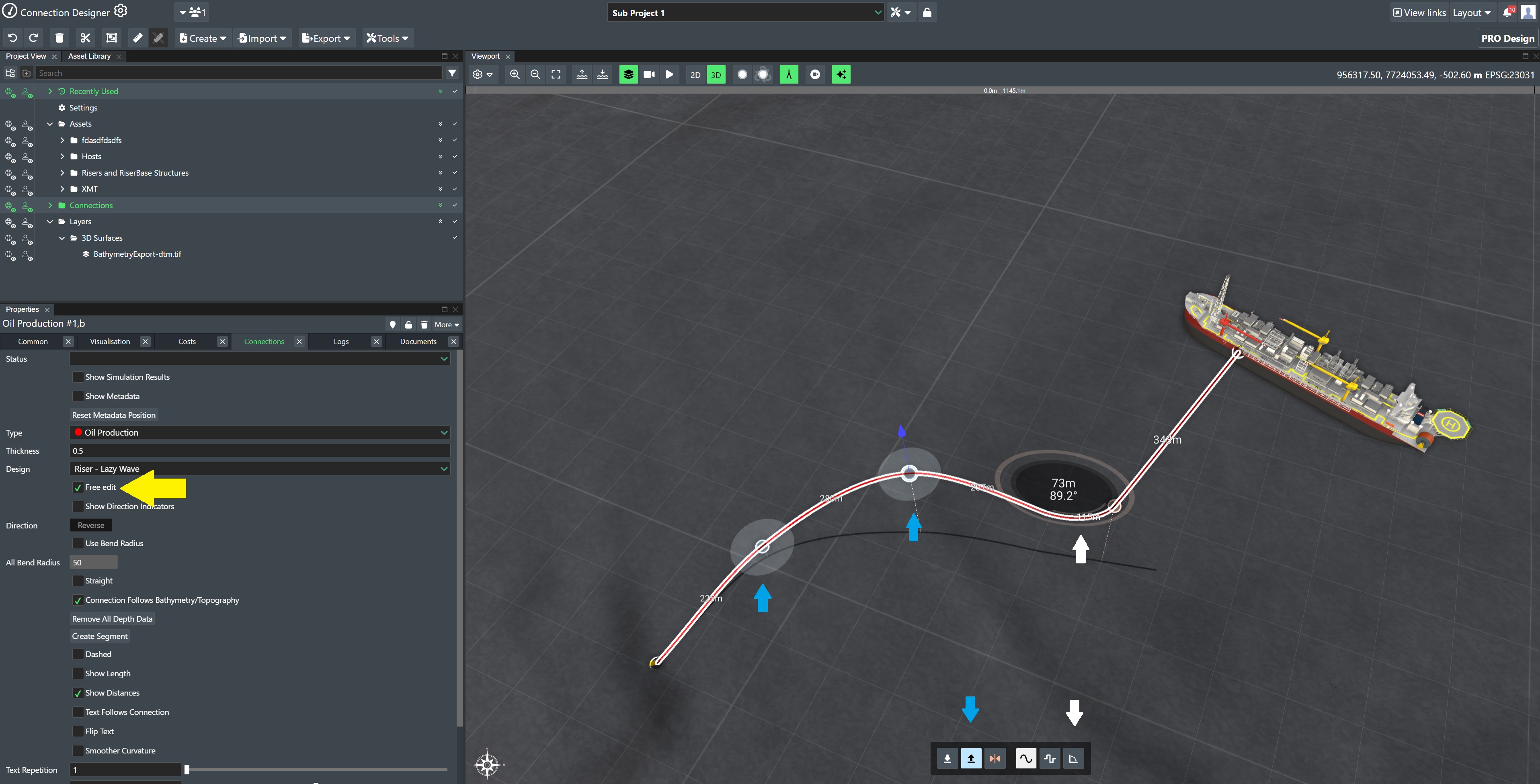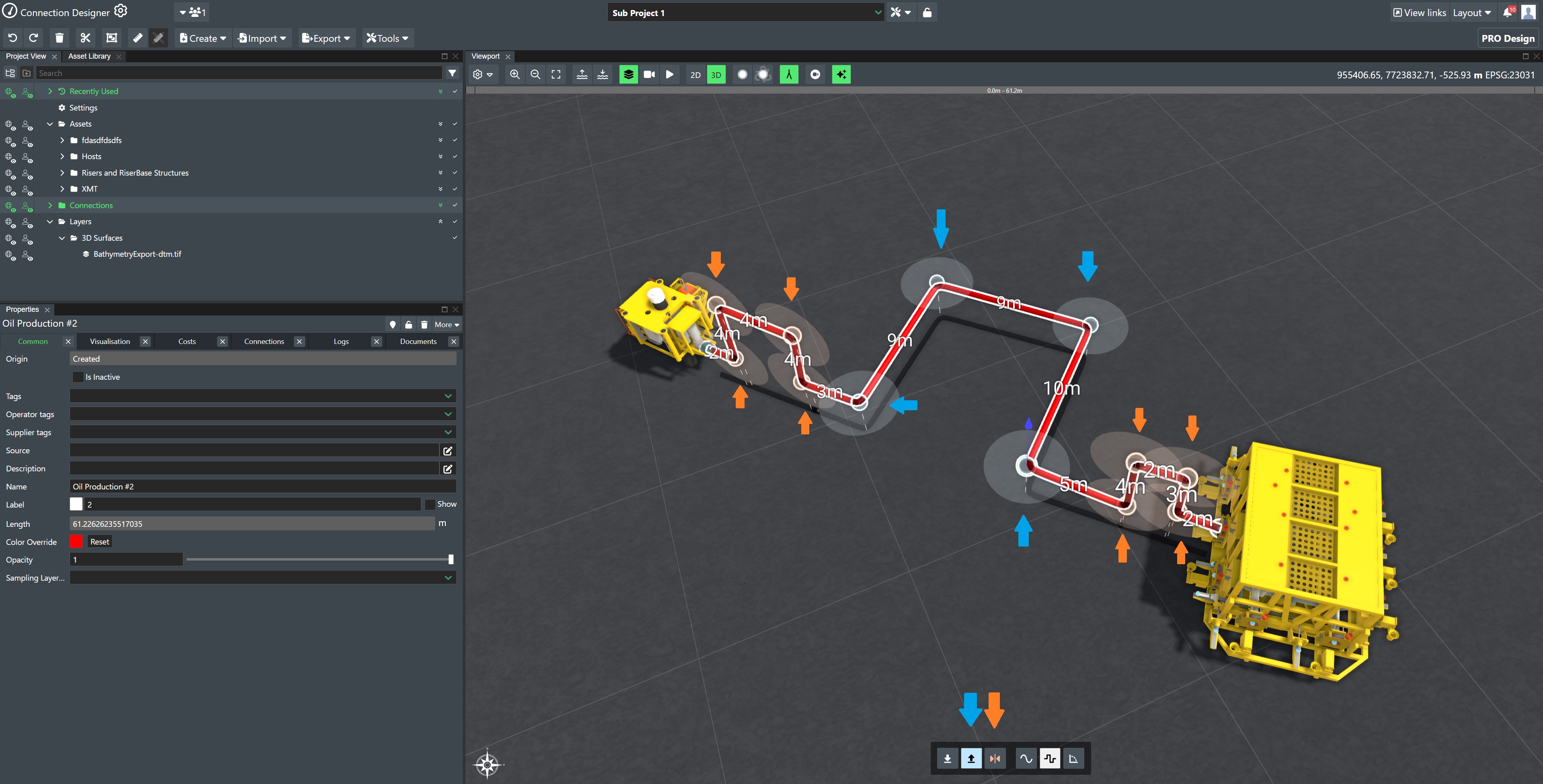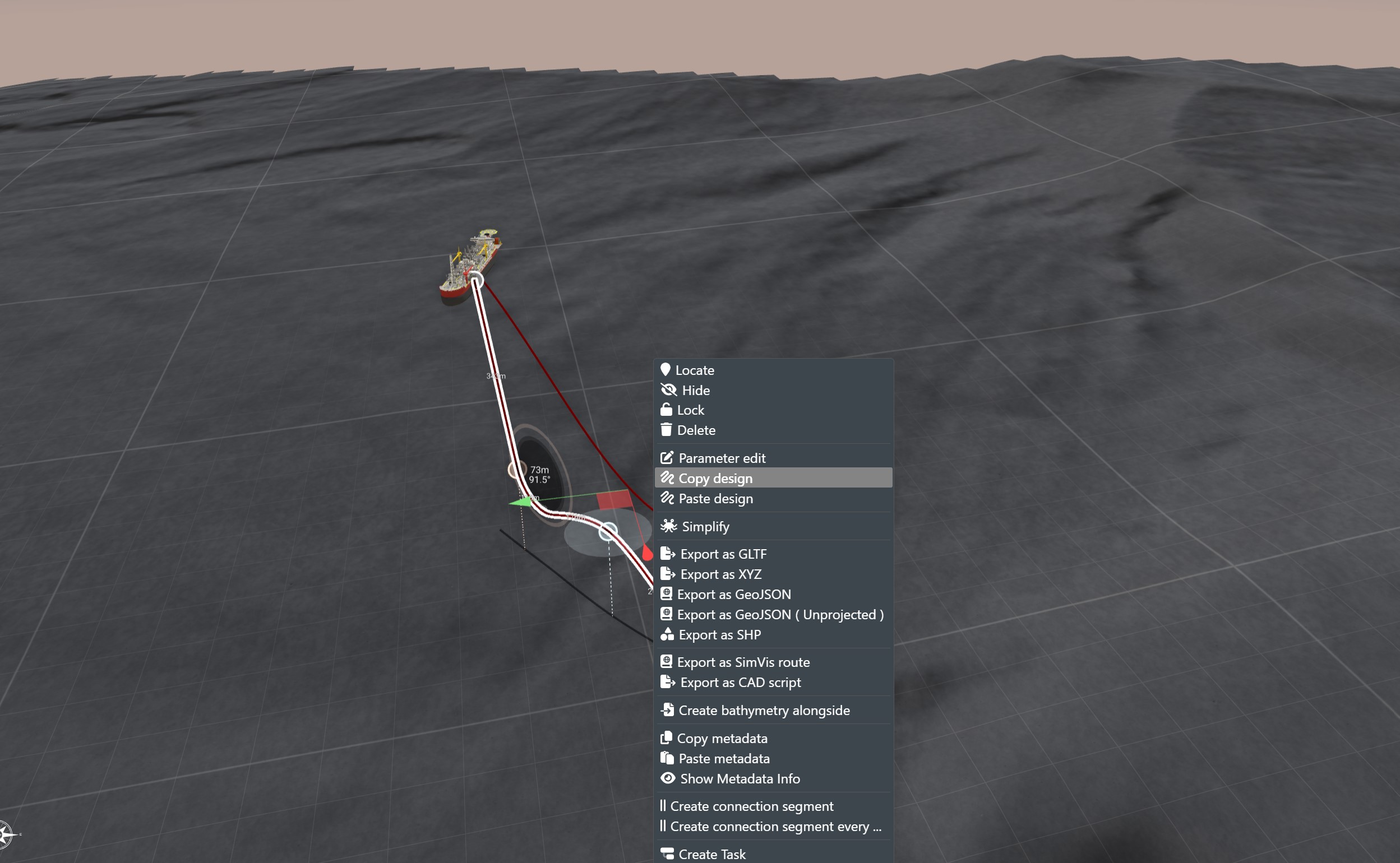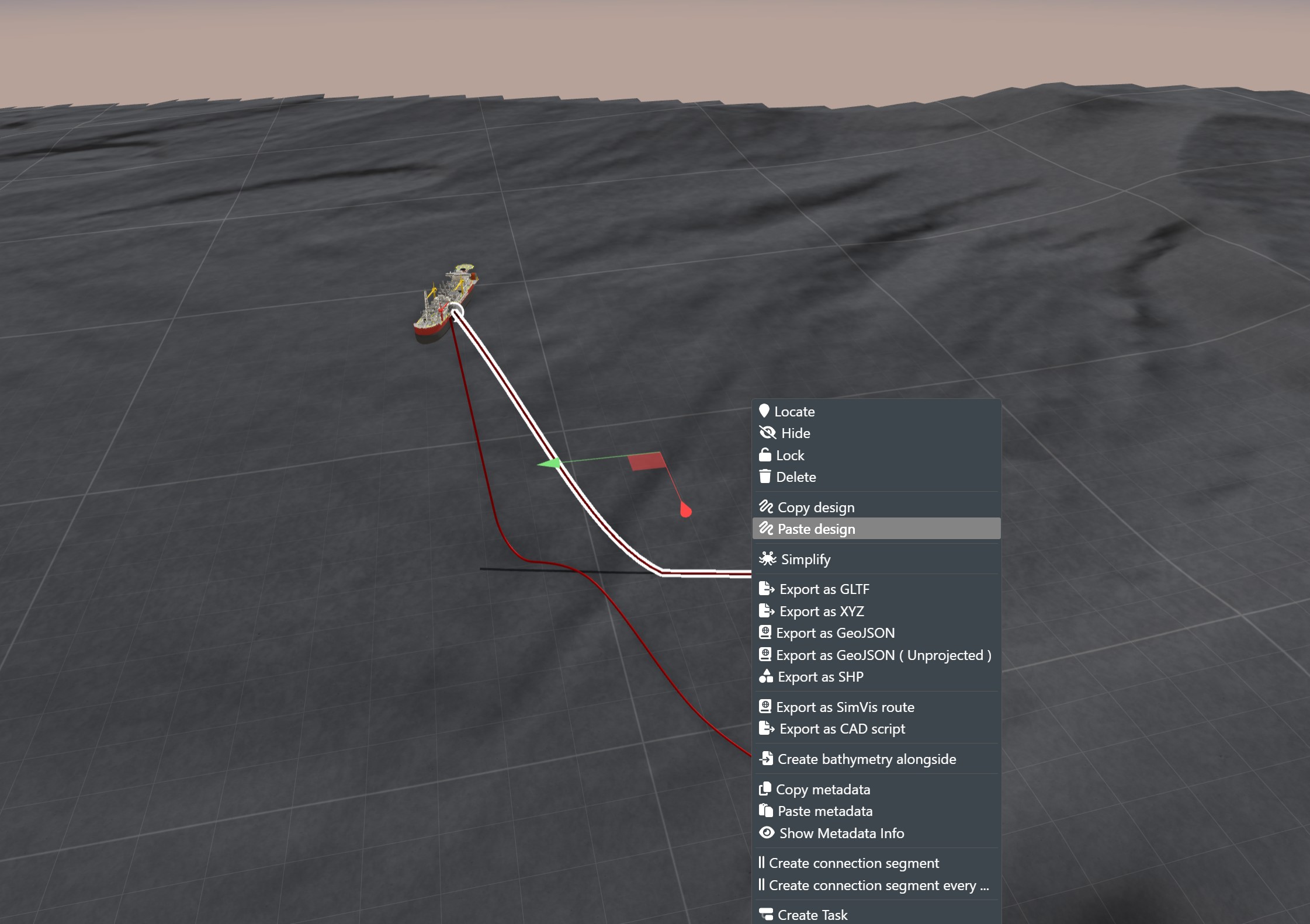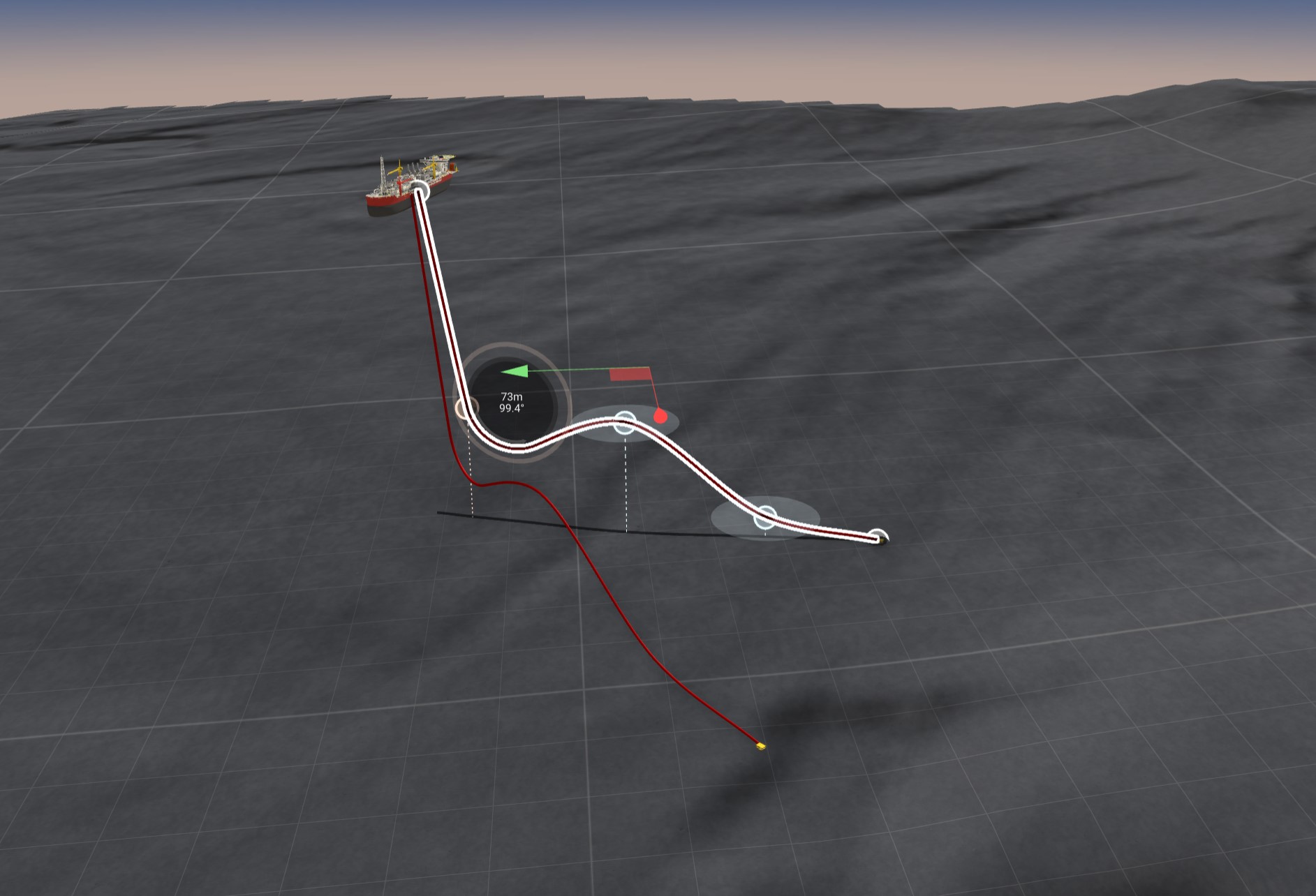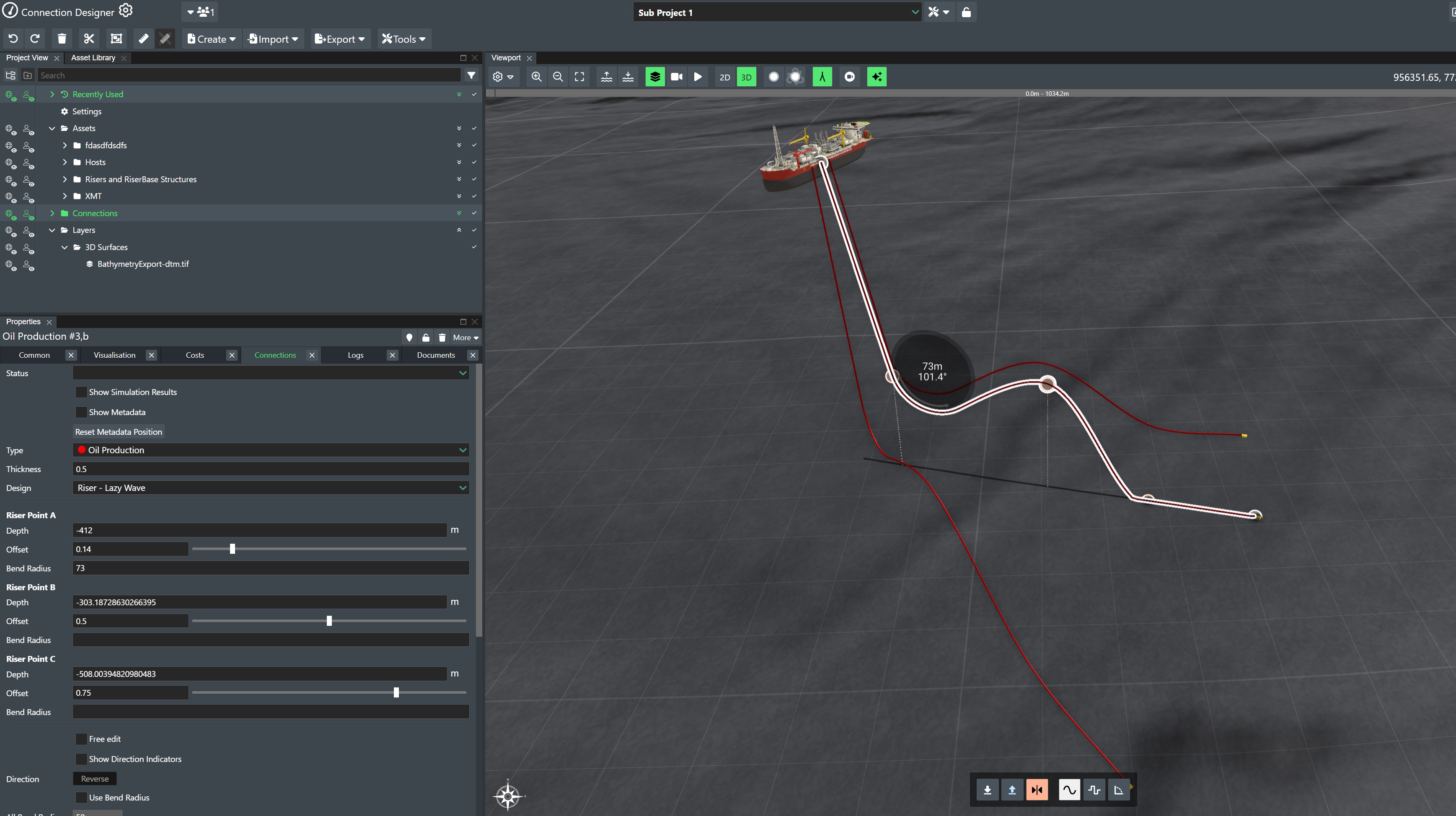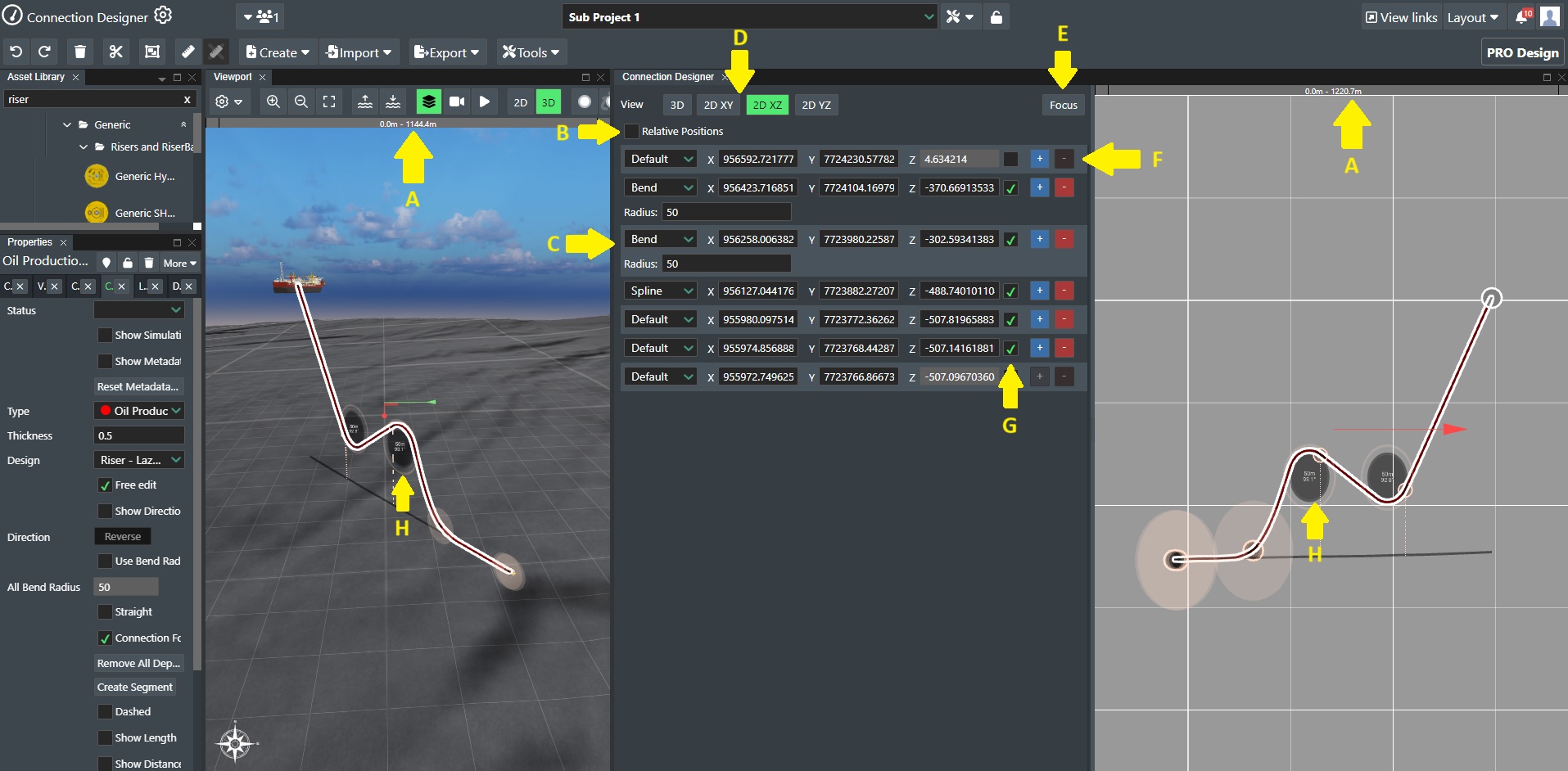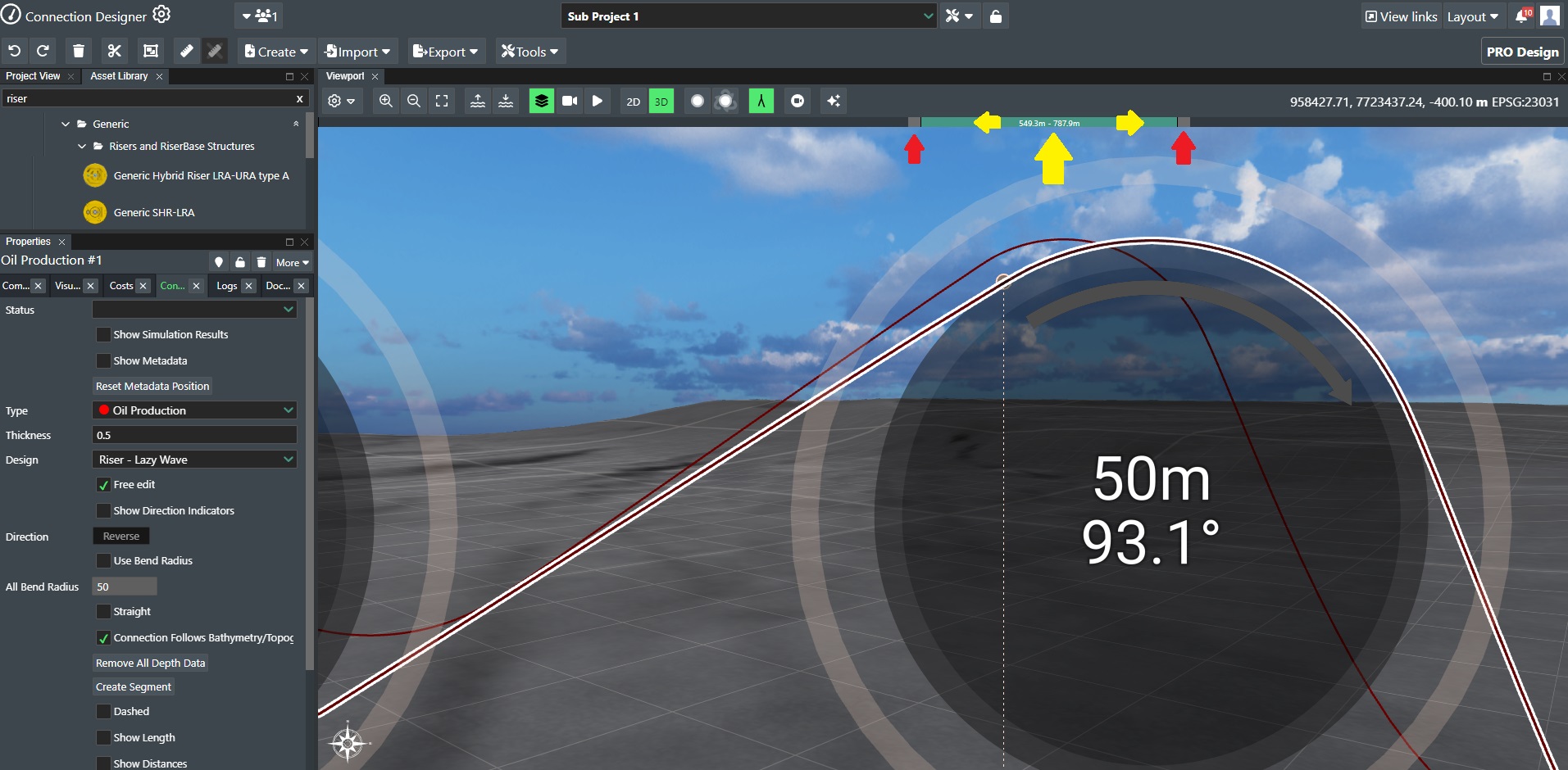Connection Designer¶
FieldTwin previously only supported predefined jumper (Horizontal Z, Vertical M & N) and Riser (Lazy Wave and Catenary) designs and provided limited modification options with few parameters to make the predefined designs reflect real world scenarios accurately.
This new feature introduces Full flexibility for your catenary design and allows for the following capabilities:
- Design types: Supports freeform and parametric design modification in all axis both 2D and 3D space
- supports the legacy design presets for Jumpers and Risers
- Full use of Bend Radius Tool along X, Y, and Z axis
- Full support for Segments and shapes
- Choice between working in real world cordinates or relative positions
- possibility to display the length between points on connections
- Copy and paste design from one connection to another
- Create a connection from a origin to a destination point-by-point
- Design Fly-By mode to inspect the whole connection
- Combine with Span Estimator for even more accurate real world design representation.
Quick Video Overview¶
Introducing the new Connection Designer UI¶
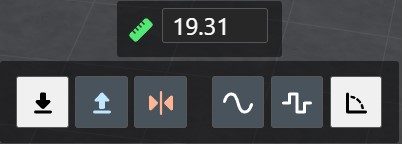
In the new Connection Designer, everytime you create or select a connection point you will see this Menu appearing in the center bottom part of the stage.
This menu allows you to change the state of the created or selected connection point.
The different states¶
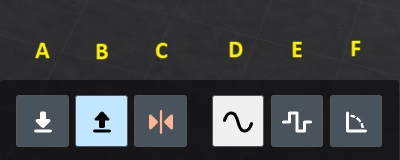
- A: Heightsampled spline point
- B: Spline point with horizontal plane orientation (with vertical axis enabled)
- C: Spline point with vertical plane orientation
You can also choose the created/selected point to be :
- D: Curved
- E: Straight
- F: Have a bend radius
- Radius appears above when selected for manual input
Here is an example of a connection made on bathymetry with the different states ( all of these points are "Curved" as state D above):
This is the same example but here there are three (3) connection points in the middle that has also been set as Straight as State E above:
This means you can have an elaborate design on one (1) connection with several Curved and Straight segments. For a segment to be Straight, both points (before and after) need to have the Straight State.
If you want your entire connection to be straight or have only straight segments, the Straight checkbox in the Properties menu will override all the points (bend radius will of course still bend).
Connection shadow and vertical helpers¶
On the stage when designing new connections we also added a Shadow and a Vertical line for each elevated connection point to improve the spatial understanding of the connection itself:
Show distances¶
By toggling this in the Properties window you can see the distances between your connection points:
Riser catenaries and Jumper presets¶
The main presets for creating Risers and Jumper configurations are the same as before:
- Riser - Lazy Wave
-
Riser - Catenary
-
Jumper - Horizontal Z
- Jumper - Vertical M
- Jumper - Vertical N
The same parametric support is available in the Properties panel to adjust the position of the points in the chosen preset.
The new functionality in Connection Designer is that you can select if any of those points should be a Bend Radius point:
You will still have the possibility to alter the parameters after you have chosen this to position the point correctly.
The same applies for Jumpers:
Modifying an adjusted parametric preset¶
Another new feature is that after you have created and adjusted a Riser/Jumper preset, you are able to convert that into a free editable form to fine tune it and modify it even more.
To do that you can either check the Checkbox below the parameters in the Properties menu:
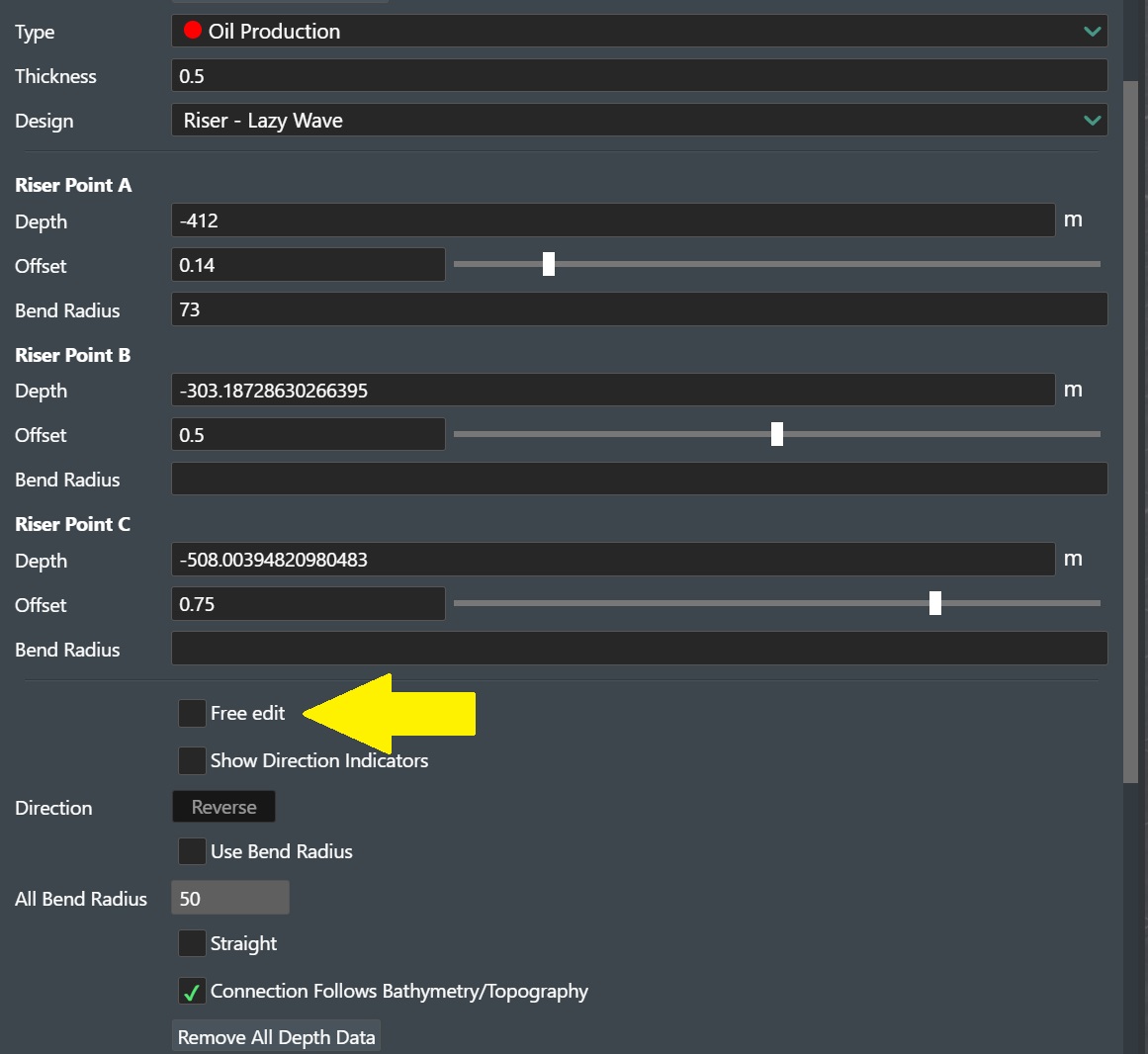
Or you just right-click on the connection and choose Free edit there:
You will now have full control over all the points the same way as a Normal connection, while still keeping the Design Type as selected (I. E Riser - Lazy wave"):
This enables more elaborate riser/jumper designs to achieve whatever catenary you want:
Copy/Paste design from one connection to another¶
When you have made your chosen design on a connection e.g. Riser / Jumper / Mooring Line etc., you can then easily duplicate the design by Right clicking the connection, and choose Copy design:
and then Right click on the other connection and choose the Paste design option:
You can of course multi-select several connection(s) and paste the design on to all of them.
If you need to go back to Parametric Design again you can at anytime right click the connection and choose Parameter Edit and you get back to the original parametric preset again:
Connection Designer Module¶
The new connection designer also has a Module you can find under the layout menu
The window will produce a list of all the connection points on your connection with the state of the connection point, xyz coordinates and if they are on/off. This is a more manual way of editing your connection catenary of you want to add or remove points and input the absolute or relative position.
- A: The connection navigator bar Lets you travel along the connection, adjust the width of this bar to zoom in, drag it across the screen to travel
- B: Switch between absolute and realtive coordinates
- C: Change the state of the connection point (Default, pline,bend or straight)
- D: Change the view of the connection in the right viewport ( 3D, 2D XY, 2D XZ and 2D YZ)
- E: bring back focus on the conenction if you get lost in the right viewport
- F: Add/Remove connection points manually in the list
- G: Turn connection points on/off without deleting them
- H: helpers to adjust the catenary is the same in the right viewport as in the main stage
The connection navigator bar works as follows:¶
- Adjust the end points of either side of this bar to select your zoom factor
- Drag the whole bar to the right or to the left to travel along the connection in a nice side view.