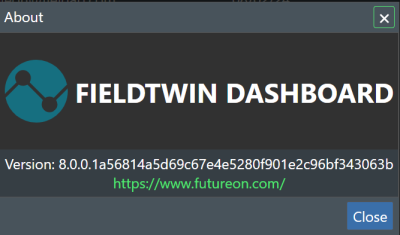Configurações do usuário¶
O menu User Settings (Configurações do usuário) está sempre acessível na barra de ferramentas superior, à direita, e mostra o avatar do usuário ou o ícone da pessoa:

Quando clicar no ícone, será exibido o menu suspenso com funções de Help (Ajuda) e de User (Usuário).
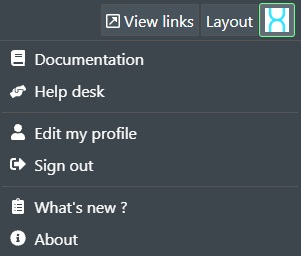
Documentation (Documentação)¶
É o link para a documentação on-line que você lê no momento.
Helpdesk¶
Leva você ao Helpdesk com FAQs (Perguntas Frequentes), base de conhecimento, etc., e à central de apoio, localizada em community.futureon.com.
Edit User (Editar usuário)¶
Selecione a opção para editar o seu perfil de usuário, configurar a autenticação TOTP e controlar as suas notificações.
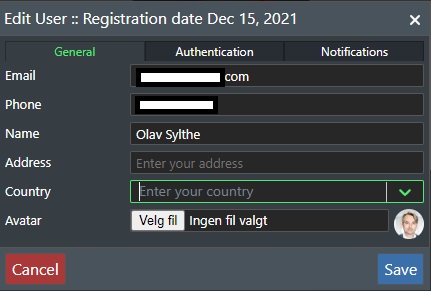
General (Geral)¶
A guia General (Geral) permite que você edite os dados registrados, como nome, e-mail, número de telefone celular, etc.
Email - é o endereço de e-mail que será usado para fazer login no aplicativo. Se a empresa não usar Single Sign On (SSO), você receberá o token de login no e-mail fornecido. No caso de SSO, o login será automático, se o e-mail registrado estiver no Active Directory da organização, pois ele é usado como UPN (User Principal Name, Nome Principal do Usuário). Você também pode configurar o TOTP na guia Authentication (Autenticação) em vez de receber tokens por SMS ou e-mail.
Phone (Telefone) - digite o número do celular. Se a empresa não usar Single Sign On (SSO), você receberá o token de login por SMS no celular. Observação! Use o prefixo do código do país antes do número, por exemplo, +47, seguido do número do telefone para que ele seja devidamente registrado.
Name (Nome) - digite o nome. Observação! É opcional.
Address (Endereço) - digite o endereço. Observação! É opcional.
Country (País) - selecione o país na lista suspensa. Observação! É opcional.
Avatar - você pode selecionar uma imagem sua ou uma imagem de avatar e carregá-la. Observação! É opcional.
Pressione Save (Salvar) para atualizar as alterações ou Cancel (Cancelar) para cancelar.
Authentication (Autenticação)¶
Selecione a guia se desejar habilitar TOTP (senha única baseada em tempo) no aplicativo de autenticação de sua escolha, em vez de receber tokens por SMS ou e-mail.
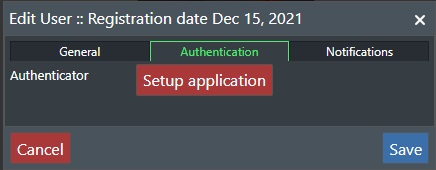
Setup Application (Definir aplicativo) - pressione este botão para configurar o aplicativo de autenticação. Será exibida a seguinte caixa de diálogo de configuração:
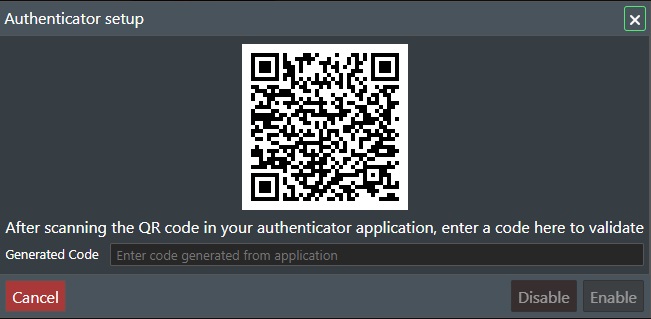
Generated Code (Código gerado) - depois de digitalizar o QR Code, uma entrada chamada FieldTwin será adicionada ao aplicativo de autenticação e exibirá um código que você fornecerá para concluir a configuração.
Save (Salvar) - a configuração será concluída. Na próxima vez que fizer login, obtenha o código no aplicativo de autenticação.
Disable (Desativar) - a autenticação TOTP será desativada, e você voltará a usar o token por SMS ou e-mail.
Notifications (Notificações)¶
Esta guia permite que você controle as configurações de notificação do aplicativo:
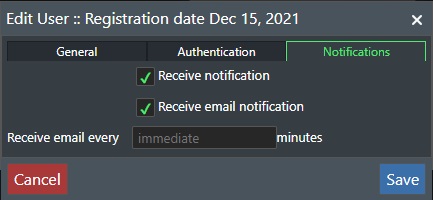
Receive notification (Receber notificação) - marque esta caixa para habilitar notificações do aplicativo. O ícone Notification (Notificação) indicará novas mensagens ou permitirá que você edite as configurações se não houver mensagens:
![]()
Receive email notification (Receber notificação por e-mail) - marque esta caixa para habilitar também as notificações do aplicativo enviadas para o seu endereço de e-mail.
Receive email every (Receber e-mail a cada) - insira um valor numérico para o número de minutos entre cada vez que as notificações por e-mail forem enviadas. O padrão é Immediately (Imediatamente).
Save (Salvar) - pressione o botão Save para armazenar as alterações ou Cancel (Cancelar) para cancelar.
Sign Out (Sair)¶
Selecionar "Sign Out" (Sair) no menu do perfil do usuário fará com que você saia do sistema. Para fazer login novamente, acesse app.fieldtwin.com ou o seu URL de ambiente único.
What's new? (Quais são as novidades?)¶
Será exibida a caixa de diálogo da tela inicial que é mostrada inicialmente quando FieldTwin Design iniciar após uma atualização de versão, com a lista dos recursos e funcionalidades adicionados. Você pode optar por não exibir a caixa de diálogo novamente até que a opção seja selecionada ou até que uma nova versão seja lançada.
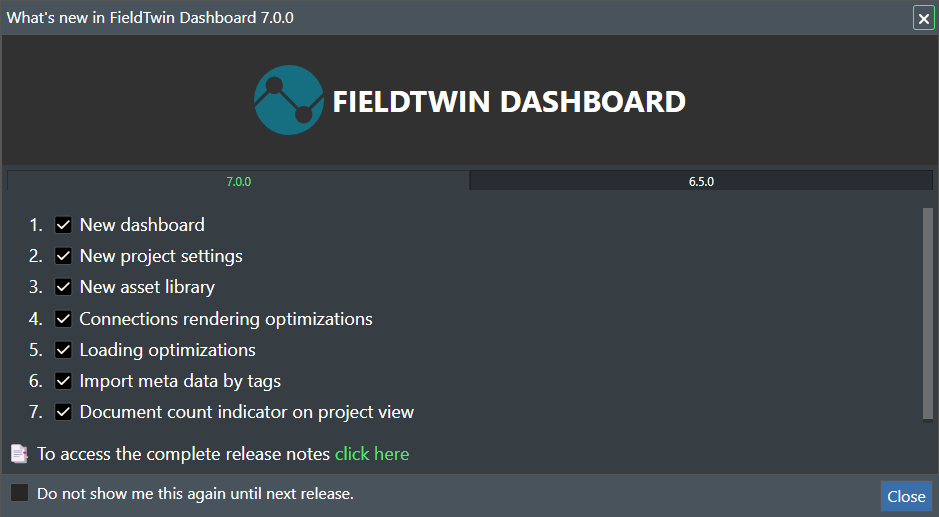
A caixa de diálogo também permitirá que você acesse as notas da versão, que explicam todos os recursos com mais detalhes.
About (Sobre)¶
Será exibida a caixa de diálogo About (Sobre) com a versão do FieldTwin Design e as informações de compilação.
Forneça as informações do número de compilação se for solicitado pelo suporte técnico.