Modo de exibição do projeto¶
O modo de exibição do projeto é uma representação em árvore composta por todos os diversos elementos que fazem parte do layout do projeto, tanto os dados carregados quanto o conteúdo on-line, por exemplo: Assets (Ativos), Connections (Conexões), Layers (Camadas), 3D Surfaces (Superfícies 3D), Wells (Poços), Map Servers (Servidores de mapas) e, também, dá acesso às diversas configurações globais de projeto.
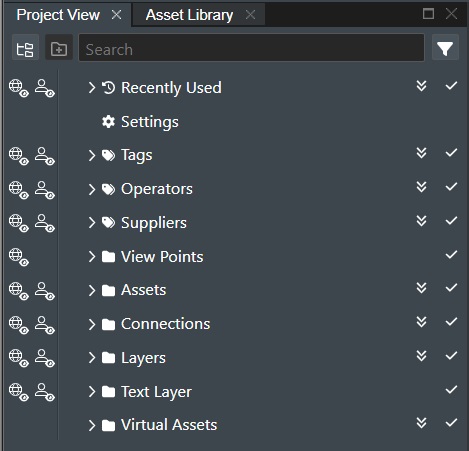
Para obter informações gerais sobre como usar e navegar no modo de exibição do projeto, leia a seção Project View Functionality (Funcionalidade do modo de exibição do projeto).
Settings (Configurações)¶
A seção Settings (Configurações) fornece acesso rápido às várias definições de configuração: Connections (Conexões), Dynamic Scale (Escala dinâmica), Viewport (Janela de Exibição), UI (Interface do usuário) e World Settings (Configurações internacionais).
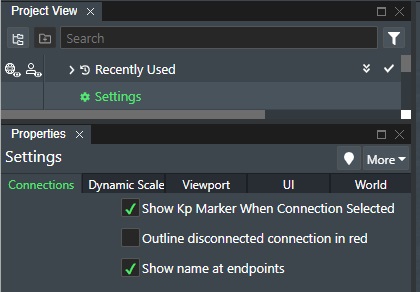
Connections (Conexões)¶
Como mostrado na ilustração anterior, a configuração se aplica a todos os tipos de conexão, por exemplo, tubulações, umbilicais, etc.
Show Kp Marker when Connection Selected (Mostrar marcador Kp quando a conexão estiver selecionada) - marque a configuração para exibir o valor do ponto Kp ao lado do cursor do mouse quando se mover ao longo da conexão selecionada:
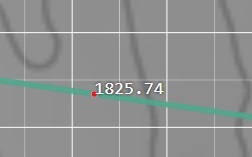
Outline disconnected connection in red (Destacar conexão desconectada em vermelho) - marque a opção se quiser, para reconhecimento visual, que as conexões na Viewport (Janela de Exibição) sejam exibidas com contorno vermelho se não estiverem totalmente conectadas.
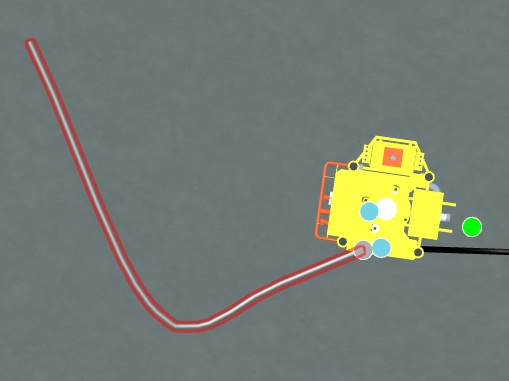
Observação! Você sempre verá conexões que não estão totalmente conectadas indicadas com cores vermelhas no modo de exibição do projeto.

Show name at endpoints (Exibir nome nos pontos de extremidade) - marque a opção se quiser que o nome das conexões seja exibido em cada ponto de extremidade da conexão, além do posicionamento intermediário padrão.

Dynamic Scale (Escala dinâmica)¶
O dimensionamento dinâmico é uma função que melhora a representação de layouts de campo para garantir melhor visibilidade de todos os ativos, conexões etc., quando o zoom é reduzido. A função é especialmente útil em layouts de campo que abrangem grandes distâncias. Quando a função estiver habilitada, será aplicado o dimensionamento que acompanha a redução de zoom, para manter a visibilidade.
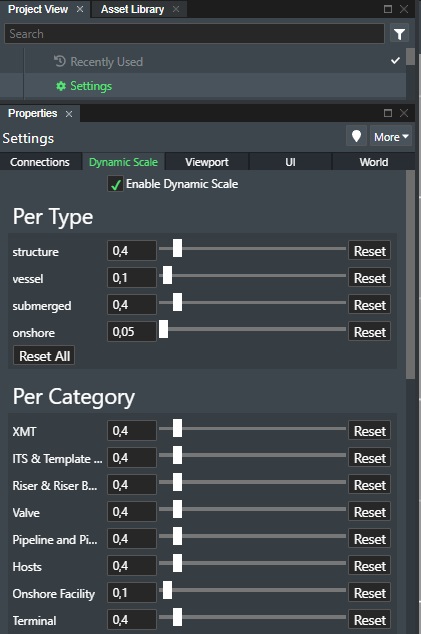
Como exemplo, a captura de tela a seguir mostra o layout do campo com dimensionamento dinâmico habilitado.
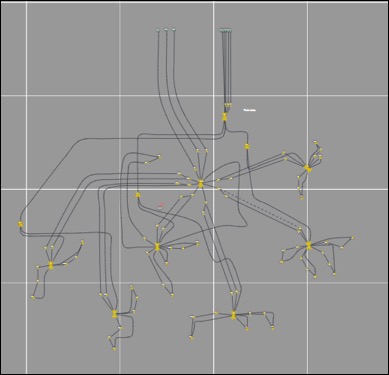
O recurso de dimensionamento dinâmico, portanto, garante a visibilidade geral muito melhor de ativos e conexões, quando aplicado. Você pode usar recurso por Asset type (Tipo de ativo) ou Category (Categoria).
Enable Dynamic Scale (Habilitar escala dinâmica) - marque a opção para habilitar a renderização com escala dinâmica.
Per Type (Por tipo) - habilita o dimensionamento dinâmico por tipo, por exemplo, Structure (Estrutura), Vessel (Embarcação), Submerged (Submerso) ou Onshore, no qual você pode aplicar o fator da escala dinâmica.
Per Category (Por categoria) - habilitar o dimensionamento dinâmico por categoria permitirá que você selecione a categoria do ativo que será dimensionado, por exemplo, XMT, Template (Modelo), etc.
Use o controle deslizante horizontal para ajustar o fator de escala dinâmica ou insira o valor do intervalo de 0,01 a 5 que desejar. Pressione o botão Reset (Redefinir) para reverter para o valor padrão.
Reset All (Redefinir tudo) - pressione o botão para voltar todos os valores ao padrão.
Configurações da Viewport (Janela de Exibição)¶
As configurações permitem que você defina o plano de fundo e as cores da grade da Viewport (Janela de Exibição). Você também pode habilitar a direção da barra de escala e da bússola e comandar determinados controles de movimento.
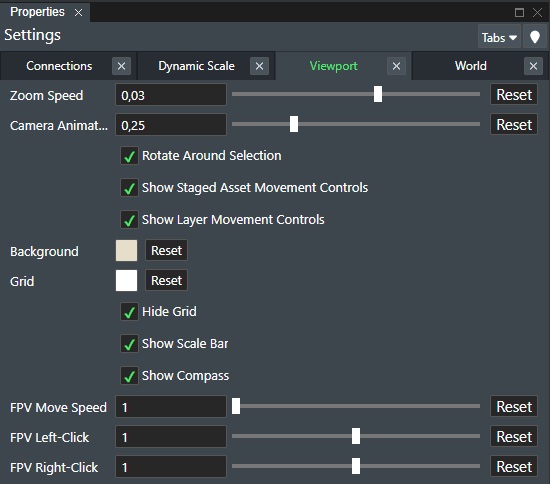
Zoom Speed (Velocidade do zoom) - o valor numérico define a velocidade gradual com que você amplia e reduz a Viewport (Janela de Exibição). Será útil se você usar trackpads ou dispositivos similares de entrada por toque para ter controle de sensibilidade. O intervalo é de 0,001, como mínimo (lento), a 0,05 (rápido). Pressione Reset (Redefinir) para restaurar a configuração padrão.
Rotate Around Selection (Girar em torno da seleção) - habilitado por padrão. Se um objeto for selecionado, a câmera girará, e o objeto será o centro. Se a função estiver desativada, a câmera girará em torno do local no qual você clicar na Viewport (Janela de Exibição).
Show Staged Asset Movement Controls (Exibir controles de movimento de ativos na plataforma) - marque a caixa para habilitar os controles adicionais de movimento do eixo 2D/3D do ativo na plataforma, além da rotação, como mostrado a seguir:
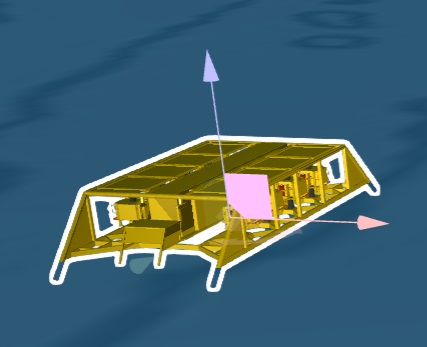
Background (Plano de fundo) - é a cor do plano de fundo padrão da Viewport (Janela de Exibição). Clique no seletor de cores para exibir a caixa de diálogo na qual você pode selecionar a cor desejada do plano de fundo no subprojeto atual. Para reverter para o padrão, clique no botão Reset (Redefinir).
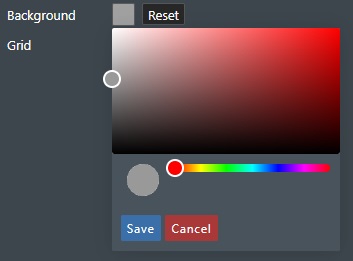
Grid (Grade) - clique no seletor de cores para exibir a caixa de diálogo na qual você pode selecionar a cor da linha de grade desejada no subprojeto atual. Para reverter para o padrão, clique no botão Reset (Redefinir).
Hide Grid (Ocultar grade) - marque a opção para desativar a exibição da grade.
Show scale bar (Exibir barra de escala) - marque a opção para mostrar o auxiliar da barra de escala na Viewport (Janela de Exibição) no modo de exibição 2D, para medir melhor as distâncias.
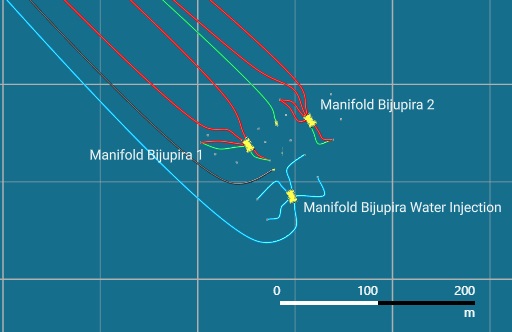
Show compass (Mostrar bússola) - marque a opção para mostrar o auxiliar direcional da rosa dos ventos na Viewport (Janela de Exibição), no modo 3D, para indicar a orientação da visão espacial.

FPV Move Speed (Velocidade de movimento de FPV) - defina o fator de velocidade da opção Flythrough Camera (Câmera Flythrough). O intervalo de valores é de 0,01 a 1000. Clique em Reset (Redefinir) para voltar ao valor padrão.
FPV Left Click (Clique do botão esquerdo de FPV) - defina o fator de velocidade do clique esquerdo do mouse da opção Flythrough Camera (Câmera Flythrough). O intervalo de valores é de 0,01 a 2. Clique em Reset (Redefinir) para voltar ao valor padrão.
FPV Right Click (Clique do botão direito de FPV) - defina o fator de velocidade do clique direito do mouse da opção Flythrough Camera (Câmera Flythrough). O intervalo de valores é de 0,01 a 2. Clique em Reset (Redefinir) para voltar ao valor padrão.
Configurações internacionais¶
Essas configurações são opções de renderização nas quais você pode ajustar água, leito marítimo, neblina, efeitos de sol/sombra e também texturização.
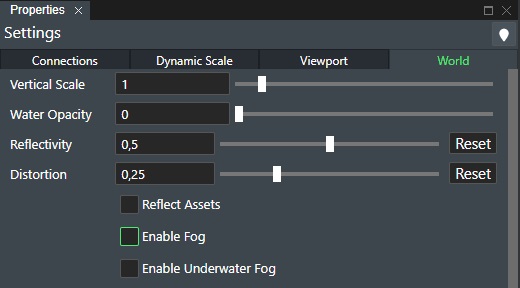
Vertical Scale (Escala vertical) - permitirá que você altere a escala vertical do layout do campo apenas, para uma apresentação.
Water Opacity (Opacidade da água) - o controle deslizante de opacidade permite definir o valor de transparência da água de 0,1 a 1, onde o valor 0,1 é totalmente transparente, e o valor 1 é completamente não transparente. Observação! O valor é aplicado apenas à visualização 3D. O valor padrão é definido como 0.
Reflectivity (Refletividade) - usada para aumentar ou diminuir a quantidade de luz refletida pela superfície da água, onde 0 é não reflexiva, e 1 é refletividade máxima. Controla a intensidade com que o céu é refletido na água e, também, controlará os reflexos dos ativos se a opção "Reflect Assets" (Refletir ativos) estiver marcada.
Distortion (Distorção) - é o fator de amplitude de deslocamento que determina a distorção das reflexões de objetos na água.
Reflect Assets (Refletir ativos) - é uma caixa de seleção que permite que os ativos sejam refletidos na superfície da água no aplicativo.
Enable Fog (Habilitar neblina) - marque a caixa para ativar e desativar a neblina. Quando selecionada, a caixa exibe as seguintes opções adicionais:
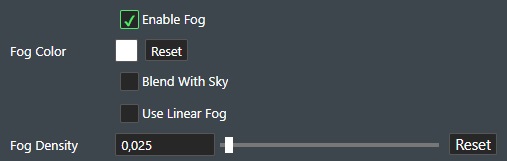
Fog Color (Cor da neblina) - Quando a caixa de seleção Fog (Neblina) estiver marcada, a opção de cor da neblina será exibida. Para ajustar a cor da neblina, clique na caixa de cores e selecione a cor e a opacidade necessárias para a visualização da neblina.
Blend With Sky (Mesclar com o céu) - marque a opção para misturar a neblina com a textura do céu.
Use Linear Fog (Usar neblina linear) - é uma caixa de seleção usada para ativar e desativar a neblina linear. Quando selecionada as barras deslizantes Fog Start (Início de neblina) e Fog End (Fim da neblina) são exibidas. O início e o fim da neblina linear são as distâncias na câmara onde a neblina começa e termina, ou seja, o espaço entre completamente sem neblina a 100% de neblina.
-
Fog Start (Início da neblina) - define a distância de 0 a 10000 na qual a neblina inicia.
-
Fog End (Fim da neblina) - define a distância de 0 a 100000 na qual a neblina termina.
Fog Density (Densidade da neblina) - é o controle deslizante que definirá a composição da densidade do efeito da neblina, se a neblina linear não estiver habilitada.
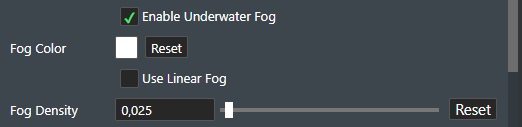
Enable Underwater Fog (Habilitar neblina embaixo da água) - marque a caixa para habilitar o efeito semelhante à neblina embaixo da água, que substitui a neblina regular quando a câmera está abaixo do nível do mar. As configurações adicionais exibidas são idênticas às descritas anteriormente na neblina regular.
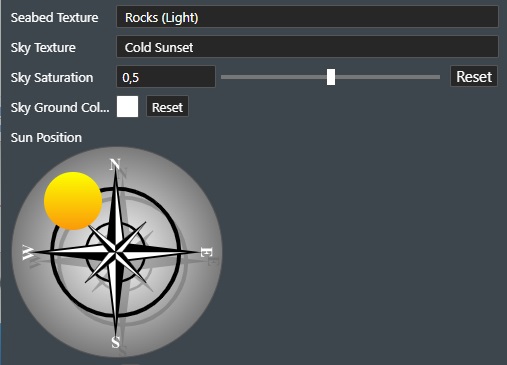
Seabed Texture (Textura do leito marítimo) - use a lista suspensa para selecionar a textura padrão do leito marítimo do projeto. As seleções disponíveis são: Rock (Rocha), Sand (Areia) e Muddy (Enlameado). Você pode digitar a sua escolha no campo de pesquisa superior para restringir as opções.
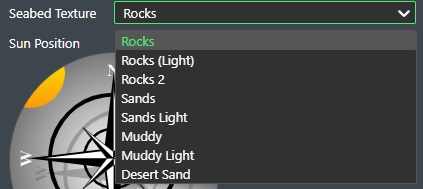
Sky Texture (Textura do céu) - a lista suspensa permite que o usuário selecione como o céu ficará na visualização 3D.

-
Sky Saturation (Saturação do céu) - você pode definir um valor para quanto o céu deve parecer colorido. Atribua um valor entre 0 e 1 ou use o controle deslizante. Pressione Reset (Redefinir) para definir com valor padrão.
-
Sky Ground Color (Cor de céu e solo) - use o seletor de cores para atribuir uma cor de solo à skybox quando o modo reservatório estiver habilitado, para diferenciar melhor as cores no processo de renderização de forma que a orientação da câmera seja mais intuitiva.
A imagem abaixo mostra um exemplo de como poderia ser.

Sun position (Posição do sol) - é uma simulação de relevo sombreado em tempo real. O relevo sombreado é a representação 3D em escala de cinza da superfície, que leva em conta a posição relativa do sol para sombrear a imagem. Usar a iluminação de relevo sombreado na batimetria criará um mapa de relevo da batimetria ou da paisagem, que fornecerá detalhes melhores para as decisões do layout do campo e do roteamento da tubulação. Usar o efeito de relevo sombreado em tempo real na mesma batimetria produzirá outro resultado que revela muito mais detalhes sobre a topografia real, por exemplo, o leito marítimo:
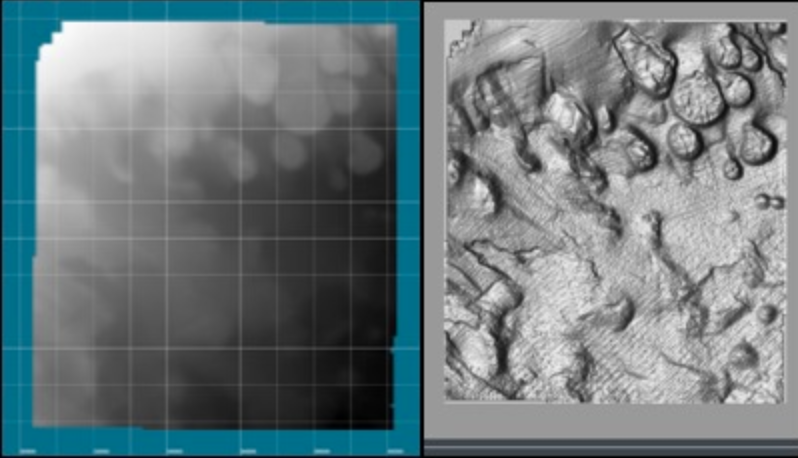
Como pode ver, o mapa de relevo da mesma batimetria criado em tempo real agora é muito mais útil, pois fornece detalhes geográficos, especialmente, por exemplo, para o projeto de roteamento da tubulação.
Para que o novo recurso seja eficaz, você precisará carregar uma nova batimetria ou recarregar a batimetria em projetos mais antigos, enquanto computamos um mapa "Normal" ao convertermos os dados de batimetria no backend, para que o efeito seja obtido. O efeito funciona no modo de exibição 2D e 3D, e você ajusta a posição relativa do sol na guia "Settings" (Configurações) com o mostrador "Sun" (Sol).
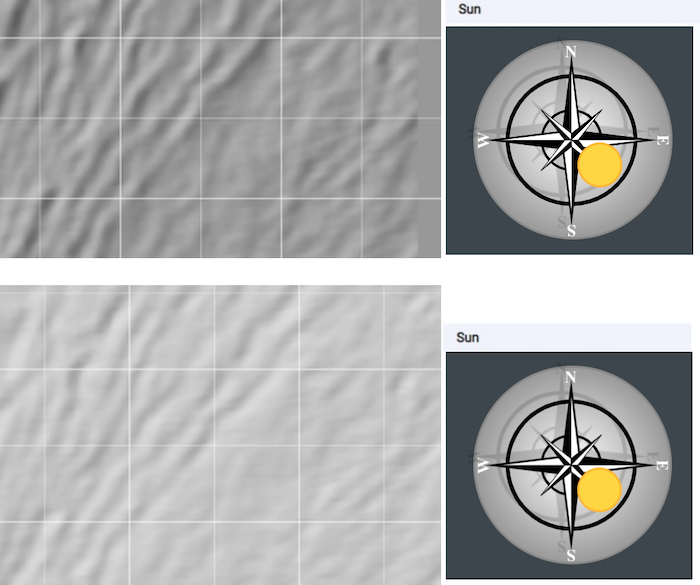
Show Advanced Settings (Exibir configurações avançadas) - marque a caixa para inserir as opções de renderização avançadas, como mostrado a seguir:
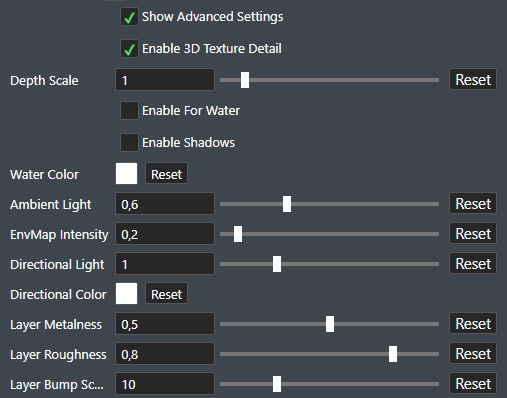
Enable 3D Texture Detail (Habilitar detalhe de textura 3D) - habilita o modo de mapeamento de paralaxe de texturas de forma ou água.
-
Depth Scale (Escala de profundidade) - a profundidade em que o efeito 3D é aplicado à geometria. O intervalo é de 0 a 10. Pressione Reset (Redefinir) para voltar ao valor padrão.
-
Enable for water (Habilitar na água) - marque para habilitar o mapeamento de paralaxe na água.
Enable Shadows (Habilitar sombras) - marque para habilitar o mapeamento de sombras na Viewport (Janela de Exibição). Permite que ativos na plataforma, entre outros objetos, projetem sombra no leito marítimo.
-
Render Distance (Distância de renderização) - aumentar a distância de renderização permite que objetos distantes tenham sombras, mas, em compensação, sombras de objetos mais próximos terão menos detalhes. Por isso, é importante adaptar a distância de renderização para se ajustar à sua cena.
-
Resolution (Resolução) - a resolução pode ser aumentada para adicionar detalhes, mas desacelerará o sistema.
-
Hard Edges (Bordas nítidas) - bordas suaves geralmente têm apresentação mais agradável quando a resolução é baixa. Mas se você, por exemplo, tirar uma captura de tela e ajustar a distância de renderização e a resolução corretamente, habilitar a função poderá dar uma aparência de borda um pouco mais nítida.
-
Enable ROV Mode (Habilitar modo ROV) - adiciona dois holofotes que seguem a câmera e projetam sombras, semelhantes ao ROV, e desabilita as sombras projetadas pelo sol. É uma opção que visa a cenas subaquáticas, nas quais, muitas vezes, há pouca luz solar presente.
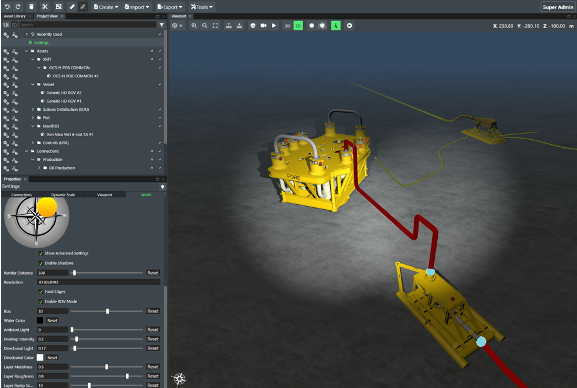
- Bias (Viés) - a opção poderá ser usada para reduzir possíveis artefatos gráficos quando usar o recurso de sombra.
Water Color) (Aquarela) - para ajustar a aquarela, clique na caixa de cores e, em seguida, selecione a cor necessária para a visualização.
Ambient Light (Luz ambiente) - o quanto a luz ambiente de fundo é brilhante em uma escala deslizante de 0 a 2.
ENVMap Intensity (Intensidade ENVMap) - intensidade ENVMap significa a intensidade do mapa de ambiente e é a intensidade com que o céu é refletido em ativos metálicos na plataforma.
Directional Light (Luz direcional) - é usada para ajustar a intensidade da luz do sol, controlada em uma escala deslizante de 0 a 4, onde 4 é a mais intensa.
Directional Color (Cor direcional) - para ajustar a cor da luz direcional, clique na caixa de cores e selecione a cor necessária.
Layer Metalness (Metalicidade da camada) - é usada em dados de camada para ajustar a aparência metálica do material no modo 3D.
Layer Roughness (Rugosidade da camada) - é usada em dados da camada para ajustar a aparência do material em termos de rugosidade no modo 3D.
Layer Bump Scale (Escala de relevo da camada) - dimensiona o mapa normal usado para calcular a iluminação. A escala pode ser útil, pois torna os relevos no terreno mais claros quando exagera a rugosidade de uma camada.
Tags¶
Qualquer ativo ou conexão pode ter uma tag com nome definido pelo usuário, por exemplo, Drill Center #1 (Centro de perfuração 1) ou, na ilustração do exemplo a seguir, as conexões importadas têm tag "simulation" (simulação). As tags facilitam a criação de grupos. Os itens que compartilham a mesma tag são automaticamente colocados em uma pasta abaixo do nó Tags na árvore.
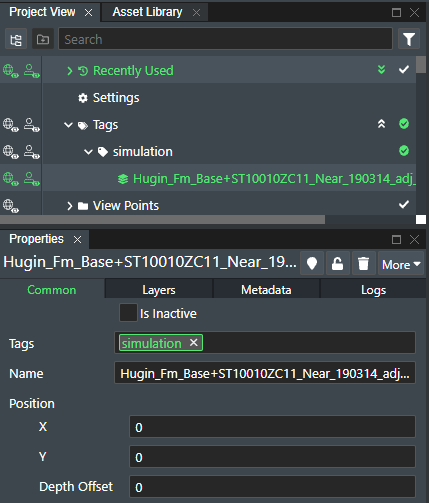
Com o uso da funcionalidade de tags, os ativos e/ou conexões agrupados podem ser selecionados com um clique, e você pode executar operações como mover, copiar, excluir, ativar/desativar, editar todos os atributos comuns e, finalmente, editar facilmente atributos comuns em massa. As tags também podem ser acessadas por meio da API.
Comandos¶
Se clicar com o botão direito do mouse em uma tag, os seguintes comandos estarão disponíveis:
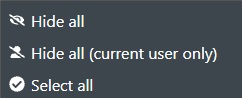
Hide all (Ocultar tudo) - ocultará os objetos aos quais a tag está associada. Isso também ocorrerá, se o projeto for usado em projetos vinculados.
Hide all (current user only) [Ocultar tudo (somente usuário atual)] - ocultará todos os objetos aos quais a tag está associada, mas apenas para o próprio usuário. Outros usuários dos projetos ainda verão os objetos.
Select all (Selecionar tudo) - selecionará os objetos na Viewport (Janela de Exibição) aos quais a tag está associada.
Operador¶
Se adicionar Operator Tags (Tags de operador) exclusivas, que geralmente fazem referência a IDs de equipamentos exclusivos relacionados a outros sistemas em Assets (Ativos) ou Connections (Conexões), elas também serão exibidas na lista de exibição do projeto, como mostrado a seguir:
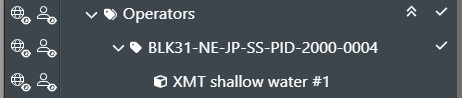
Comandos¶
Se clicar com o botão direito do mouse em uma tag, os seguintes comandos estarão disponíveis:
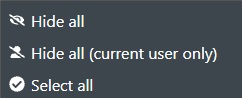
Hide all (Ocultar tudo) - ocultará os objetos aos quais a tag está associada. Isso também ocorrerá, se o projeto for usado em projetos vinculados.
Hide all (current user only) [Ocultar tudo (somente usuário atual)] - ocultará todos os objetos aos quais a tag está associada, mas apenas para o próprio usuário. Outros usuários dos projetos ainda verão os objetos.
Select all (Selecionar tudo) - selecionará os objetos na Viewport (Janela de Exibição) aos quais a tag está associada.
Fornecedor¶
Se adicionar tags exclusivas de fornecedor que, geralmente, se referem aos IDs de equipamentos especiais relacionados aos seus outros sistemas em Assets (Ativos) ou Connections (Conexões), elas também serão exibidas na lista de exibição do projeto, como mostrado a seguir:

Comandos¶
Se clicar com o botão direito do mouse em uma tag, os seguintes comandos estarão disponíveis:
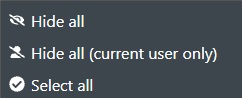
Hide all (Ocultar tudo) - ocultará os objetos aos quais a tag está associada. Isso também ocorrerá, se o projeto for usado em projetos vinculados.
Hide all (current user only) [Ocultar tudo (somente usuário atual)] - ocultará todos os objetos aos quais a tag está associada, mas apenas para o próprio usuário. Outros usuários dos projetos ainda verão os objetos.
Select all (Selecionar tudo) - selecionará os objetos na Viewport (Janela de Exibição) aos quais a tag está associada.
Viewpoints¶
Você pode criar um viewpoint do local de exibição de cena atual no modo 2D ou 3D. Use o menu Create (Criar). Os viewpoints criados serão exibidos na seção Viewpoint, como mostrado a seguir:
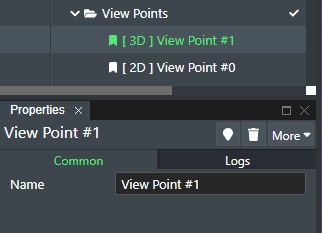
Para navegar até um viewpoint, clique duas vezes na entrada desejada na lista. Os viewpoints são precedidos por [2D] ou [3D], que indica o modo de exibição em que foram criados. A Viewport (Janela de Exibição) deve corresponder ao viewpoint para ir para a posição exata da câmera.
Você também pode usar viewpoints para definir um modo de exibição padrão, que será o modo de exibição atual quando abrir um projeto. Clique com o botão direito do mouse no viewpoint criado no modo de exibição do projeto para abrir o menu de contexto, como mostrado a seguir:
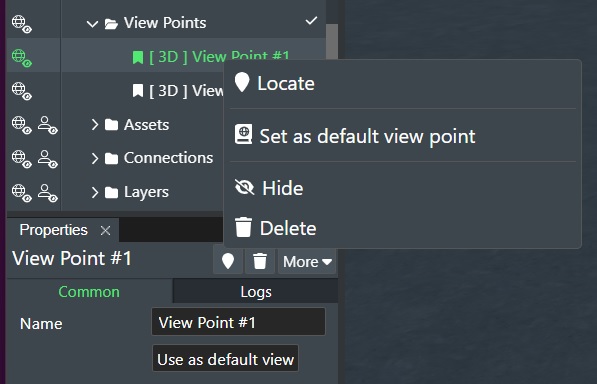
Observação! Você também pode clicar no botão Use as default view (Usar como modo de exibição padrão) no painel de propriedades.
Depois de definido, haverá uma marca de seleção ao lado dele na lista de viewpoints no modo de exibição do projeto:
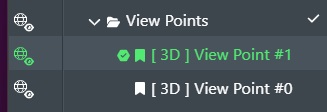
Na próxima vez que abrir o projeto, a Viewport (Janela de Exibição) exibirá a visualização 2D ou 3D especificada pelo viewpoint padrão.
Para remover o viewpoint padrão, clique com o botão direito do mouse na entrada e selecione Unset default view point (Remover definição de viewpoint padrão).
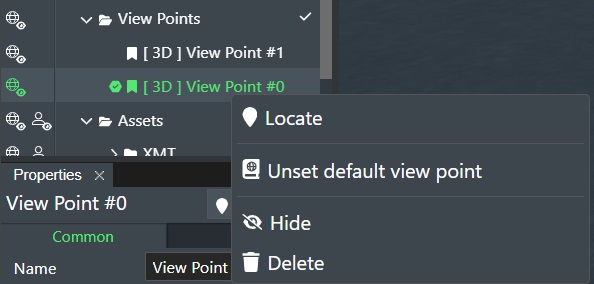
Guia Common (Comum)¶
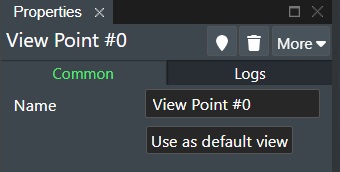
-
Name (Nome) - especifique/altere o nome do viewpoint.
-
Use as default view (Usar como modo de exibição padrão) - clique para torná-lo o viewpoint padrão.
Guia Logs¶
Um exemplo da guia Logs que exibe as dez operações mais recentes do item em questão.
Consulte Logs Tab (Guia Tab).
Comandos¶
Consulte Commands (Comandos).
Ativos¶
Na seção Asset (Ativo), você encontrará todos os ativos atuais na plataforma do subprojeto, exibidos por categoria, como mostrado a seguir:
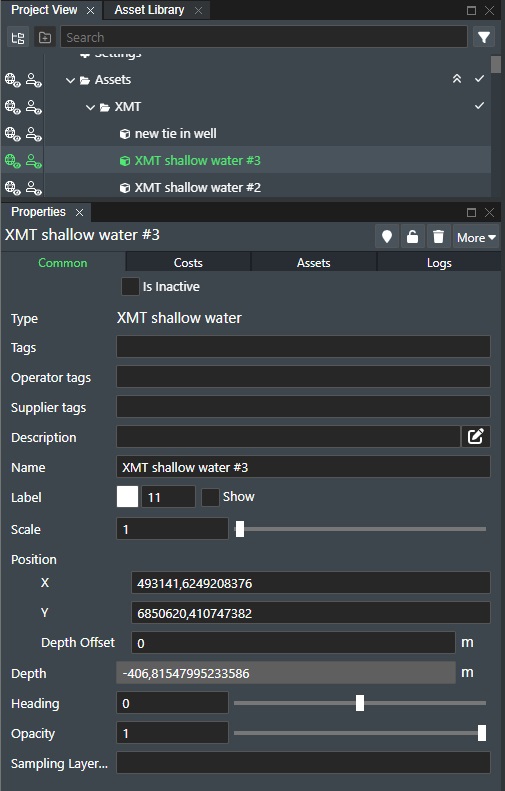
Asset Settings (Configurações de ativos)¶
No painel de configurações Asset (Ativos), existem seis (6) guias: Common (Comum), Cost (Custo), Asset (Ativo), Metadata (Metadados), Logs e Documents (Documentos).

Guia Common (Comum)¶
A guia Common (Comum) é composta por todas as configurações de ativo padrão disponíveis:
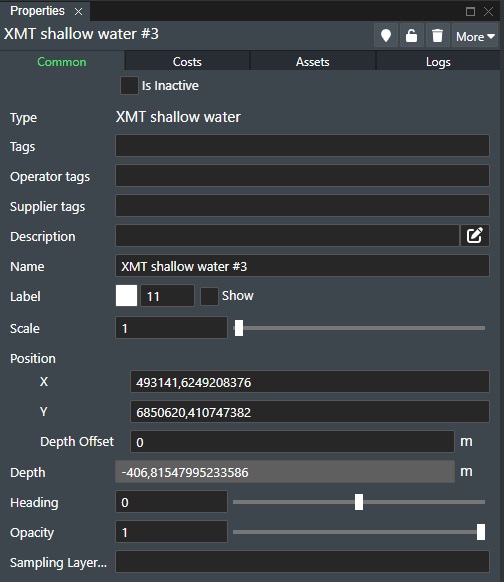
Quando você seleciona um ativo na Viewport Janela de Exibição) ou no modo de exibição do projeto, a guia Common (Comum) é exibida. As configurações disponíveis são:
Is Inactive (Está inativo) - marque a caixa se o ativo não for usado no projeto. Ele será marcado em vermelho e não estará mais disponível em qualquer tipo de operação ou função.
Type (Tipo) - exibe a definição do tipo de ativo.
Tags - todos os ativos podem ser marcados, o que facilita agrupá-los. Consulte Tags.
Operator Tags (Tags do operador) - insira o identificador opcional de cadeia de caracteres de texto ou número da tag do operador para o ativo. Normalmente usada para vincular à documentação de ativos correspondente, mas também será exibida no modo de exibição em árvore do projeto.
Supplier Tags (Tags do fornecedor) - insira o identificador opcional de cadeia de caracteres de texto ou número da tag do fornecedor para o ativo. Normalmente usada para vincular à documentação de ativos correspondente, mas também será exibida no modo de exibição em árvore do projeto.
Description (Descrição) - campo opcional que permite que você forneça uma descrição mais longa do ativo. O campo pode ser usado para adicionar informações complementares importantes (por exemplo, para ativos brownfield, etc.). Clique no ícone da caneta à direita para abrir uma caixa de diálogo de texto de entrada exclusiva para facilitar inserir o texto.
Name (Nome) - para alterar ou nomear um ativo, digite o nome desejado na caixa de edição de texto. Para posicionar o rótulo na plataforma no local desejado, clique e mova o rótulo até o local.
Label (Rótulo) - defina as propriedades do rótulo de texto. Para alterar a cor do texto do rótulo, use o seletor de cores, e para alterar o tamanho da fonte do rótulo, insira o valor. Marque Show (Exibir) para exibir o nome do ativo na plataforma.
Scale (Escala) - pode ser útil dimensionar um ativo na plataforma como maior ou menor, por exemplo, aumentar/diminuir o seu tamanho original, para retratar melhor tamanhos realistas e relativos. Agora, para isso, basta selecionar um ativo e inserir um novo valor na caixa de edição "Scale" (Escala). Para aumentar/diminuir o valor, você pode usar os ícones da seta para cima/para baixo da caixa quando selecionada. O tamanho de escala padrão de um ativo geralmente é 1,0.
Position (Posição) - a posição do ativo pode ser ajustada.
-
X - exibe a coordenada X atual do ativo que pode ser alterada no campo de edição.
-
Y - exibe a coordenada Y atual do ativo que pode ser alterada no campo de edição.
-
Depth Offset (Deslocamento de profundidade) - é a coordenada de deslocamento Z do ativo e pode ser alterada no campo de edição.
Depth (Profundidade) - é a coordenada Z real do ativo e não pode ser alterada.
Heading (Direção) - mostra a direção ou rotação do ativo e, para ser ajustada, insira valores entre 0 e 359 graus ou use o controle deslizante.
Opacity (Opacidade) - o controle deslizante de opacidade permite definir o valor de transparência do ativo de 0,1 a 1, onde o valor 0,1 é totalmente transparente, e o um valor 1 é completamente não transparente.
Sampling Layer (Amostrar camada) - exibirá uma lista suspensa com as superfícies 3D do projeto disponíveis para selecionar para o ativo, com intuito de fazer a amostragem de altura sobre ele.
Note!
When you have multiple imported 3D surfaces you need to select which 3D layer to sample on for the asset. The default sampling layer will always be the lowest (most shallow) one.
Guia Costs (Custos)¶
A guia Costs (Custos) exibe as informações de custo do ativo selecionado:
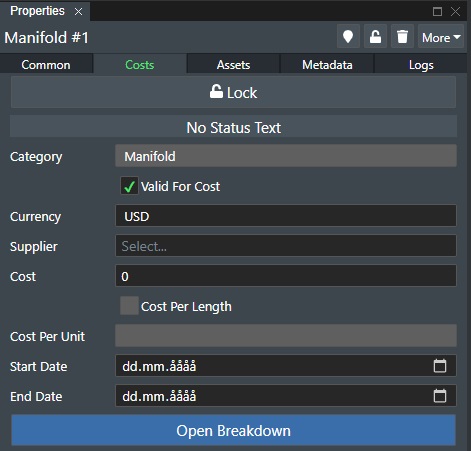
Ícone do cadeado - o ícone do cadeado indica se o custo do ativo está bloqueado ou não. Para alterar o estado, clique no ícone. Se estiverem bloqueados, você não poderá editar os dados de custo do ativo.
Status Text (Texto de status) - serão exibidas mensagens de status dos cálculos do servidor de custos, se ele estiver conectado.
Category (Categoria) - exibe a categoria do ativo.
- Valid for Cost (Válido para custo) - marque a caixa se o ativo precisar ser incluído no cálculo do módulo de custo.
Currency (Moeda) - para definir a moeda que será usada no ativo específico, selecione a moeda na lista suspensa.
Supplier (Fornecedor) - para definir um fornecedor no ativo submarino ou embarcação, selecione o item na lista suspensa. Ou comece a digitar o nome no campo, se o fornecedor ainda não estiver definido no banco de dados, será exibida uma linha com a opção Add (Adicionar), para adicionar o novo fornecedor, abaixo do campo de edição, como mostrado a seguir.
Costs (Custos) - para definir o custo do ativo, atribua um valor no campo de custos.
Cost per Length (Custo por comprimento) - se selecionar uma conexão, você poderá fornecer o custo por unidade de comprimento, por exemplo, metro ou pés. Marque a caixa se quiser calcular o custo por comprimento. Se estiver desabilitado, não estará disponível para seleção.
Cost Per Unit (Custo por unidade) - se marcar a opção anterior, forneça o número de custo por unidade aqui, por exemplo, custo por metro ou pés.
Start Date (Data de início) - você também pode especificar uma data de início do custo do ativo. Essas informações serão exportadas para o MS Excel, se você usar a função Export (Exportar), e poderão ser úteis quando trabalhar com cálculos CAPEX/OPEX fora do FieldTwin Design.
End Date (Data de término) - você também pode especificar uma data de término para o custo do ativo. Essas informações serão exportadas para o MS Excel, se você usar a função Export (Exportar), e poderão ser úteis quando trabalhar com cálculos CAPEX/OPEX fora do FieldTwin Design.
Open Breakdown (Abrir detalhamento) - pressione o botão para dividir o custo do ativo em itens discriminados e atribuir custos individuais a cada subitem. Será exibida a caixa de diálogo para atribuir o "custo" de itens individuais. Saiba mais sobre o detalhamento de custos adicionais.
Guia Assets (Ativos)¶
Na guia Asset Property (Propriedade do ativo), você pode alterar as configurações de ativos individuais e executar alguns comandos, como mostrado a seguir:
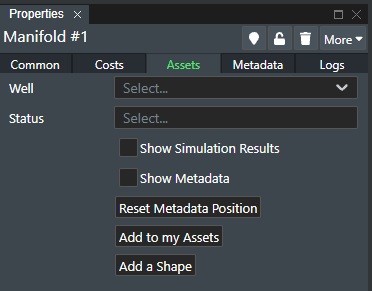
Well (Poço) - se o ativo selecionado puder ser conectado a poços, opção será exibida. Na lista suspensa, selecione o poço que deseja conectar ao ativo.
Status - se criar definições visuais em Account Settings (Configurações da conta) para o status do ativo, você poderá selecioná-las na lista suspensa, e a cor do contorno do ativo será alterada para refletir o status selecionado definido.
Show Simulations Results (Exibir resultados de simulações) - só se aplica à integração de parceiros e, nesse caso, está na documentação deles.
Show Metadata (Exibir metadados) - marque a opção para exibir as informações de metadados do ativo na Viewport (Janela de Exibição).
Reset Metadata Position (Redefinir posição de metadados) - volta a posição da caixa de informações de metadados ao padrão.
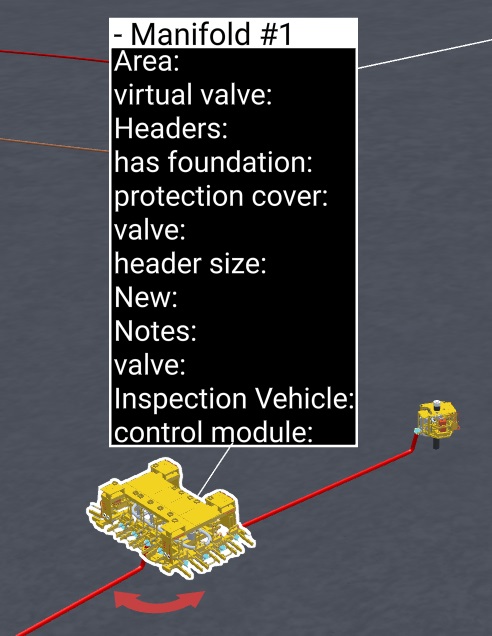
Add to my Assets (Adicionar aos meus ativos) - pressione o botão para adicionar o ativo à pasta biblioteca do usuário no modo de exibição em árvore da biblioteca de ativos.
Add a Shape (Adicionar forma) - pressione o botão diretamente para criar e associar uma forma ao redor do ativo em vez de usar o menu Create (Criar) para adicionar uma forma. A forma é vinculada ao ativo e o seguirá quando você o mover.
Guia Metadata (Metadados)¶
Na guia Metadata (Metadados) do ativo, serão exibidas todas as opções de metadados definidas para o ativo para que o usuário possa fazer a configuração:
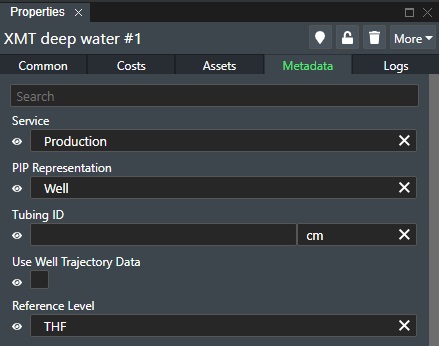
Ícone do olho - ao lado de cada entrada de metadados, haverá o ícone do olho. Clique no ícone para alternar entre a entrada de metadados ser exibida/não ser exibida na caixa Metadata Info (Informações de metadados) na Viewport (Janela de Exibição), se a opção Show Metadata (Exibir metadados) na guia Connection (Conexão) estiver habilitada.
As várias opções dependem de como os metadados foram configurados. Consulte Metadados para obter mais informações.
Guia Logs¶
Um exemplo da guia Logs que exibe as dez operações mais recentes do item em questão.
Consulte Logs Tab (Guia Tab).
Guia Documents (Documentos)¶
Na guia Documents (Documentos) dos ativos selecionados, você pode carregar diretamente a documentação associada ao ativo, para armazenamento seguro no FieldTwin, assim, a documentação permanecerá no projeto e poderá ser acessada sempre que necessário. Também é possível o fazer a revisão do documento. A guia Documents (Documentos) é assim:
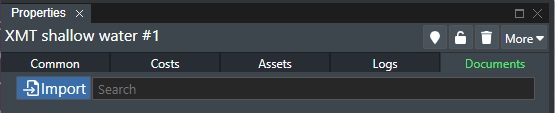
Import (Importar) - pressione o botão para adicionar um documento ao ativo selecionado. A seguinte caixa de diálogo será exibida:
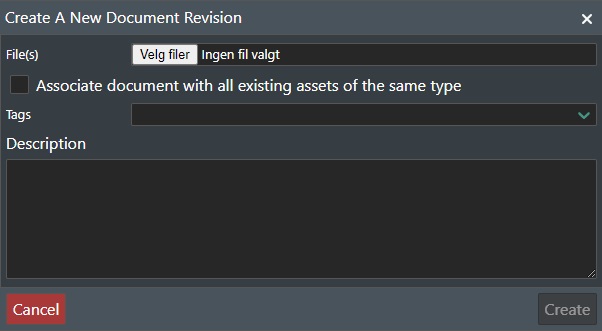
File(s) (Arquivos) - selecione o botão Choose files (Escolher arquivos), para selecionar os arquivos que deseja carregar.
Tags - você pode adicionar tags descritivas aos arquivos carregados.
Description (Descrição) - adicione texto suplementar, se desejar.
Pressione Create (Criar) para carregar os arquivos no projeto do FieldTwin, ou Cancel (Cancelar) para cancelar.
Os arquivos carregados serão exibidos na guia Documents (Documentos), como mostrado a seguir:
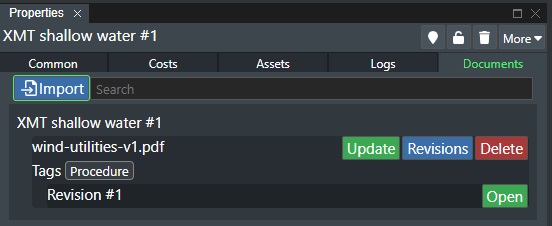
Em seguida, o seguinte poderá ser realizado:
Open (Abrir) - o botão abrirá o arquivo se o formato de arquivo tiver um aplicativo registrado no computador.
Update (Atualizar) - pressione o botão para atualizar o documento com a nova versão/revisão. Será exibida a seguinte caixa de diálogo:
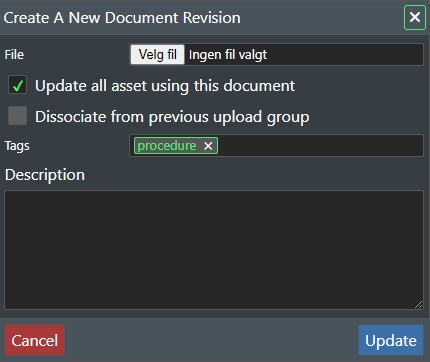
-
Choose File (Escolher arquivo) - clique na caixa de diálogo do gerenciador de arquivos para selecionar a versão/revisão do documento que será carregada.
-
Update all assets using this document (Atualizar todos os ativos usando este documento) - marque a caixa se quiser atualizar o documento em todos os ativos nos quais ele foi carregado.
-
Dissociate from previous upload group (Dissociar do grupo de carregamento anterior) - marque a caixa se quiser que o novo documento de upload seja dissociado do upload anterior.
Pressione Update (Atualizar) para continuar ou Cancel (Cancelar) para cancelar.
Revisions (Revisões) - pressione o botão para abrir a caixa de diálogo de revisão do documento, como mostrado a seguir:
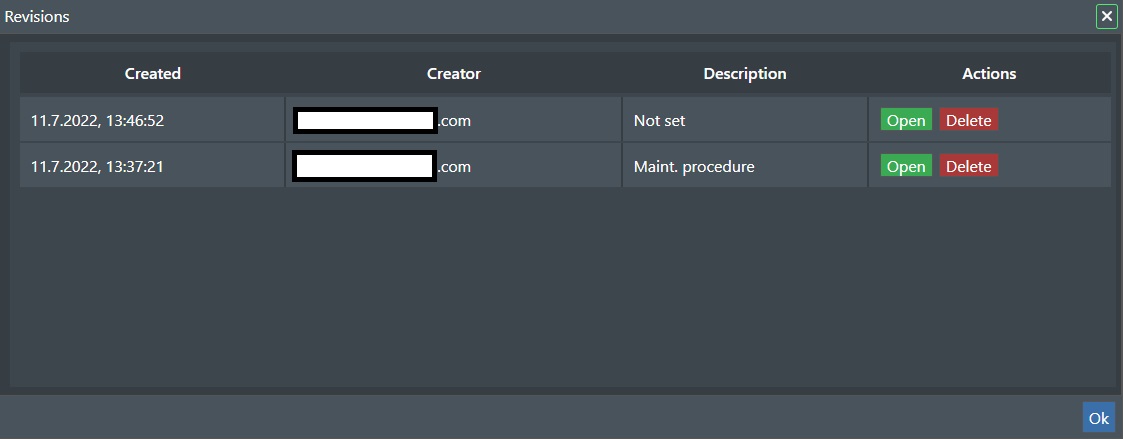
Será exibida a lista de todas as revisões de documentos carregadas com informações de data, autor, recursos e descrição.
-
Open (Abrir) - clique no botão para exibir a entrada da lista de revisão.
-
Delete (Excluir) - clique no botão para excluir a entrada da lista de revisão. Consulte a descrição do comando Delete (Excluir) mais a seguir.
-
OK - pressione o botão para voltar à tela principal.
Delete (Excluir) - pressione o botão para excluir as revisões do documento. Será exibida a seguinte caixa de diálogo:

-
Delete document(s) in all assets even if not selected (Excluir documentos em todos os ativos, mesmo se não estiverem selecionados) - marque a caixa se quiser excluir o documento em todos os ativos nos quais ele foi carregado.
-
I understand that this operation is final and all selected documents will be destroyed (Eu entendo que a operação é final, e todos os documentos selecionados serão destruídos) - marque a caixa para confirmar a operação de exclusão, pois ela não é reversível. Depois de marcada, pressione o botão Delete (Excluir) para continuar ou Cancel (Cancelar) para cancelar.
Comandos do ativo¶
Consulte Commands (Comandos).
Connections (Conexões)¶
Na seção Connections (Conexões), você encontrará todas as conexões atuais na plataforma incluídas no subprojeto, apresentadas por categoria, como mostrado a seguir:
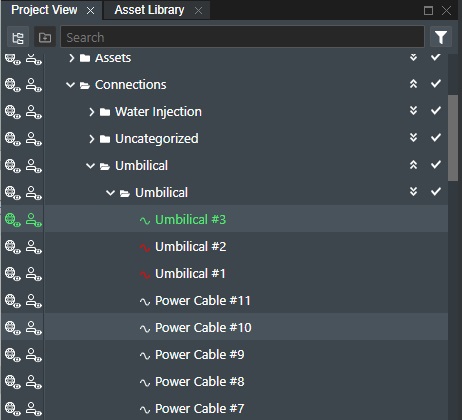
Configurações das conexões¶
No painel de configurações Connection (Conexão), há sete (7) guias: Common (Comum), Visualisation (Visualização), Costs (Custos), Connections (Conexões), Metadata (Metadados), Logs e Documentation (Documentação). Observação! Se não houver metadados definidos, apenas seis guias serão exibidas.

Guia Common (Comum)¶
A guia Common (Comum) é composta por todas as configurações de conexão padrão disponíveis para as conexões selecionadas:
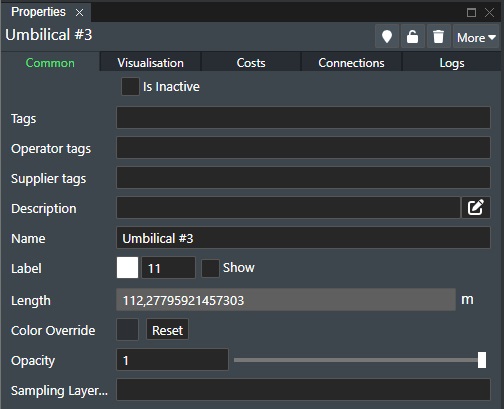
As configurações disponíveis são:
Is Inactive (Está inativa) - marque a caixa se a conexão não for usada no projeto. Ele será marcado em vermelho e não estará mais disponível em qualquer tipo de operação ou função.
Tags - todas as conexões podem ser marcadas, o que facilita o agrupamento de seleções. Consulte a seção Tags para obter mais informações.
Operator Tags (Tags do operador) - insira o identificador opcional de cadeia de caracteres de texto ou número da tag do operador para o ativo. Normalmente usada para vincular à documentação de ativos correspondente, mas também será exibida no modo de exibição em árvore do projeto.
Supplier Tags (Tags do fornecedor) - insira o identificador opcional de cadeia de caracteres de texto ou número da tag do fornecedor para o ativo. Normalmente usada para vincular à documentação de ativos correspondente, mas também será exibida no modo de exibição em árvore do projeto.
Description (Descrição) - campo opcional que permite que você forneça uma descrição mais longa para a conexão. O campo pode ser usado para adicionar informações complementares importantes (por exemplo, para ativos brownfield, etc.). Clique no ícone da caneta à direita para abrir uma caixa de diálogo de texto de entrada exclusiva para facilitar inserir o texto.
Name (Nome) - para nomear uma conexão, digite o nome desejado na caixa de edição de texto. Para posicionar o rótulo no local desejado, clique e mova o rótulo até o local.
Label (Rótulo) - para alterar a cor do texto do rótulo, use o seletor de cores, e para alterar o tamanho da fonte do rótulo insira o valor. Marque a opção Show (Exibir) para que o nome da conexão seja exibido na plataforma.
Length (Comprimento) - quando selecionar uma conexão, o comprimento da conexão será exibido no campo Length (Comprimento) em unidades. No final do campo do comprimento, será exibido o sistema de unidades, por exemplo, métrico ou imperial. Se mover um ativo com uma conexão anexada ou se editar o caminho da conexão, o comprimento será calculado e exibido automaticamente. O campo do comprimento será atualizado automaticamente nos modos de exibição 2D e 3D. Observação! Se a conexão não estiver conectada nas duas extremidades, e o tipo de design for None (Nenhum) ou Standard (Padrão), você poderá definir manualmente o comprimento da conexão nesse campo. Caso contrário, o campo ficará acinzentado. Você precisa saber que, devido à limitação de cálculo flutuante, o valor pode variar (≈ 0,002 m).
Color Override (Substituição de cores) - as cores da conexão são definidas por padrão nas configurações da conta ou do projeto. Mas você pode substitui-las manualmente com essa opção. Clique no seletor de cores para alterar a cor da conexão manualmente. Pressione o botão Reset (Redefinir) para reverter para o padrão.
Opacity (Opacidade) - o controle deslizante de Opacidade permite definir o valor de transparência da conexão de 0,1 a 1, onde o valor 0,1 é totalmente transparente, e o valor 1 é completamente não transparente.
Sampling Layer (Amostrar camada) - exibirá uma lista suspensa com as superfícies 3D do projeto disponíveis para selecionar para a conexão, com intuito de fazer a amostragem de altura sobre ela.
Note!
When you have multiple imported 3D surfaces you need to select which 3D layer to sample on for the connection. The default sampling layer will always be the lowest (most shallow) one.
Guia Visualisation (Visualização)¶
Permite que você adicione um conjunto de dados de visualização da própria conexão que reflitam os dados que deseja exibir. Exemplos típicos seriam dados de temperatura ou pressão da conexão.
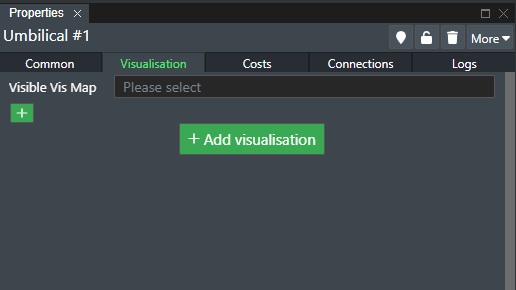
Agora você também pode adicionar conjuntos de dados de visualização para poços, como mostrado a seguir:
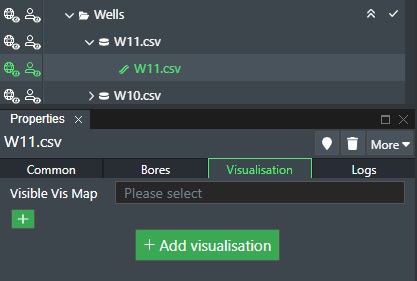
Visible Viz Map (Mapa de visualização visível) - selecione na lista suspensa o conjunto de dados de visualização definido que você deseja renderizar. Observação! Não ocorrerá qualquer renderização, a menos que você selecione o conjunto de dados aqui.
+ Add visualisation (+Adicionar visualização) - pressione o botão ou pressione o sinal + para adicionar um novo conjunto de dados de visualização.
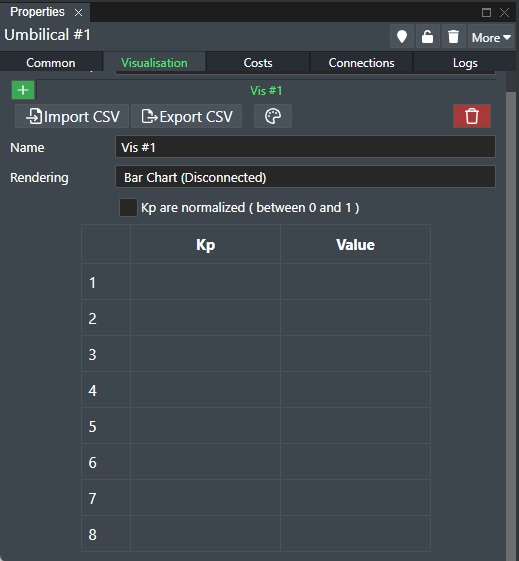
Agora você pode usar as seguintes opções para adicionar/editar dados e alterar as opções de renderização de visualização da conexão:

Import CSV (Importar CSV) - pressione o botão esquerdo do mouse, como mostrado anteriormente, para selecionar um arquivo CSV (Valores Separados por Vírgula) composto pelo ponto KP e o valor correspondente para visualização.
Export CSV (Exportar CSV) - pressione o botão direito do mouse, como mostrado anteriormente, para selecionar um arquivo CSV (Valores Separados por Vírgula) composto pelos pontos KP e os valores correspondentes para visualização.

Color Gradient (Gradiente de cores) - pressione o botão, como mostrado anteriormente, para editar os valores de gradiente de cores do conjunto de dados de visualização atual, como mostrado a seguir.
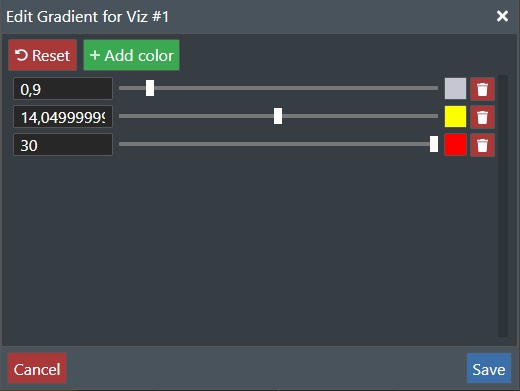
Delete (Excluir) - clique no ícone vermelho da lixeira para excluir a visualização atual. Você precisará confirmar a operação.
Name (Nome) - alterar/editar o nome da visualização atual.
Rendering (Renderização) - selecione um dos métodos de visualização disponíveis na lista suspensa. Você pode selecionar entre Bar Chart (Connected/Disconnected) [Gráfico de barras (conectado/desconectado)], Area Chart (Gráfico de áreas) ou On Connection (Em conexão).
Kp are normalised (Valores KP são normalizados) - selecione a opção para normalizar os valores no intervalo de valores de dados.
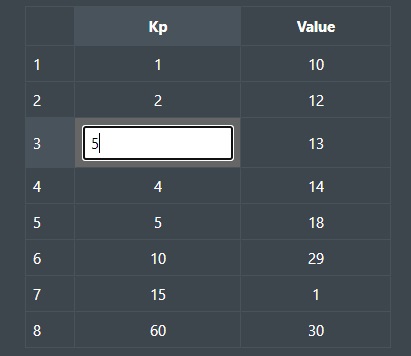
Edit values (Editar valores) - para editar as entradas KP e Value (Valor) diretamente, clique no valor correspondente na tabela, como mostrado a seguir.

A ilustração anterior mostra a conexão renderizada com a opção On Connection (Em conexão) em 2D.
Guia Costs (Custos)¶
A guia Costs (Custos) exibe as informações de custo da conexão selecionada:
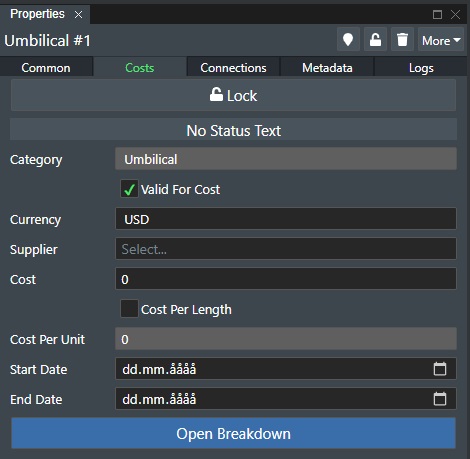
Ícone do cadeado - o ícone do cadeado indica se a conexão está bloqueada ou não. Para alterar o estado, clique no ícone. Se estiverem bloqueados, você não poderá editar os dados de custo da conexão.
Status Text (Texto de status) - serão exibidas mensagens de status dos cálculos do servidor de custos, se ele estiver conectado.
Category (Categoria) - exibe a categoria da conexão.
Valid for Cost (Válido para custo) - marque a caixa se a conexão precisar ser incluída no cálculo do módulo de custo.
Currency (Moeda) - para definir a moeda que será usada na conexão específica, selecione a moeda na lista suspensa.
Supplier (Fornecedor) - para definir um fornecedor na conexão, selecione na lista suspensa. Ou comece a digitar o nome no campo, se o fornecedor ainda não estiver definido no banco de dados, será exibida uma linha com a opção Add (Adicionar), para adicionar o novo fornecedor, abaixo do campo de edição.
Costs (Custos) - para definir o custo da conexão, atribua um valor no campo de custo.
- Cost Per Length (Custo por comprimento) - marque se desejar realizar o cálculo dos custos por unidade de comprimento, por exemplo, metro ou pés.
Cost Per Unit (Custo por unidade) - se a opção Cost Per Length (Custo por comprimento) estiver selecionada, você poderá fornecer o custo por unidade de comprimento que será usado no cálculo do custo.
Start Date (Data de início) - você também pode especificar uma data de início do custo do ativo. Essas informações serão exportadas para o MS Excel, se você usar a função Export (Exportar), e poderão ser úteis quando trabalhar com cálculos CAPEX/OPEX fora do FieldTwin Design.
End Date (Data de término) - você também pode especificar uma data de término para o custo do ativo. Essas informações serão exportadas para o MS Excel, se você usar a função Export (Exportar), e poderão ser úteis quando trabalhar com cálculos CAPEX/OPEX fora do FieldTwin Design.
Open Breakdown (Abrir detalhamento) - você também tem a possibilidade de dividir o custo da conexão em itens discriminados e atribuir custos individuais a cada subitem. Clique no botão. Saiba mais sobre o detalhamento de custos adicionais.
Guia Connections (Conexões)¶
A guia Connections (Conexões) é composta por todas as configurações de conexão específicas disponíveis para as conexões selecionadas:
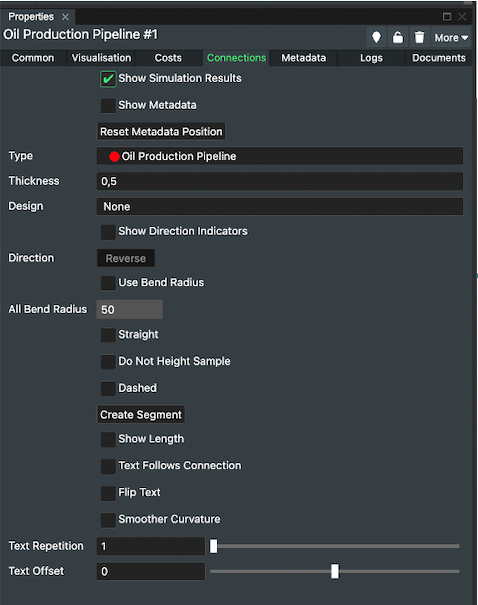
Show Simulation Results (Exibir resultados da simulação) - exibirá uma caixa de texto que exibe resultados personalizados na Viewport (Janela de Exibição).
Show Metadata (Exibir metadados) - será exibida uma caixa de informações de texto com todos os metadados atribuídos à Viewport (Janela de Exibição).
Reset Metadata Position (Redefinir posição de metadados) - pressione o botão para voltar a posição da caixa de texto de informações de metadados ao padrão.
Type (Tipo) - exibe o tipo da conexão atual. Para selecionar um novo tipo, clique na lista suspensa Type (Tipo) e selecione o tipo desejado.
Thickness (Espessura) - para escolher Thickness (Espessura) ou Width (Largura) da conexão individual, insira o valor numérico desejado no campo de edição à direita.
Design - no momento, você pode selecionar entre os seguintes tipos de conexão definidos: None (Nenhuma), Jumper - Horizontal Z, Jumper - Vertical M, Jumper - Vertical N, Riser - Lazy Wave. Se houver tipos definidos pelo usuário, eles também serão exibidos. Consulte a seção Connection Types (Tipos de conexão) para obter mais informações sobre os tipos de conexão especiais, como risers e jumpers.
Show Direction Indicators (Exibir indicadores de direção) - habilite a opção para exibir a direção do fluxo na conexão. A direção é definida inicialmente quando você conecta a conexão a um ativo. A primeira conexão que você faz é do ponto de partida From (De) e define a direção do fluxo. Em seguida, serão exibidas setas direcionais que indicam a direção do fluxo na conexão.
Direction (Direção) - pressione o botão para alternar a direção do fluxo atual.
Use Bend Radius (Usar raio de curvatura) - habilita a ferramenta de raio de curvatura e exibirá círculos quando um duto ou conexão precisar de curvatura. O duto terá curva em torno do raio definido em unidades de comprimento até continuar o seu caminho e ter necessidade de outra curva. Os círculos também podem ser posicionados e movidos livremente para ajustar o design. Em cada projeto de tubulação, o sistema lembrará todos os círculos de raio de curvatura e os exibirá novamente quando a tubulação (conexão) for selecionada para poder ser editada pelo usuário.
All Bend Radius (Todos os raios de curvatura) - insira o valor do raio de curvatura que será usado em unidades de comprimento, por exemplo, métricas ou imperiais. O valor será definido para todas as curvas.
Straight (Reta) - forçará a conexão a ser renderizada como linha reta, por exemplo, não pode ter curvas.
Do Not Height Sample (Não realizar amostragem de altura) - marque se tiver, por exemplo, conexões importadas ou conexões entre estruturas submarinas que você NÃO deseja que sigam o leito marítimo.
Dashed (Tracejado) - a opção com padrão de linha tracejada permite alternar entre o tipo de linha tracejada ou sólida na conexão selecionada.
Create Segment (Criar segmento) - pressione o botão para adicionar um segmento à conexão. Consulte Segments (Segmentos) para obter mais informações sobre como usar o recurso.
Show Length (Exibir comprimento) - marque a caixa para que o comprimento da conexão em unidades (métricas ou imperiais) seja exibido na plataforma. Para reposicionar livremente o rótulo de comprimento na plataforma, selecione o rótulo e mude de lugar.
Text Follows Connection (Texto segue conexão) - selecione a opção para que o rótulo de texto siga o caminho da conexão.
Flip Text (Inverter texto) - selecione a opção para inverter a direção do texto.
Smoother Curvature (Curvatura mais suave) - habilite a opção para tornar a curvatura de conexão mais suave, pois a ação adicionará mais pontos de renderização.
Text Repetition (Repetição de texto) - é um valor numérico que representa o número de vezes que o comprimento da conexão será exibido distribuído ao longo da conexão. Insira um número no campo de edição ou use o controle deslizante para alterar o valor. Observação! - Será usado apenas se a opção Text Follow Connection (Texto segue conexão) estiver selecionada.
Text Offset (Deslocamento de texto) - é o valor numérico no intervalo entre -1 a 1, que representa o deslocamento do ponto de partida da renderização do texto de comprimento da conexão para ajustar melhor o texto.
Guia Metadata (Metadados)¶
Na guia Metadata (Metadados) das conexões selecionadas, serão exibidas as opções de metadados das conexões, para que o usuário possa fazer a seleção da configuração:
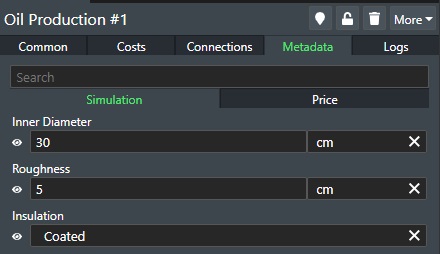
Ícone do olho - ao lado de cada entrada de metadados, haverá o ícone do olho. Clique no ícone para alternar entre a entrada de metadados ser exibida/não ser exibida na caixa Metadata Info (Informações de metadados) na Viewport (Janela de Exibição), se a opção Show Metadata (Exibir metadados) na guia Connection (Conexão) estiver habilitada.
As várias opções disponíveis dependem de como os metadados foram configurados. Se não houver metadados definidos, a guia não será exibida. Consulte Metadados para obter mais informações.
Guia Logs¶
Um exemplo da guia Logs que exibe as dez operações mais recentes do item em questão.
Consulte Logs Tab (Guia Tab).
Guia Documents (Documentos)¶
Na guia Documents (Documentos) das conexões selecionadas, você pode carregar diretamente a documentação associada à conexão, para armazenamento seguro no FieldTwin, assim, a documentação permanecerá no projeto e poderá ser acessada sempre que necessário. Também é possível o fazer a revisão do documento. A guia Documents (Documentos) é assim:
Na guia Documents (Documentos) dos ativos selecionados, você pode carregar diretamente a documentação associada ao ativo, para armazenamento seguro no FieldTwin, assim, a documentação permanecerá no projeto e poderá ser acessada sempre que necessário. Também é possível o fazer a revisão do documento. A guia Documents (Documentos) é assim: Observação! Capturas de tela da guia Asset (Ativo).
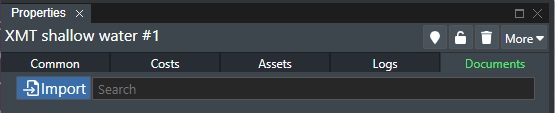
Import (Importar) - pressione o botão para adicionar um documento à conexão selecionada. A seguinte caixa de diálogo será exibida:
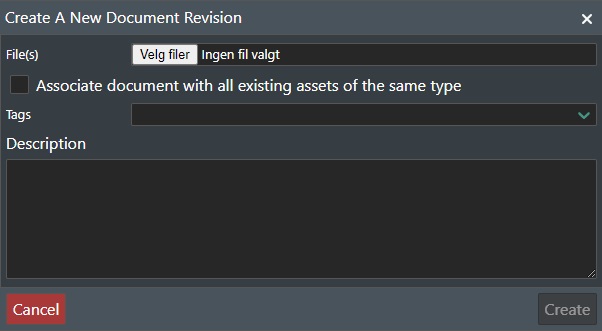
File(s) (Arquivos) - selecione o botão Choose files (Escolher arquivos), para selecionar os arquivos que deseja carregar.
Tags - você pode adicionar tags descritivas aos arquivos carregados.
Description (Descrição) - adicione texto suplementar, se desejar.
Pressione Create (Criar) para carregar os arquivos no projeto do FieldTwin, ou Cancel (Cancelar) para cancelar.
Os arquivos carregados serão exibidos na guia Documents (Documentos), como mostrado a seguir:
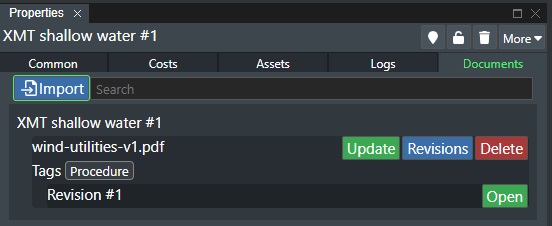
Em seguida, o seguinte poderá ser realizado:
Open (Abrir) - o botão abrirá o arquivo se o formato de arquivo tiver um aplicativo registrado no computador.
Update (Atualizar) - pressione o botão para atualizar o documento com a nova versão/revisão. Será exibida a seguinte caixa de diálogo:
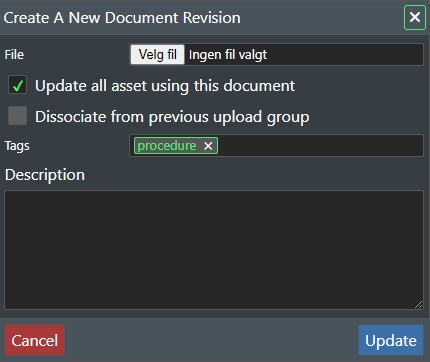
-
Choose File (Escolher arquivo) - clique na caixa de diálogo do gerenciador de arquivos para selecionar a versão/revisão do documento que será carregada.
-
Update all assets using this document (Atualizar todos os ativos usando este documento) - marque a caixa se quiser atualizar o documento em todos os ativos nos quais ele foi carregado.
-
Dissociate from previous upload group (Dissociar do grupo de carregamento anterior) - marque a caixa se quiser que o novo documento de upload seja dissociado do upload anterior.
Pressione Update (Atualizar) para continuar ou Cancel (Cancelar) para cancelar.
Revisions (Revisões) - pressione o botão para abrir a caixa de diálogo de revisão do documento, como mostrado a seguir:
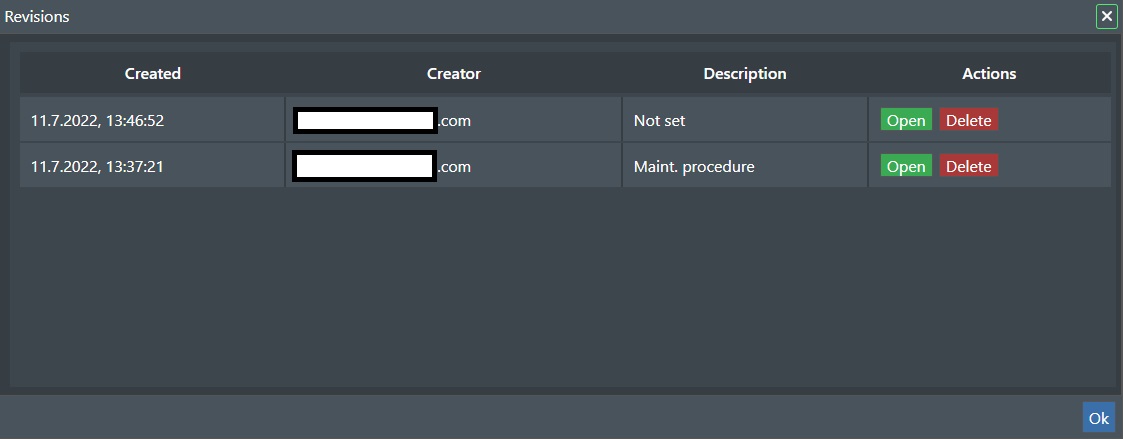
Será exibida a lista de todas as revisões de documentos carregadas com informações de data, autor, recursos e descrição.
-
Open (Abrir) - clique no botão para exibir a entrada da lista de revisão.
-
Delete (Excluir) - clique no botão para excluir a entrada da lista de revisão. Consulte a descrição do comando Delete (Excluir) mais a seguir.
-
OK - pressione o botão para voltar à tela principal.
Delete (Excluir) - pressione o botão para excluir as revisões do documento. Será exibida a seguinte caixa de diálogo:

-
Delete document(s) in all assets even if not selected (Excluir documentos em todos os ativos, mesmo se não estiverem selecionados) - marque a caixa se quiser excluir o documento em todos os ativos nos quais ele foi carregado.
-
I understand that this operation is final and all selected documents will be destroyed (Eu entendo que a operação é final, e todos os documentos selecionados serão destruídos) - marque a caixa para confirmar a operação de exclusão, pois ela não é reversível. Depois de marcada, pressione o botão Delete (Excluir) para continuar ou Cancel (Cancelar) para cancelar.
Comandos da conexão¶
Consulte Commands (Comandos).
Pontos de conexão¶
Quando editar pontos de conexão, você encontrará as páginas de configuração associadas no modo de exibição do projeto quando selecionar o ponto que deseja editar, como mostrado a seguir:
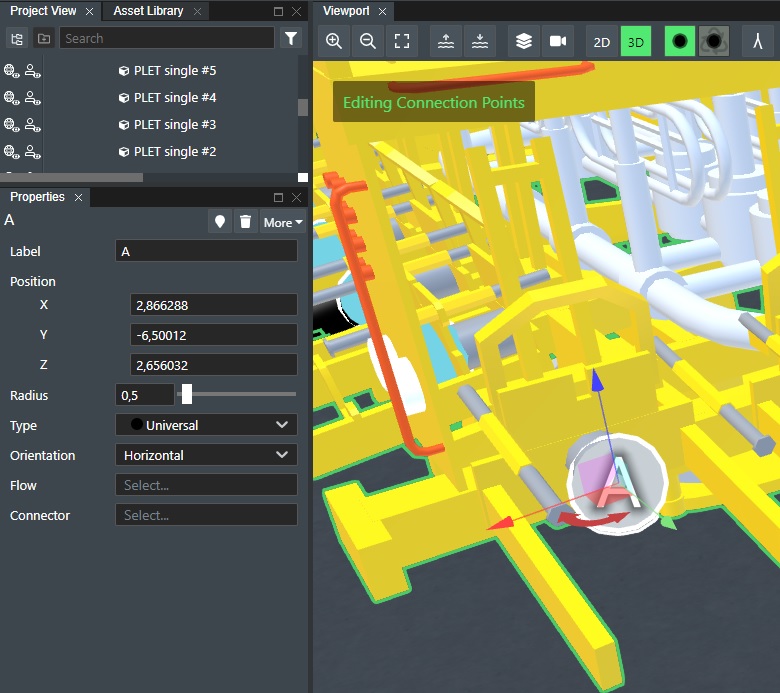
Propriedades do ponto de conexão¶
No painel de configurações Connection Point (Ponto de conexão), você tem duas (2) guias: Properties (Propriedades) e Metadata (Metadados, se houver metadados definidos no ponto.
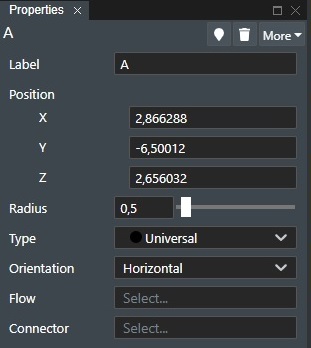
Label (Rótulo) - permite que você dê um nome ao ponto de conexão com uma cadeia de caracteres de texto para designar detalhes que podem ser úteis no roteamento interno, tipo de ponto de conexão, por exemplo, "O" para Oil Production (Produção de petróleo), etc.
Position (Posição) - a posição do ponto de conexão pode ser ajustada.
-
X - exibe a coordenada X atual do ponto de conexão que pode ser alterada no campo de edição.
-
Y - exibe a coordenada Y atual do ponto de conexão que pode ser alterada no campo de edição.
-
Z - exibe a coordenada Z atual do ponto de conexão que pode ser alterada no campo de edição.
Radius (Raio) - use o controle deslizante ou a caixa de edição para alterar o valor do raio do ponto de conexão, como exibido na Viewport (Janela de Exibição).
Type (Tipo) - selecione o tipo de conexão que pode ser conectado a esse ponto na lista suspensa. Universal permitirá que você faça qualquer conexão, mas, quando você seleciona outro tipo definido, apenas esse tipo, por exemplo, Oil Production (Produção de petróleo) pode ser conectado ao ponto.
Orientation (Orientação) - selecione para definir se a conexão deve ser horizontal ou vertical.
Flow (Fluxo) - selecione para definir se o ponto de conexão deve ser do tipo Inlet (Entrada) ou Outlet (Saída).
Connector (Conector) - selecione o conjunto de metadados que será usado no ponto de conexão. É definido em Account Settings > Connector. (Configurações da conta > Conector).
Layers (Camadas)¶
Na seção Layers (Camadas), você encontrará todo o conteúdo carregado ou fontes de dados on-line do projeto/subprojeto, como: Pictures (2D imagery) (Imagens) (imagens 2D), 3D Surfaces (Superfícies 3D) (batimetria, digitalizações de reservatórios, etc.) e WMS (servidores de mapas WMS conectados):
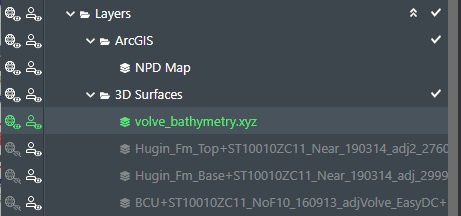
Pictures (Imagens)¶
Na seção Pictures (Imagens), você encontrará todas as imagens 2D carregadas.

Leia mais aqui na Create Picture (Criar imagem) correspondente.
3D Surfaces (Superfícies 3D)¶
Na seção 3D Surfaces (Superfícies 3D), você encontrará todas as superfícies 3D (batimetria, levantamentos, digitalizações de reservatórios, etc.) carregadas.
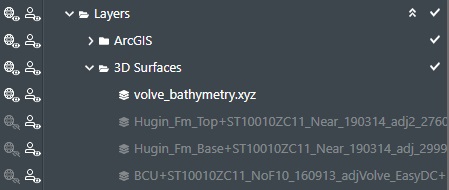
Leia mais na seção Create 3D Surface (Criar superfície 3D) correspondente.
WMS¶
Na seção WMS, você encontrará todos os servidores WMS (Web Map Service) conectados que você configurou.
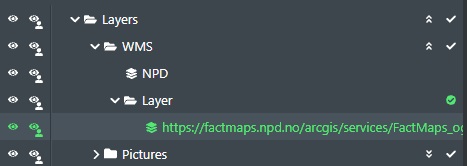
Isso permite que você se conecte e use um WMS como camada de conteúdo no modo de exibição de plataforma 2D, por exemplo, exibir mapas de licenças, tubulações existentes, etc.
Leia mais na seção Create WMS (Criar WMS) correspondente.
Wells (Poços)¶
Na seção Wells, você encontrará todas as trajetórias e perfurações de poços carregadas ou criadas.
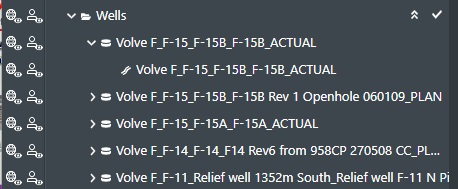
Leia mais na seção Create Wells (Criar Poços) correspondente.
Text Layer (Camada de texto)¶
Na seção Text (Texto), você encontrará todas as anotações de texto livre criadas.

Leia mais na seção Create text (Criar texto) correspondente.
Funcionalidade do modo de exibição do projeto¶
No modo de exibição do projeto, que usa estrutura de exibição em árvore para exibir todos os dados e conteúdo do projeto, você tem determinada funcionalidade geral disponível para todas as camadas ou pastas. Isso serve para controlar a visibilidade, usar comandos, seleção múltipla, etc.
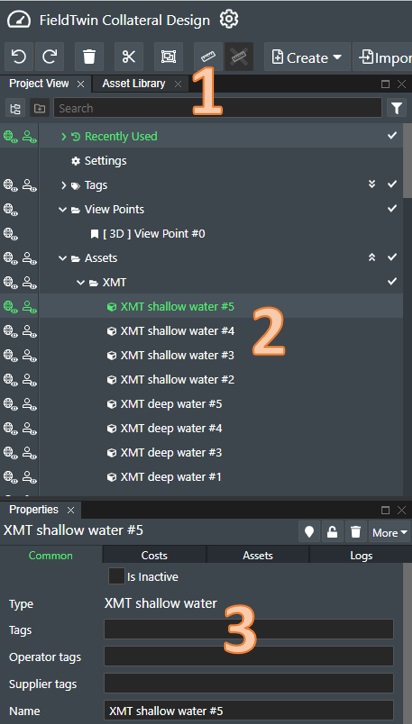
A ilustração anterior mostra a guia Project View (Modo de exibição do projeto) (1), a área da estrutura em árvore do conteúdo do modo de exibição do projeto (2) e a seção de informações associadas (3) com todas as páginas de propriedades associadas que você pode selecionar.
Navegação¶
Para navegar na estrutura da árvore, clique na pasta de conteúdo desejada. Ela abrirá e expandirá para exibir o conteúdo ou fechará e recolherá, dependendo do estado atual. Os ícones também serão alterados de acordo:

Se clicar na linha com o símbolo ">", e na pasta Assets (Ativos), ela expandirá, e o conteúdo será exibido. Observação! Você pode ter níveis aninhados de conteúdo.
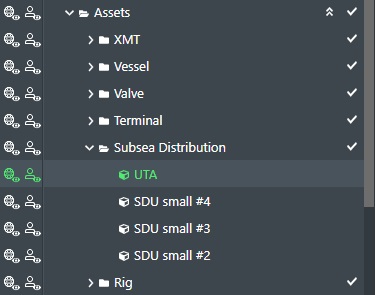
Como você pode ver, a pasta Assets (Ativos) tem várias subpastas que representam os vários tipos de ativos que foram usados no projeto. Para acessar qualquer uma das pastas aninhadas, clique nela como você fez em Assets (Ativos). Para fechar qualquer pasta, clique nela novamente.
Modo de exibição em árvore personalizada¶
Se quiser uma configuração personalizada no modo de exibição do projeto, você também poderá criar o seu próprio modo de exibição em árvore personalizado e criar categorias de itens que atendam melhor às suas necessidades de fluxo de trabalho/layout. Você também pode usar as duas configurações e alternar facilmente entre elas. Observação! Se ativar a opção, as definições de pasta padrão do FieldTwin Design não serão exibidas, e todos os itens no modo de exibição do projeto apenas serão exibidos em uma lista para que você possa reorganizá-los na sua estrutura de pastas personalizada.
No canto superior esquerdo do modo de exibição do projeto, os seguintes ícones serão exibidos:

Clique no ícone mais à esquerda para ativar o layout de árvore personalizado. O ícone verde estará realçado para indicar que o modo em árvore personalizado está ativo:

Clique no ícone novamente para reverter para o padrão!
Você pode clicar no ícone Create Folder (Criar pasta) para adicionar uma nova pasta personalizada. A seguinte caixa de diálogo será exibida:
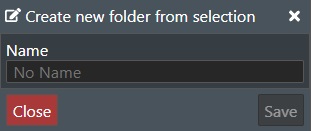
Digite o nome da nova pasta, por exemplo, Special Equipment (Equipamentos especiais) e pressione o botão Save (Salvar) para criá-la. Observação! É claro que você pode criar pastas aninhadas.
Arrastar e soltar¶
Depois de criar a estrutura de exibição do modo de exibição em árvore personalizada, você pode arrastar e soltar qualquer item no modo de exibição de projeto para as pastas personalizadas e estruturá-lo como quiser:
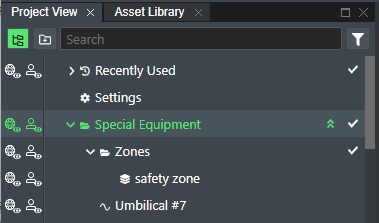
Selection (Seleção)¶
Para selecionar a entrada de uma pasta, clique nela, e a cor mudará para verde, como mostrado a seguir:
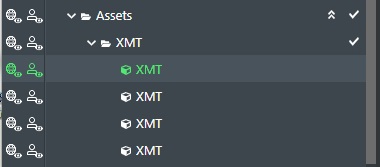
Os dados associados também serão preenchidos na seção de informações (3) na janela do modo de exibição em árvore.
Para selecionar diversas entradas, use as seguintes teclas junto à seleção com o mouse:
| Tecla | Comando |
|---|---|
| CTRL | Adicionar entradas individuais ao clicar nelas |
| SHIFT | Adicionar todos os itens da seleção à entrada ao clicar neles |
Manter pressionada a tecla CTRL e clicar em entradas adicionais seleciona o seguinte:

Você também pode usar o ícone da marca de seleção para selecionar todas as entradas em uma pasta:
![]()
Clique no ícone da marca de seleção, como indicado pela seta na ilustração anterior. Todas as entradas da pasta serão selecionadas:
![]()
Para desmarcar tudo, clique novamente.
Visibilidade¶
![]()
Há dois (2) ícones diferentes de controles de visibilidade de objetos disponíveis no modo de exibição do projeto, representados pelo ícone do mundo + olho pequeno e pelo ícone da pessoa + olho pequeno, um ao lado do outro, como ilustrado anteriormente:
O ícone o mundo + olho mais à esquerda ativará/desativará a visibilidade do item na lista quando clicar nele, e é a configuração atual do projeto do que está visível na Viewport (Janela de Exibição). Se desativar a visibilidade de um objeto (ativo, conexão, etc.) nesse modo, o objeto também não estará visível para nenhum outro usuário no projeto.
Observação! Isso também acontecerá se o projeto fizer parte de um projeto vinculado, portanto, quando tornar um objeto não visível no modo, significará que ele também não estará visível em qualquer projeto ao qual o projeto atual estiver vinculado!
O ícone da pessoa + olho mais à direita controla a visibilidade por usuário apenas. Se usar o recurso em qualquer objeto, ele alternará entre o estado visível/não visível, mas apenas para o próprio usuário. É importante notar a diferença entre as duas opções, pois a primeira afeta todos os usuários, enquanto a segunda apenas controla a sua própria visibilidade.
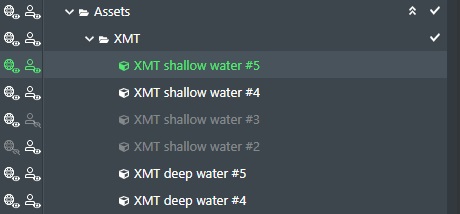
Além disso, para ativar e desativar a visibilidade de toda camada/pasta, clique no ícone do mundo/olho ou da pessoa/olho correspondente à esquerda da pasta da respectiva camada. Clique mais uma vez para alternar o estado novamente.
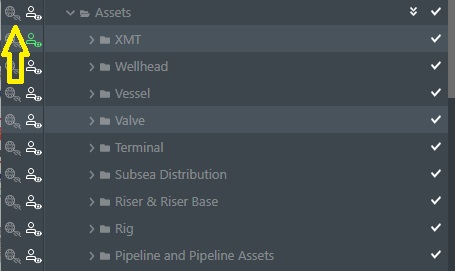
Comandos¶
Todos os itens de conteúdo nas pastas do modo de exibição do projeto (conexões, ativos, etc.) têm um conjunto de comandos comuns e específicos de seleção que estão disponíveis para serem executados. Você pode acessar os comandos de duas maneiras.
Se clicar com o botão direito do mouse em uma entrada selecionada, ou na seleção de entradas no modo de exibição do projeto, ou em uma seleção na Viewport (Janela de Exibição), um menu de opções disponíveis será exibido, como mostrado a seguir, onde o item superior indica o número de entidades selecionadas. A ilustração mostra os comandos de uma conexão:
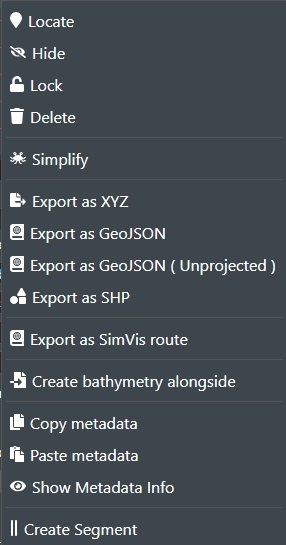
As opções também estão disponíveis na seção Properties (Propriedades), representada pelos ícones, e no menu "Mais" (More), como mostrado a seguir destacado em vermelho:
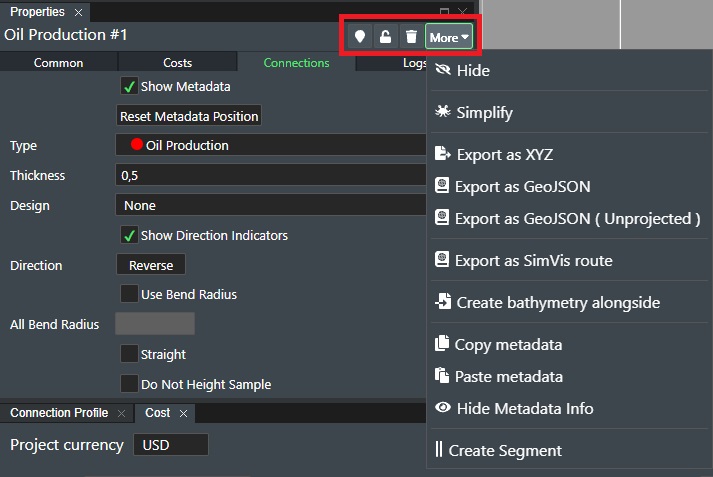
Os comandos disponíveis variam de acordo com a seleção do tipo de ativo, superfície, etc. Os comandos disponíveis são os seguintes:
Comandos gerais¶
Locate (Localizar) - localizará as seleções na Viewport (Janela de Exibição). Você também pode clicar duas vezes em uma entrada no modo de exibição do projeto para fazer isso.
Hide/Show (Ocultar/Exibir) - oculta/exibe as seleções na Viewport (Janela de Exibição). O mesmo que clicar no ícone do olho correspondente.
Lock/Unlock (Bloquear/Desbloquear) - bloqueará as seleções na plataforma para que não possam ser movidas, excluídas ou ter metadados editados. Observação! Se o projeto fizer parte de um projeto vinculado, a função de bloqueio/desbloqueio apenas estará disponível no projeto principal.
Delete (Excluir) - exclui as seleções.
Copy Metadata (Copiar metadados) - copie os metadados associados das seleções. Consulte Metadata (Metadados).
Paste Metadata (Colar metadados) - se copiar metadados de outras seleções semelhantes, selecione o comando para colá-lo nas novas seleções.
Hide/Show Metadata info - (Ocultar/exibir informações de metadados) - oculta/exibe a caixa de informações de metadados na Viewport (Janela de Exibição).
Comandos do ativo¶
Export as SHP (Exportar como SHP) - criará um arquivo shapefile com o ativo, representado como contorno de caixa, com as coordenadas associadas, que você pode carregar em outro aplicativo. O arquivo será armazenado como arquivo ZIP na pasta de downloads. Observação! No caso de SHP e GeoJSON, ativos na plataforma são exportados como caixa orientada.
Generate Schematic From Here (Gerar esquemático a partir daqui) - gerará e salvará um esquemático de rede com o ativo como master node. O arquivo será salvo como SVG na pasta de download. Você pode abrir o arquivo no navegador ou em um aplicativo como Photoshop. Veja a ilustração a seguir:
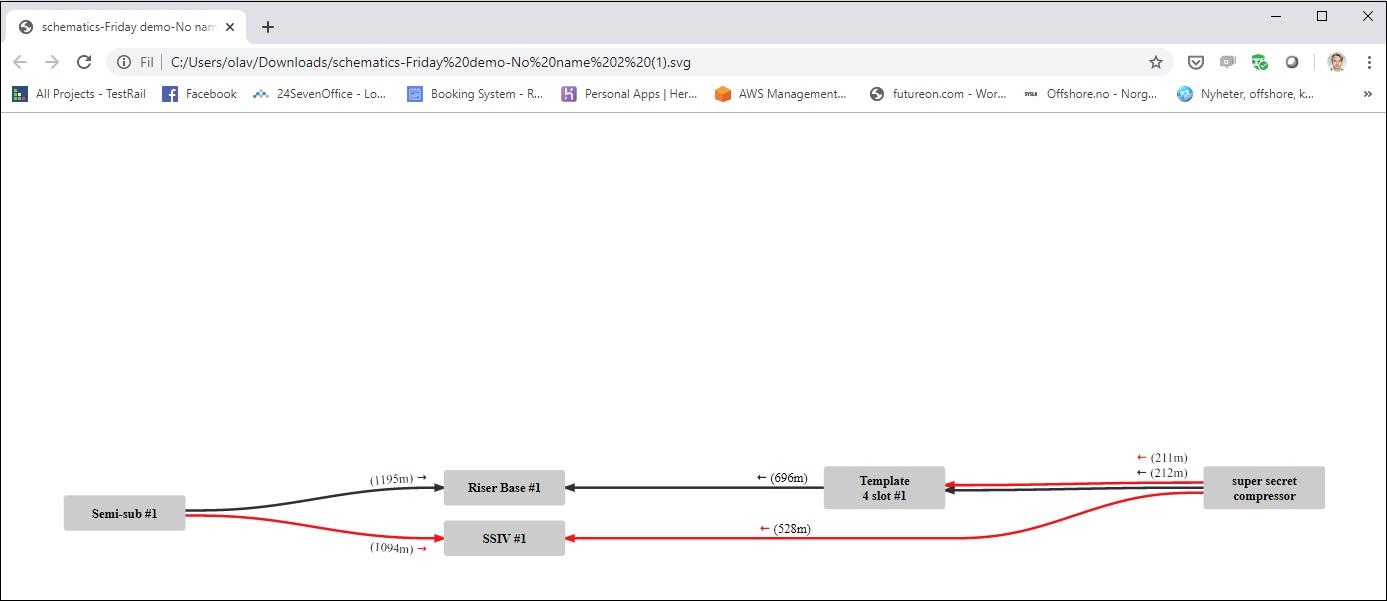
Copy Sockets (Copiar soquetes) - copiará na memória as informações de soquete definidas para o ativo.
Paste Sockets (Colar soquetes) - colará no ativo as informações de soquete copiadas anteriormente na memória.
Comandos da conexão¶
Simplify (Simplificar) - selecione a opção para executar um algoritmo de simplificação nas conexões do projeto, com a remoção do número de pontos intermediários, para aprimorar o desempenho.
Export as XYZ (Exportar como XYZ) - a função exportará as conexões ou poços selecionados como arquivo de texto no formato X,Y,Z.
Export as GeoJSON (Exportar como GeoJSON) - a função exportará as conexões ou poços selecionados como arquivo de texto no formato GeoJSON.
Export as GeoJSON (Unprojected) [Exportar como GeoJSON (não projetado)] - a função exportará as conexões ou poços selecionados no formato GeoJSON, sem a conversão de projeção de coordenadas.
Export as SimVis Route (Exportar como Rota SimVis) - os arquivos de rota SimVis serão armazenados na sua pasta de download como arquivo de extensão .rcp ou arquivo zip, se diversas conexões forem selecionadas. Para a função exportar uma única conexão ou uma seleção de conexões, selecione a função com o clique do botão direito do mouse em uma conexão no modo de exibição do projeto. Os arquivos de rota SimVis serão armazenados na pasta de download como arquivo de extensão .rcp ou arquivo zip, se diversas conexões forem selecionadas.
A rota SimVis será formatada como a seguir e terá uma entrada para cada ponto de controle nas conexões selecionadas:
*SimVisRouteControlPoints-3.00
[Settings]
coordsUTM = yes
hasDepthValues = yes
hasRadius = no
visible = yes
[Coordinates]
228.0799702012059 105.71184878957986 undefined
220.52476799391346 16.230976717349368 -300
176.17690717434618 10.597694410943902 -300
Export as GLTF (Exportar como GLTF) - para a função exportar uma única forma ou uma seleção de formas no formato GLTF, selecione a função com o clique do botão direito do mouse em uma forma no modo de exibição do projeto.
Export as SHP (Exportar como SHP) - a função exportará uma única forma conexão ou seleção de formas no formato ".SHP", quando for selecionada com o clique do botão direito do mouse em uma forma ou formas no modo de exibição do projeto.
Export as Continuous XYZ (Exportar como XYZ contínuo) - se selecionar duas (2) ou mais conexões ao longo do mesmo caminho direcional normalmente com ativos intermediários, você poderá selecionar a opção para exportar as coordenadas x,y,z da conexão em um único arquivo, continuando com os dados x,y,z, uma seleção após a outra.
Create Bathymetry alongside (Criar batimetria paralela) - será aberta a caixa de diálogo Create 3D Surface (Criar superfície 3D) com a conexão selecionada para uma nova importação da batimetria que acompanhará o perfil da conexão em resolução mais alta. Consulte Create Menu (Criar menu).
Create Segment (Criar segmento) - criará um novo segmento na conexão. Leia mais em Connection Segments (Segmentos da conexão).
Comandos de poços e perfurações de poços¶
Edit (Editar) - abre a caixa de diálogo do editor de poços.
Import Bore (Importar perfuração) - permite importar a trajetória de uma perfuração de poço como arquivo de texto com coordenadas XYZ.
Export as XYZ (Exportar como XYZ) - a função exportará os poços selecionados como arquivo de texto no formato X,Y,Z.
Export as GeoJSON (Exportar como GeoJSON) - exportará os poços selecionados no formato GeoJSON.
Export as GeoJSON (Unprojected) [Exportar como GeoJSON (não projetado)] - a função exportará os poços selecionados no formato GeoJSON, sem a conversão de projeção de coordenadas.
Create Wellbore Segment (Criar segmento de poço) - é usado para exibir componentes de poços ao longo da perfuração, por exemplo, revestimento ou design de completação.
Create Wellbore Segments every... (Criar segmentos de poço a cada...) - permite que o usuário crie um grupo de segmentos a cada tantos metros ou pés para construir rapidamente o poço.
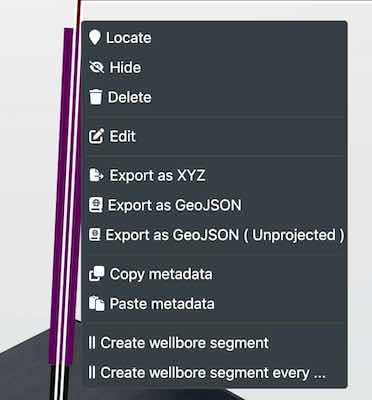
Wellbore Segments (Segmentos do poço)¶
Para criar mais de um segmento, clique com o botão direito do mouse no poço e, em seguida, em Create wellbore segments every... (Criar segmentos de poço a cada...). Você pode selecionar a distribuição de segmentos, tamanho (comprimento), tipo, espessura e opacidade.
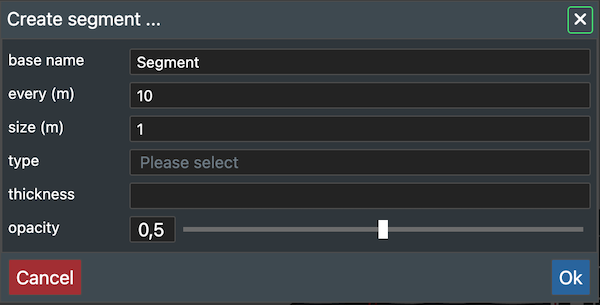
Comandos de camadas¶
Quando clicar com o botão direito do mouse em uma camada no modo de exibição do projeto, o menu de contexto apresentará os comandos disponíveis relevantes, como no exemplo, ao clicar com o botão direito do mouse em uma superfície 3D:
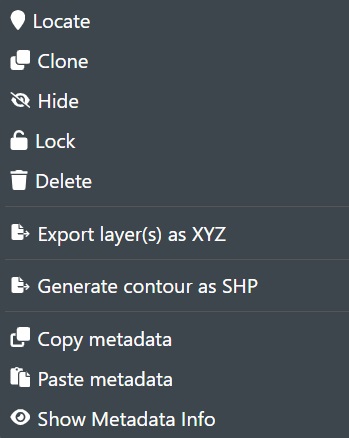
A maioria desses comandos são comuns, mas os específicos da camada são:
Configure WMS (Configurar WMS). Disponível quando a entrada selecionada está na camada WMS. Abre a caixa de diálogo WMS Configuration (Configuração do WMS).
Export Layer(s) as XYZ (Exportar camadas como XYZ) - estará disponível quando a entrada selecionada estiver na camada de superfícies 3D. Será exibida a seguinte caixa de diálogo:
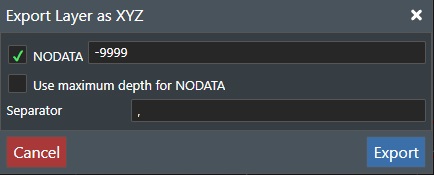
-
NODATA - quando marcar a opção, o valor especificado será usado para remover pontos com exatamente o mesmo valor de profundidade.
-
Use maximum depth for NODATA (Usar profundidade máxima em NODATA) - marque a opção para usar a profundidade máxima nos dados da camada carregada na exportação.
-
Separator (Separador) - insira o caractere ASCII que deseja usar para separar os valores X,Y,Z. Pressione Export (Exportar) para salvar o arquivo na pasta de download ou Cancel (Cancelar) para cancelar.
Generate Countour as SHP (Gerar contorno como SHP) - será gerado um mapa de contorno do leito marítimo em 3D (batimetria) e salvo como arquivo SHP, que você pode carregar em outro aplicativo. Será exibida a seguinte caixa de diálogo:
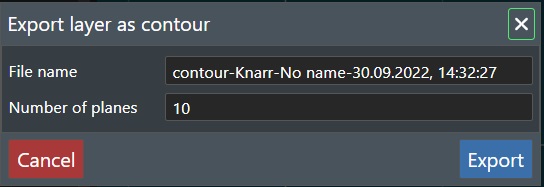
-
Name (Nome) - digite o nome do arquivo desejado. O arquivo será armazenado como arquivo ZIP na pasta de downloads.
-
Number of Planes (Número de planos) - é o número de planos de contorno desejado. Se, por exemplo, o leito marítimo tiver elevação de 50 m, usar o número 10 criará uma linha de contorno a cada 5 metros. O resultado será:
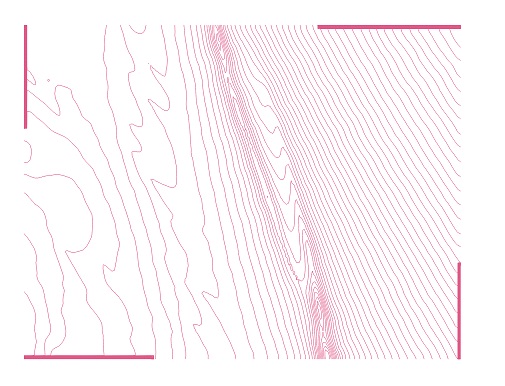
Guia Logs¶
A seção de log exibirá as últimas 10 operações do objeto selecionado (ativo, conexão, etc.), camada ou pasta, como ilustra o exemplo a seguir:
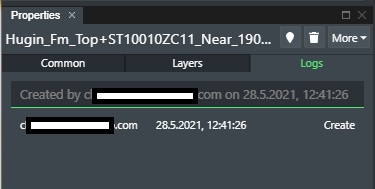
Serão exibidas as seguintes colunas com informações:
User (Usuário) - o e-mail do usuário que fez a alteração.
Date (Data) - a data e hora da alteração.
Keys (Chaves) - a operação que foi executada.