Biblioteca de ativos do projeto¶
A primeira etapa após concluir o comando Add Project (Adicionar projeto) para criar um novo projeto é desenhar o layout de campo! Para preencher o layout de campo, você precisa escolher as estruturas na "Asset Library" (Biblioteca de ativos). Para abrir a biblioteca de ativos, clique na guia ao lado do modo de exibição do projeto no painel lateral, como mostrado a seguir:
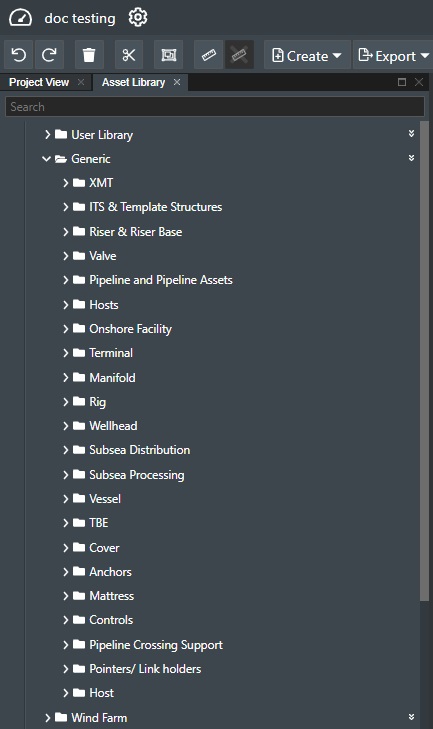
Será exibido o catálogo do seletor da biblioteca de ativos, como mostrado a seguir. Você pode ter várias bibliotecas de ativos, inclusive bibliotecas de ativos privadas da sua própria empresa, que retratará os seus próprios equipamentos ou embarcações. As bibliotecas padrão disponíveis são: "Generic" (Genérica), "User Library" (Biblioteca do usuário) e "Wind Farm" (Parque eólico).
Generic Library (Biblioteca genérica)¶
A biblioteca genérica é composta pelos ativos submarinos e de topside mais comuns, além de diversas embarcações. Os ativos são agrupados nas seguintes categorias representadas cada qual por sua própria subpasta:
- XMT
- ITS & Template Structures (ITS e Estruturas de Modelos)
- Riser & Riser Base
- Valve (Válvula)
- Pipeline and Pipeline Assets (Dutos e ativos de tubulação)
- Hosts (Plataformas)
- Onshore Facility (Instalação onshore)
- Terminal
- Manifold (Coletor)
- Rig (Sonda)
- Wellhead (Cabeça de poço)
- Subsea Distribution (Distribuição submarina)
- Subsea Processing (Processamento submarino)
- Vessel (Embarcação)
- TBE - To be Engineered (TBE - a ser projetado)
- Cover (Cobertura)
- Anchors (Âncoras)
- Mattress
- Controls (Controles)
- Pipeline Crossing Support (Suporte para cruzamento)
- Pointers/Link holders
- Host (Plataforma)
Clique na pasta para expandi-la e exibir o seu conteúdo, como o exemplo mostrado a seguir com ITS & Template Structures (ITS e Estruturas de Modelos):
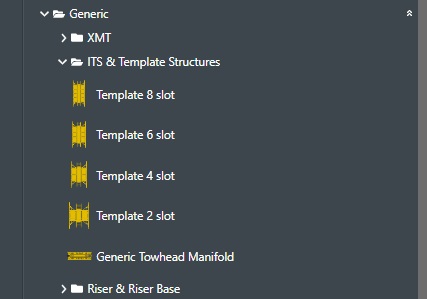
Para adicionar um ativo ao layout do campo, clique no ativo desejado e mantenha pressionado o botão esquerdo do mouse, arraste até a Viewport (Janela de Exibição), no local desejado, e solte o botão do mouse.
User Library (Biblioteca do usuário)¶
A biblioteca do usuário permite que você adicione qualquer ativo que desejar das bibliotecas de ativos genéricas ou privadas disponíveis. Normalmente, são os ativos que você usa com mais frequência, mas o que é mais importante, quando você configurar um ativo com, por exemplo, o número correto de soquetes, e definir seus tipos, etc. e o adicionar à biblioteca do usuário, todas as alterações feitas na configuração do ativo serão mantidas da mesma forma depois de adicionado, para que você possa para usá-lo posteriormente em qualquer projeto existente ou um novo projeto que criar.
Para adicionar um ativo à biblioteca do usuário, use o comando Add to my Assets (Adicionar aos meus ativos), como mostrado a seguir:
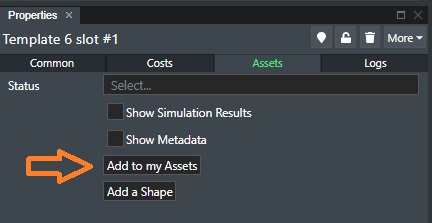
O ativo será exibido na User Library (Biblioteca do usuário) na mesma subpasta de categoria, por exemplo:
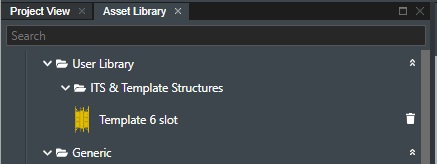
Busca de ativos¶
Existe um campo Quick search (Pesquisa rápida) na parte superior, ao lado do cabeçalho Assets (Ativos). Comece a digitar parte do nome ou categoria de um equipamento, e a seleção será automaticamente reduzida para uma seleção rápida e fácil de ativos, como mostrado na imagem a seguir, na qual é usado "xm" como termo de pesquisa.
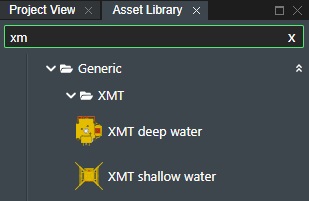
Para limpar o campo Search (Pesquisar), exclua o texto ou pressione o ícone do x à direita.
Para adicionar um ativo ao design de layout de campo em "Stage Area" (Área da plataforma), clique no ativo, mantenha pressionado o botão esquerdo do mouse enquanto o arrasta para fora do seletor da lista de ativos até a área da plataforma e solte o botão do mouse.
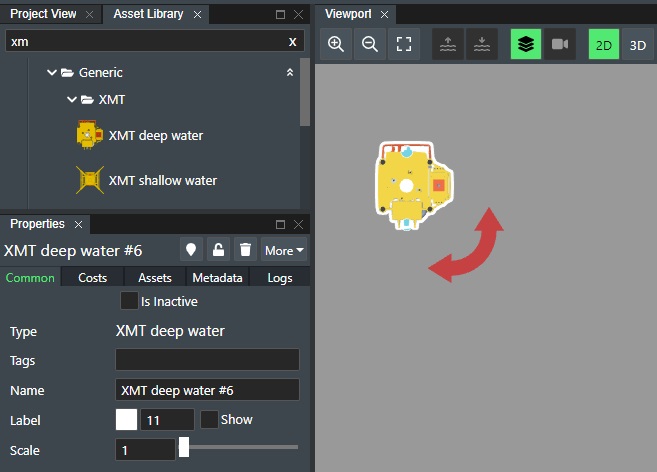
Para reposicionar, clique novamente no ativo e mantenha pressionado o botão esquerdo do mouse enquanto move o ativo até a nova posição na plataforma e solte o botão do mouse.
Operações de ativos¶
Depois de posicionar o ativo na plataforma, será exibido um indicador de rotação ao lado dele:
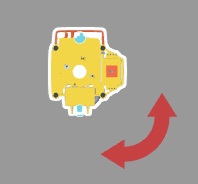
-
Rotate (Girar) - clique e mantenha pressionado o botão esquerdo do mouse no ícone Rotate (Girar) para alterar a direção do ativo em graus (0-359). Você também pode definir na guia Common (Comum) em Asset (Ativo), na entrada Heading (Direção).
-
Move (Mover) - Clique e mantenha pressionado o botão esquerdo do mouse no ativo e mova o ativo para outra localização na Viewport (Janela de Exibição).
-
Delete (Excluir) - pressione a tecla Delete no teclado para excluir o ativo da plataforma.
Comandos do ativo¶
Para localizar o ativo na plataforma, clique duas vezes no seu nome. Você também pode clicar com o botão direito do mouse no nome do ativo, e um menu com as ações disponíveis será mostrado:
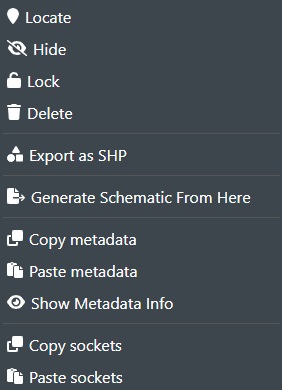
-
Locate (Localizar) - localizará os ativos na plataforma.
-
Hide/Show (Ocultar/Mostrar) - ocultará ou mostrará os ativos na plataforma.
-
Lock (Bloquear) - bloqueará os ativos na plataforma para que eles não possam ser movidos, excluídos ou ter metadados editados. Observação! Se o projeto fizer parte de um projeto vinculado, a função para bloquear/desbloquear estará disponível apenas no próprio projeto principal.
-
Delete (Excluir) - excluirá os ativos na plataforma.
-
Export as SHP (Exportar como SHP) - exporta o ativo como shapefile. O arquivo será salvo na pasta de download.
-
Generate Schematic From Here (Gerar esquemático a partir daqui) - gerará e salvará um esquemático de rede com o ativo como master node. O arquivo será salvo como SVG na pasta de download.
-
Copy Metadata (Copiar metadados) - copiará os metadados comuns dos ativos.
-
Paste Metadata (Colar metadados) - colará metadados copiados de um ativo anterior no ativo atual.
-
Show Metadata Info (Exibir informações de metadados) - exibirá as informações de metadados do ativo em uma caixa de texto na Viewport (Janela de Exibição).
-
Copy Sockets (Copiar soquetes) - copiará as informações de soquete definidas para o ativo na memória.
-
Paste Sockets (Colar soquetes) - colará as informações de soquete copiadas anteriormente na memória no ativo.
Asset Settings (Configurações de ativos)¶
Para obter mais informações, consulte a seção Asset Settings (Configuração de ativos).