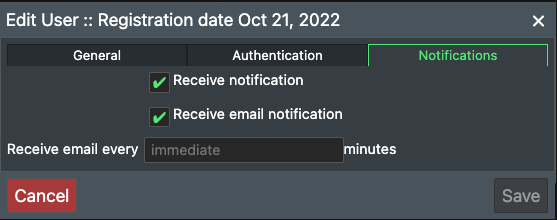Organização (Administrador de TI)¶
O ícone "Organização" da barra de comandos à esquerda levará você às funções de participação individual na conta corporativa, se tiver as permissões de administrador de TI apropriadas.

Selecionar o ícone exibirá todos os participantes registrados na conta corporativa, como mostrado a seguir:

Search (Pesquisa) - comece a digitar o nome ou o e-mail do usuário que você busca, e a lista será automaticamente filtrada para se ajustar à palavra-chave que procura.
Convidar usuário¶
Para convidar novos usuários para o FieldTwin, o administrador de TI pode usar o botão Invite Users (Convidar usuários).
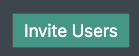
Será exibida uma caixa de diálogo pop-up na IU, na qual o endereço de e-mail do usuário desejado pode ser inserido.
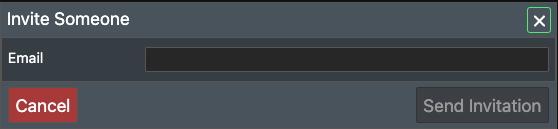
Licença¶
O administrador de TI tem acesso a ajustar o tipo de licença de cada usuário, por exemplo, View, Pro ou Pro design, e também pode exibir a quantidade de licenças restantes de cada tipo.
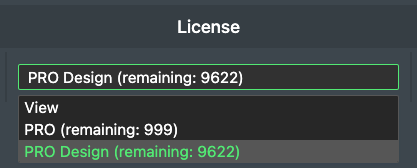
IT Admin (Administrador de TI)¶
A caixa de seleção é usada para selecionar o administrador de TI, que tem os direitos de usuário para acessar a área da organização, convidar outros usuários do FieldTwin e atribuir a eles licenças de usuário. Mais informações sobre licenças de usuários podem ser encontradas aqui.
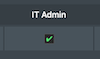
Folder Admin (Administrador de pastas)¶
A caixa de seleção é usada para selecionar os usuários responsáveis pelo layout de pastas no Dashboard (Painel). As pastas são usadas para organizar projetos e subprojetos do FieldTwin. Mais informações sobre como as pastas são criadas podem ser encontradas aqui.
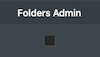
Edit User (Editar usuário)¶
Geral¶
Pressione o ícone do lápis para exibir/editar as configurações de usuário.

Você pode editar os dados registrados, como nome, e-mail, número de celular, etc.
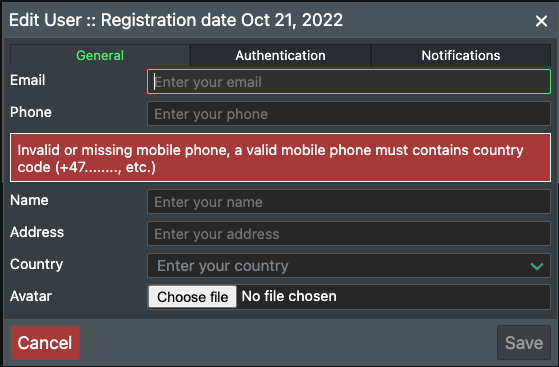
Você pode editar as informações de usuário como descrito abaixo.
Email - é o endereço de e-mail que será usado para fazer login no aplicativo. Se a empresa não usar Single Sign On (SSO), você receberá o token de login no e-mail fornecido. No caso de SSO, o login será automático, se o e-mail registrado estiver no Active Directory da organização, pois ele é usado como UPN (User Principal Name, Nome Principal do Usuário).
Phone (Telefone) - digite o número do celular. Se a empresa não usar Single Sign On (SSO), você receberá o token de login por SMS no celular. Observação! Use o prefixo do código do país antes do número, por exemplo, +47, seguido do número do telefone para que ele seja devidamente registrado.
Name (Nome) - digite o nome. É opcional!
Address (Endereço) - digite o endereço. É opcional!
Country (País) - selecione o país na lista suspensa. É opcional!
Avatar - você pode selecionar uma imagem sua ou uma imagem de avatar e carregá-la. É opcional!
Pressione Save (Salvar) para atualizar as alterações ou Cancel (Cancelar) para cancelar.
Autenticação¶
Quando SSO (Single Sign On) não for usado, para usar e configurar um aplicativo de autenticação, clique na guia Authentication (Autenticação).
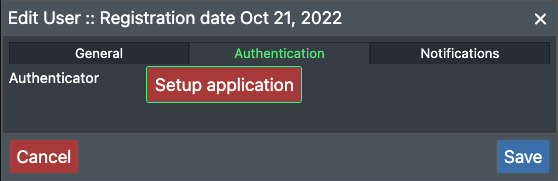
Em seguida, o usuário pode clicar em "Setup Application" (Configurar aplicativo), e uma nova caixa de diálogo será exibida.
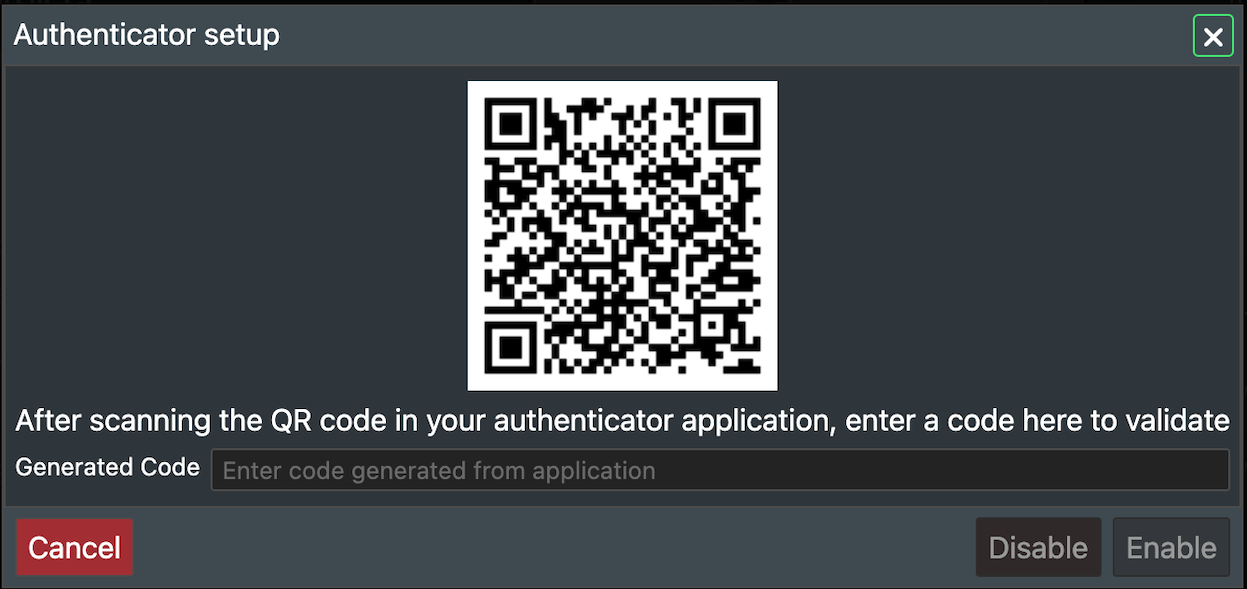
O usuário pode usar o aplicativo de autenticação que escolher.
Notificações¶
Quando usar fluxo de trabalho, notificações poderão ser enviadas aos usuários quando tarefas forem atribuídas. Elas podem ser controladas aqui.
Podem ser notificações por aplicativos ou notificações por e-mail. Além disso, pode ser definida a frequência com que as notificações são enviadas, como um tempo em minutos ou imediatamente após a criação das notificações.