Importação/exportação do AutoCAD¶
O FieldTwin não é compatível com a leitura e gravação de DWG do AutoCAD diretamente, mas se usar as funções de importação/exportação de arquivos shapefile com o FT Rule Engine, você poderá transferir facilmente os layouts de campo entre o AutoCAD Map e o FieldTwin Design. Este Guia de como fazer demonstrará as etapas necessárias para importar e exportar dados entre os aplicativos.
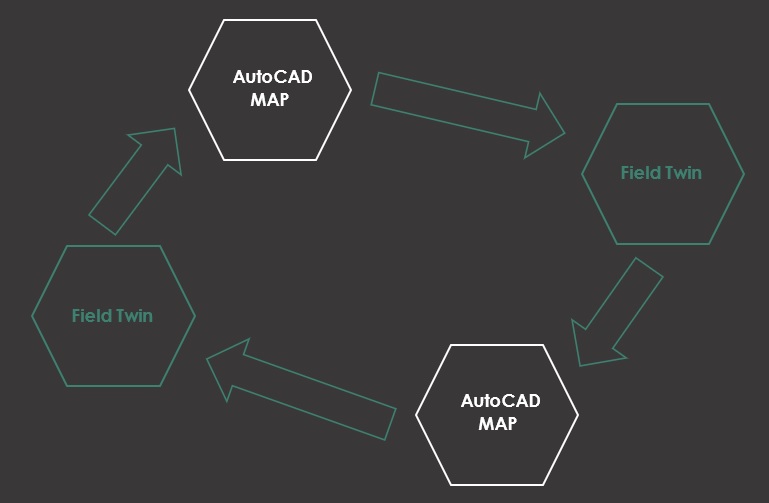
Você precisará do conjunto de ferramentas do AutoCAD MAP 3D incluído no AutoCAD para poder exportar os dados com as geolocalizações corretas.
Exportação de DWG para SHP¶
A primeira etapa é abrir e definir o SRC correto e se preparar para a exportação do arquivo shapefile para o AutoCAD MAP. Abra o arquivo DWG do qual você deseja realizar a exportação:
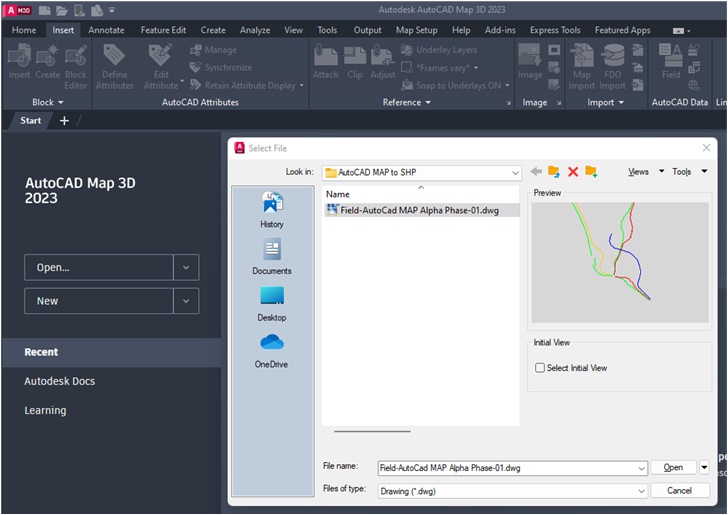
Em seguida, limpe o desenho do AutoCAD, se necessário. Tenha certeza de que todas as linhas tenham a convenção de nomenclatura correta que você precisará no projeto.
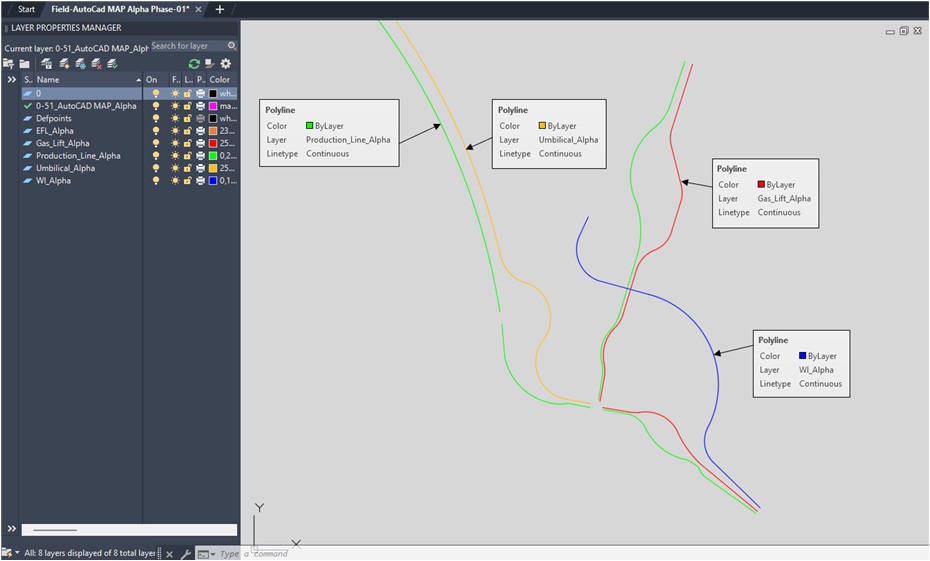
Verifique se o sistema de coordenadas está correto:

Se não estiver, altere aqui: passe o ponteiro do mouse sobre o pequeno globo e selecione LIBRARY (BIBLIOTECA), procure o SRC correto.
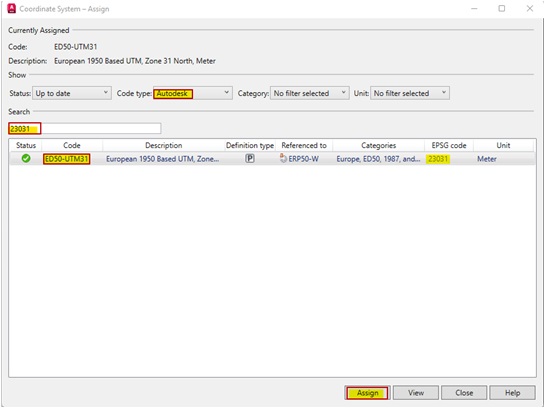
Em seguida, clique em ASSIGN (ATRIBUIR).
Quando concluir a definição, use a linha de comando e digite MAPEXPORT. Clique em ENTER.

Verifique se o tipo de arquivo ESRI Shapefile está selecionado. Clique em OK.
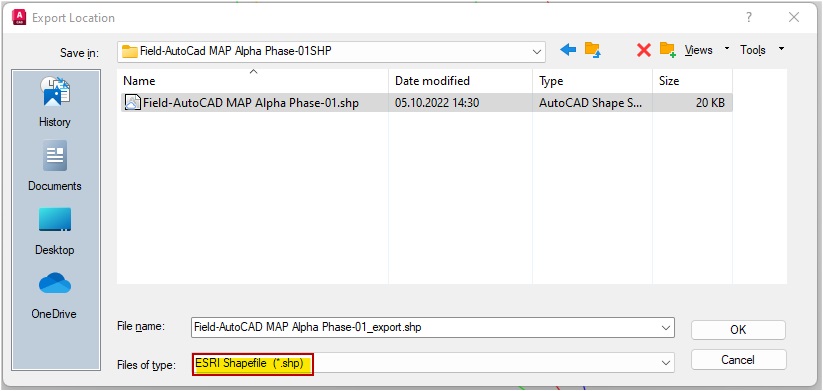
Na guia Selection (Seleção), selecione a opção Line (Linha) e defina a seleção como Select Manually (Selecionar manualmente). Clique no ícone para prosseguir:
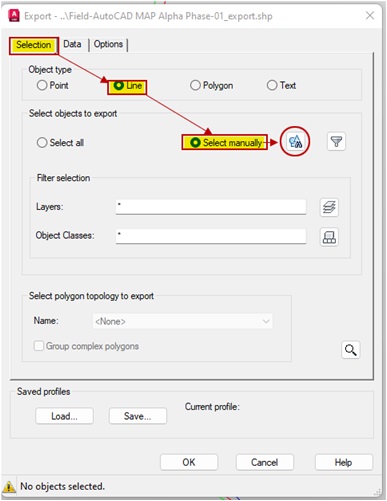
Selecione os objetos que deseja exportar e clique em ENTER.
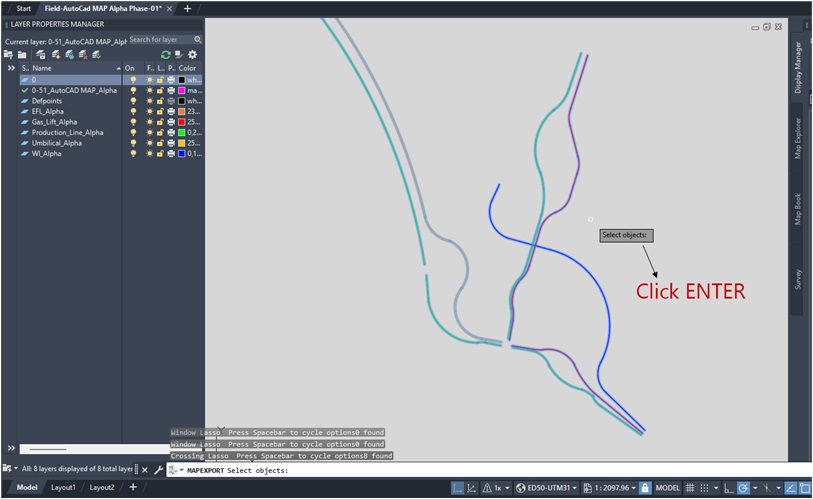
Percorra a guia Data (Dados) para baixo e clique em attributes>Properties (atributos>Propriedades), abra o menu de rolagem e marque Layer (Camada). Clique em OK
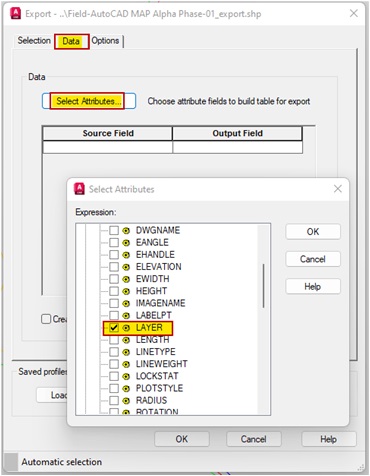
Confira se tudo está selecionado como a seguir e clique em OK
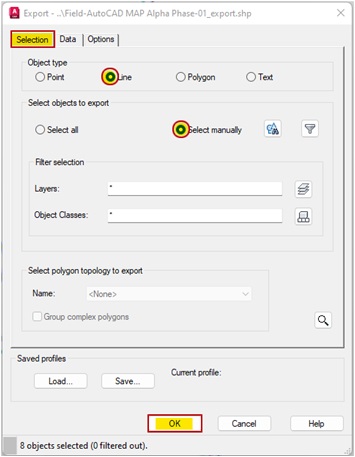
O arquivo .SHP agora está salvo no local designado. Ele deve ter os arquivos como exibido a seguir.
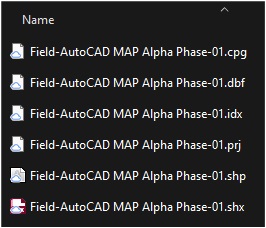
Certifique-se de arquivar todos os arquivos em um (1) arquivo .ZIP.

Importação de SHP¶
Agora que seguiu as etapas anteriores e exportou o layout de campo do AutoCAD MAP como SHP, você pode importá-lo para o FieldTwin. No FieldTwin, vá para o menu Import (Importar) e selecione Data from files using rules engine (Dados de arquivos que usam mecanismo de regras):

Clique em Create a new import (Criar nova importação):
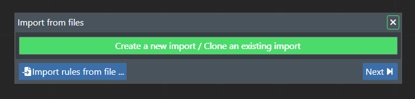
Selecione o arquivo compactado:
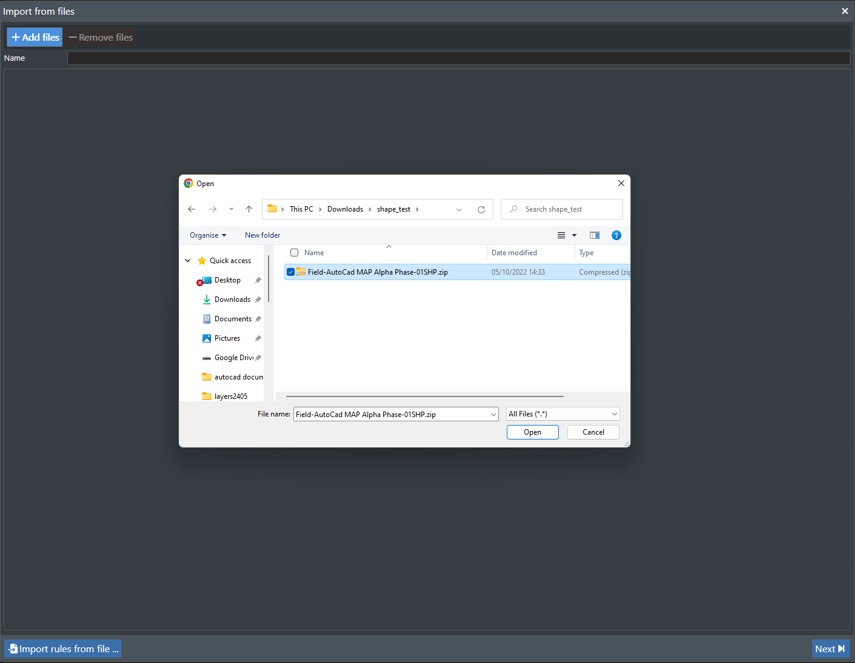
Pressione o botão Next (Avançar):
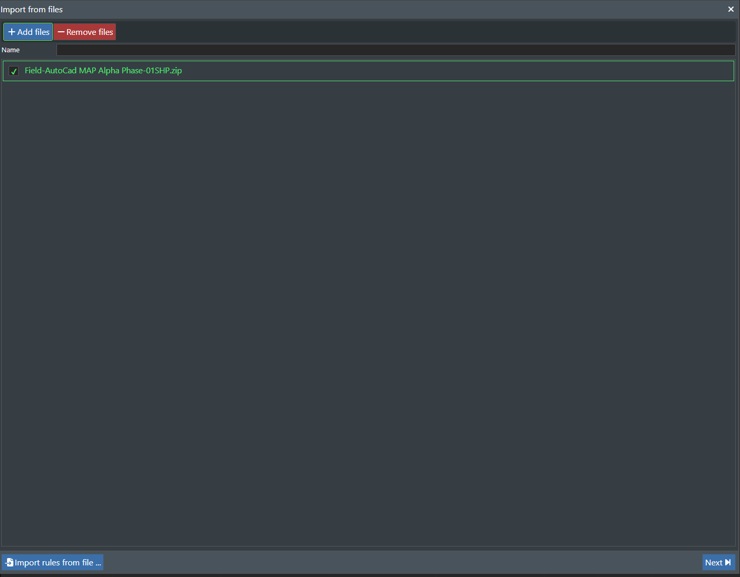
Em seguida, selecione o valor de tolerância de Simplification (Simplificação) desejado:

Em Rules Engine (Mecanismo de regras), clique no botão +Add (+Adicionar):
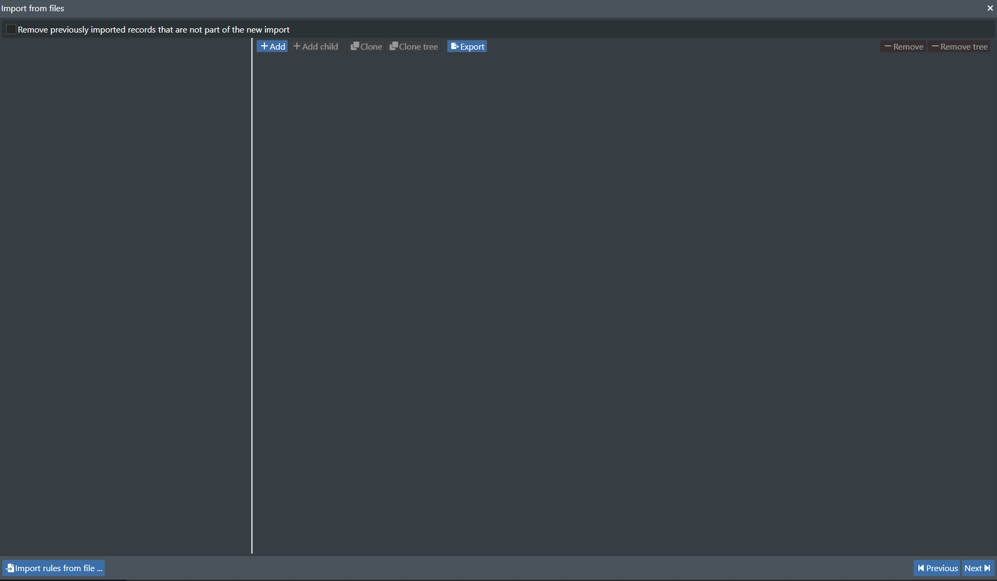
Selecione a primeira caixa de entrada e escolha "Geometry" – Equal - (Geometria − Igual -).
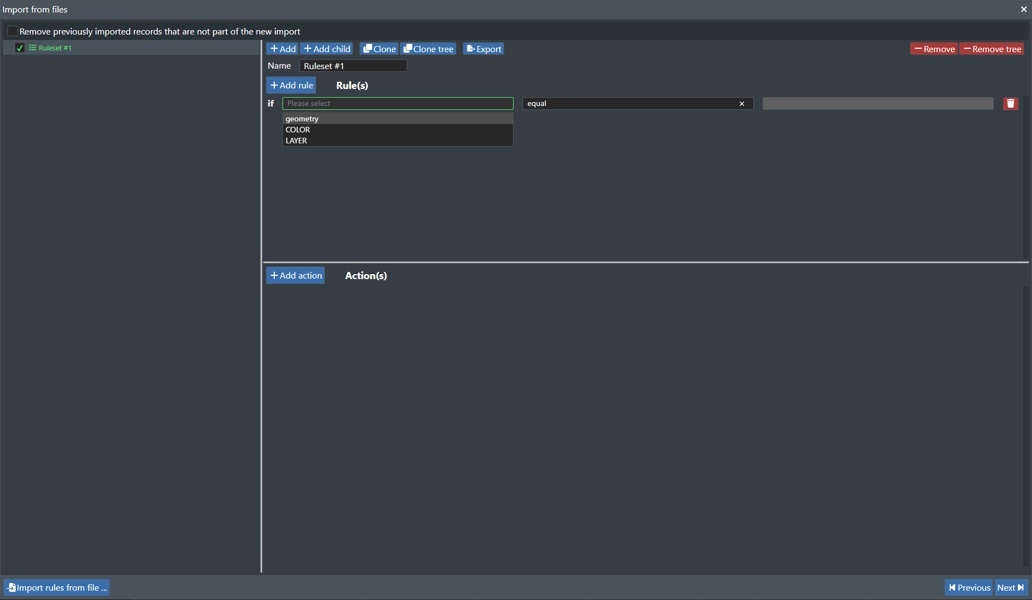
Selecione LineString como a terceira entrada:

Clique em +Add child (+Adicionar secundária) para criar uma regra secundária para a regra principal:
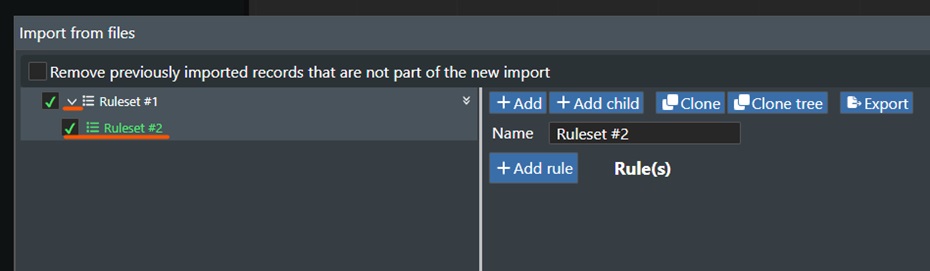
Selecione LAYER (CAMADA), mantenha equal (igual) e selecione o tipo de camada Pipeline (Tubulação) escolhido na terceira entrada:

Selecionar ação: Create or update connection (Criar ou atualizar conexão):
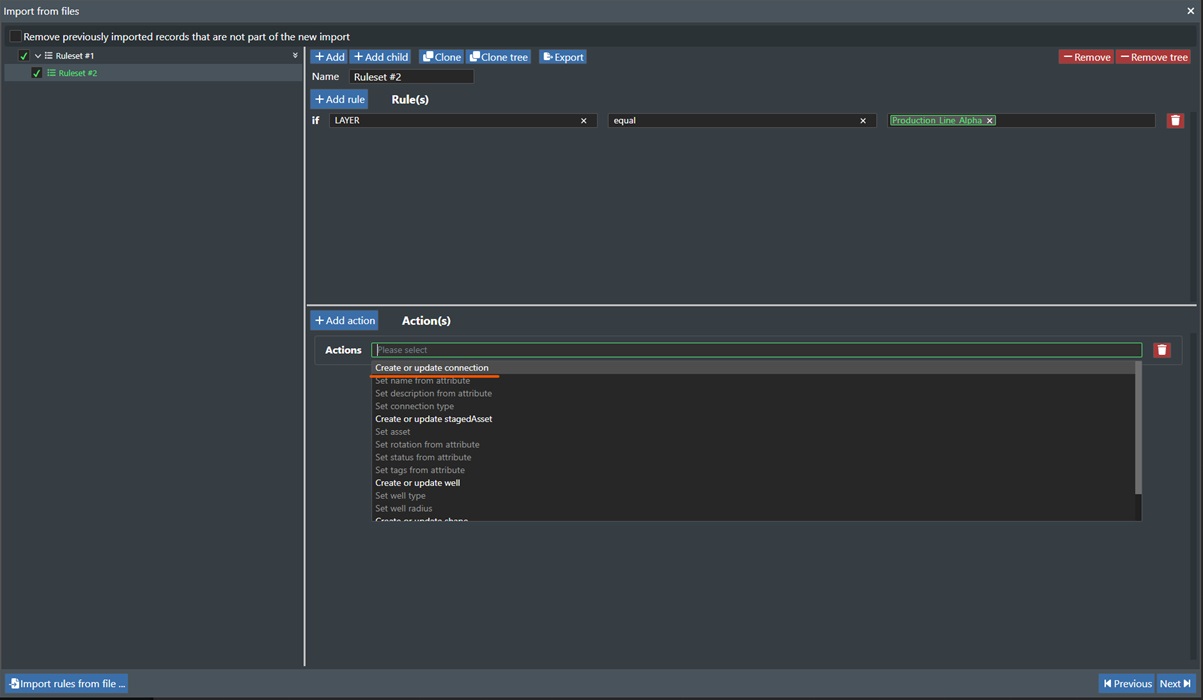
Nome do mapa: LAYER (CAMADA)
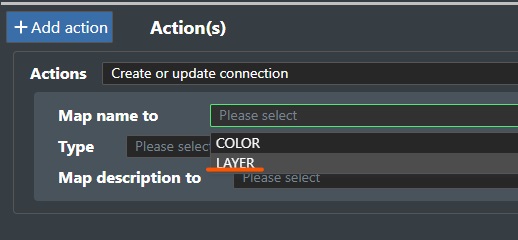
Set Type (Definir tipo) para definir o tipo de tubulação correspondente no FieldTwin, no caso, Production (Produção):

Se o campo Description (Descrição) estiver no arquivo .shp, você também poderá mapeá-lo para o campo de descrição. Deixaremos isso em aberto neste exemplo.

Crie regras secundárias adicionais para mapear todos os tipos de tubulações, como necessário, e pressione **Next ** (Avançar):
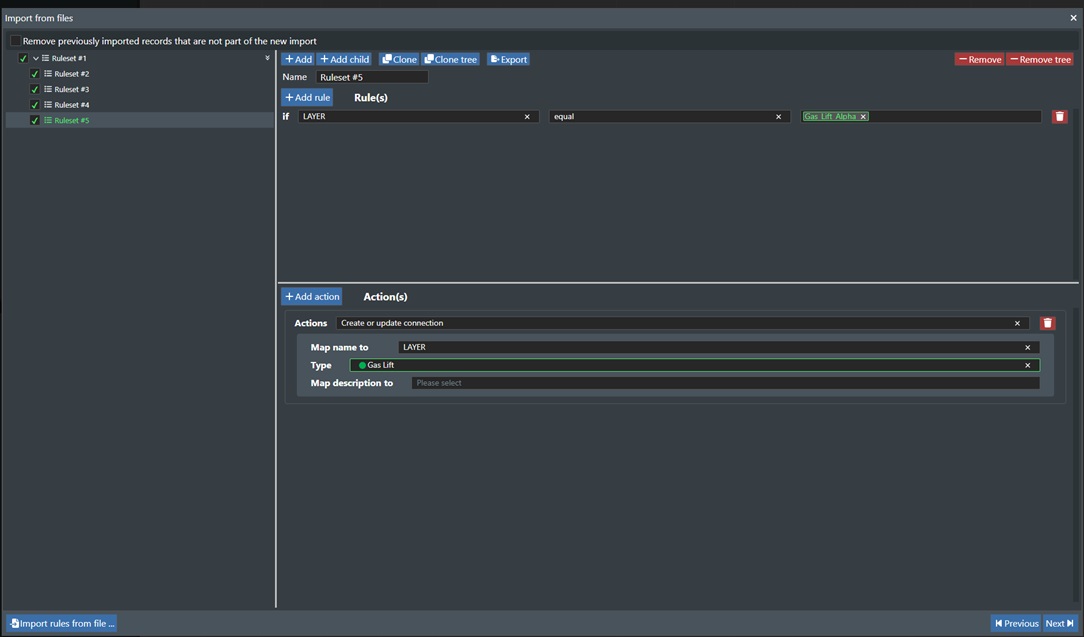
Agora, o FieldTwin será executado em todas as regras criadas enquanto analisa o arquivo SHP e cria o layout de campo no FieldTwin. Quando concluir, a seguinte caixa de diálogo será exibida:
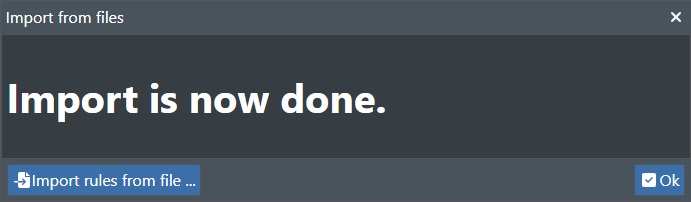
Agora, para localizar as tubulações recém-importadas, você pode usar o modo de exibição em árvore no Project View (Modo de exibição do projeto):
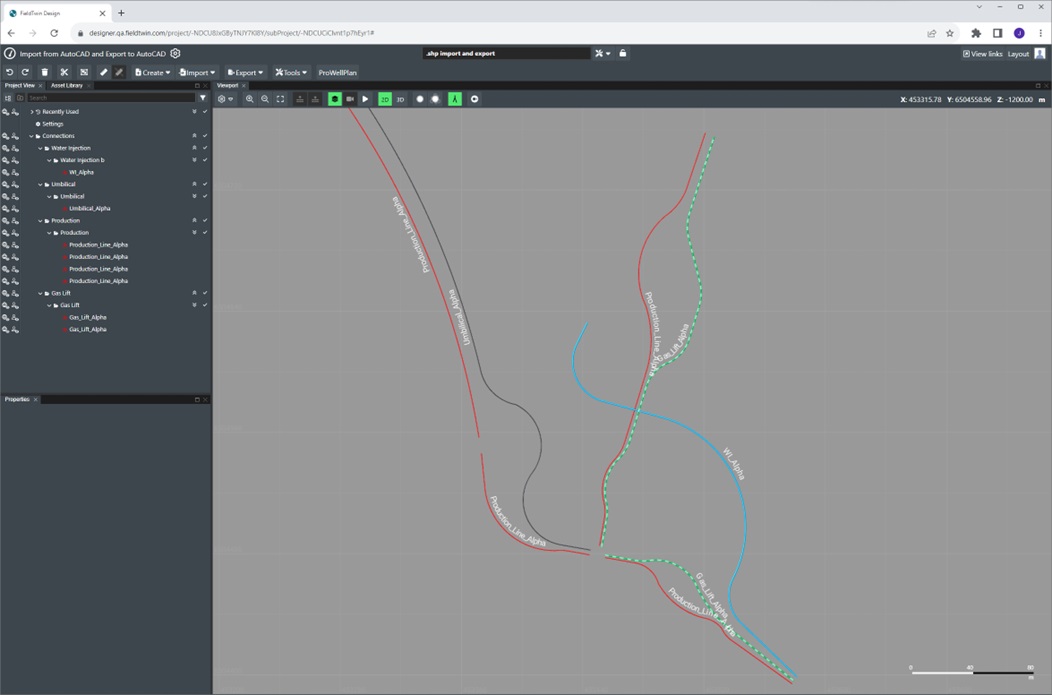
Para concluir o layout do campo, adicione ativos submarinos da Asset Library (Biblioteca de ativos) e os conecte:
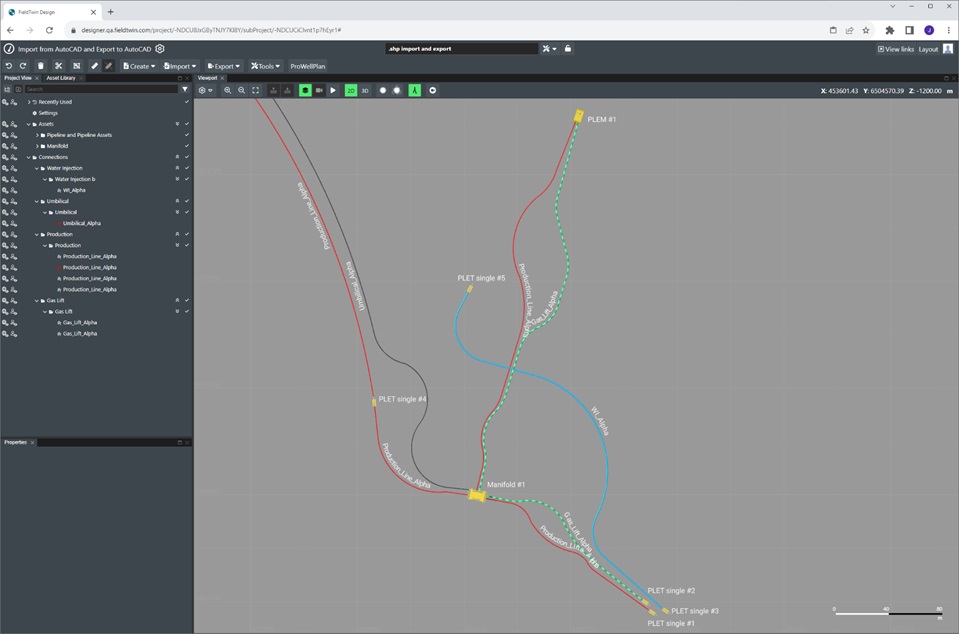
Exportação de SHP¶
Para exportar o layout de campo do FieldTwin para, por exemplo, o AutoCAD, faça uma seleção múltipla em todo o campo (conexões e ativos) e exporte como um arquivo .shp
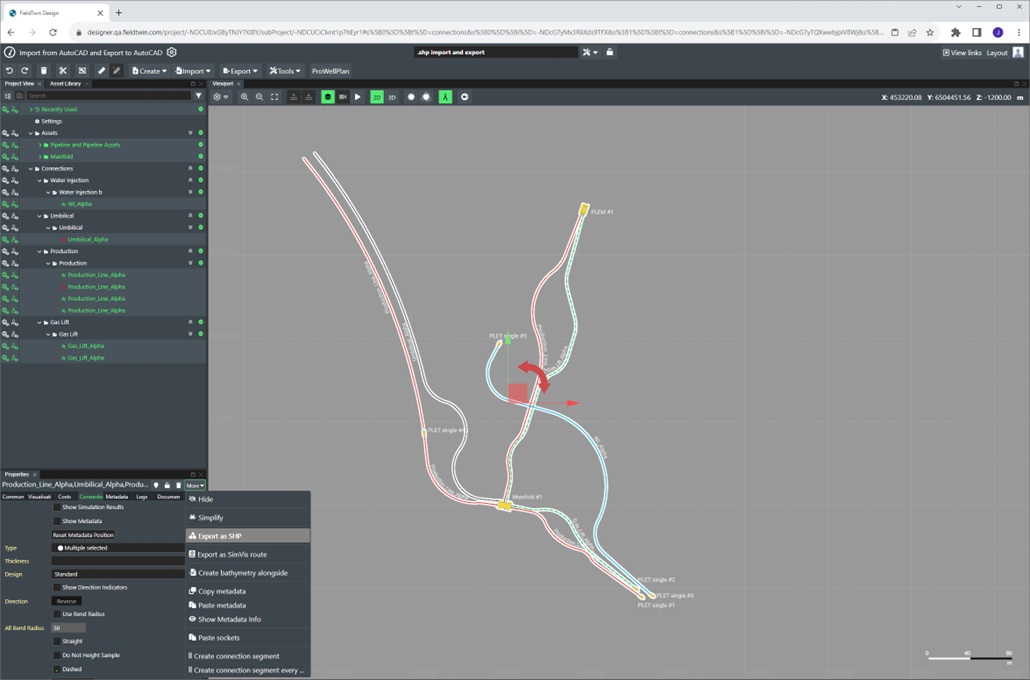
Escolha o nome da exportação e pressione Save (Salvar). Será criado um arquivo .zip:

Salve o arquivo na pasta Downloads:

Agora descompacte o arquivo ZIP exportado do FieldTwin. Inicie o AutoCAD Map, selecione a guia Insert (Inserir) e pressione Map Import (Importação de mapas), como mostrado a seguir:
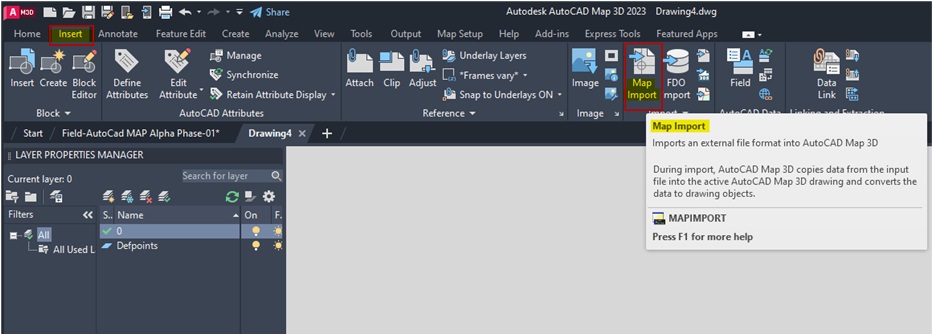
Selecione ESRI Shapefile (*shp) como Field of type (Tipo de campo) e clique em OK.
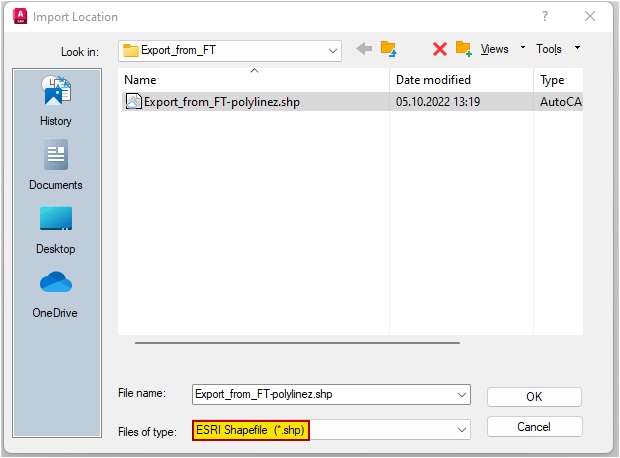
Na importação, selecione Drawing Layer (Camada de desenho) e clique no pequeno botão realçado.
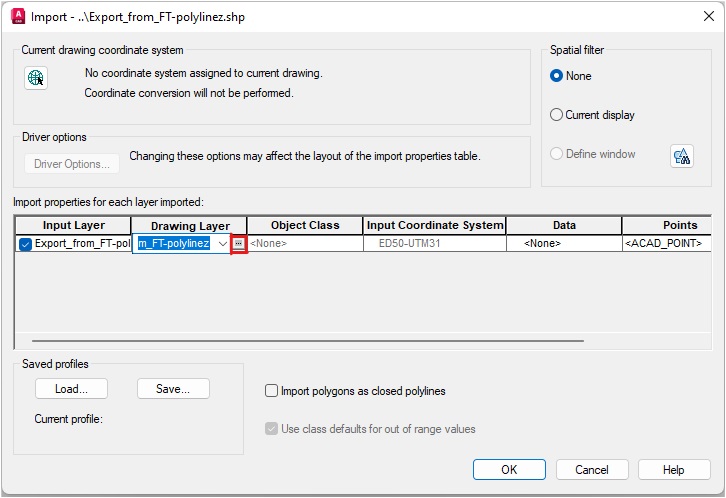
Na nova janela, marque o botão Use data field (Usar campo de dados) para definir o nome da camada e selecione o nome. Clique em OK. Em seguida, clique em OK novamente na janela restante.
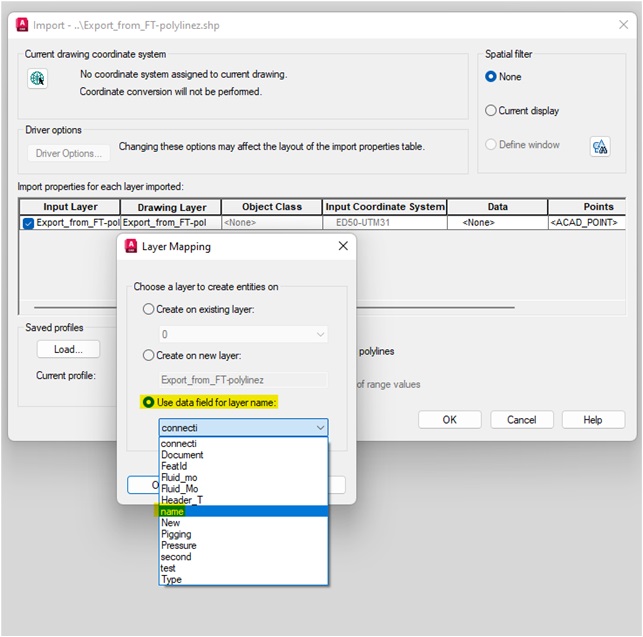
Use a guia View Tab>Extents (Guia Exibir > Extensões) para centralizar a Viewport (Janela de Exibição). O resultado deve ficar assim após a importação:
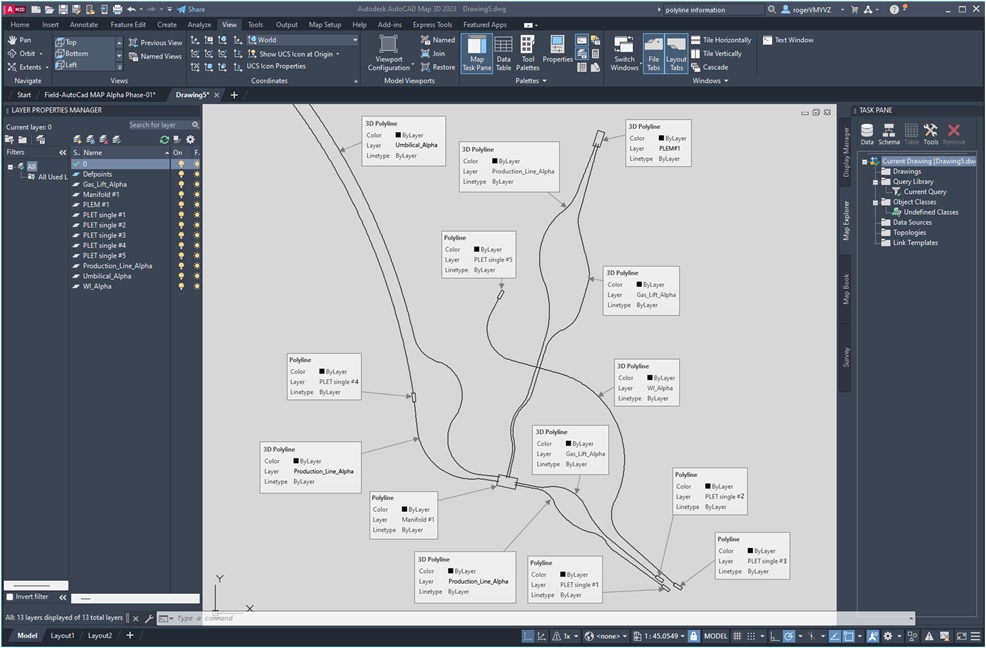
Para salvar o arquivo SHP importado como DWG no AutoCAD, na barra de ferramentas superior, selecione o ícone Save As (Salvar como) e salve como AutoCAD 2018 Drawing (*dwg):
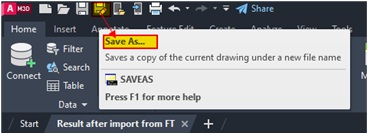
Ou, como na ilustração a seguir, selecione salvar como AutoCAD 2018 Drawing (*dwg).
