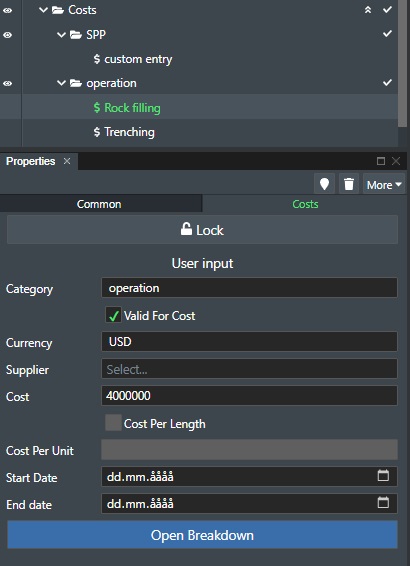O Dashboard (Painel)¶
Para ver o painel do projeto, clique no ícone do Dashboard (Painel) que, como mostrado a seguir, está situado no canto superior esquerdo do navegador da Web:

Detalhes do projeto¶
A partir da versão 8.0, você pode alternar facilmente diretamente entre o modo de exibição de detalhes do projeto e o modo de exibição de fluxo de trabalho no Dashboard (Painel).
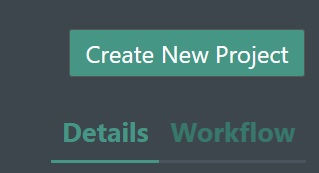
Por padrão, o painel exibirá o modo de exibição de detalhes do projeto.
Workflow (Fluxo de trabalho)¶
Para alterar o modo de exibição de detalhes do projeto, clique em Workflow (Fluxo de trabalho) para exibir esse modo de exibição.
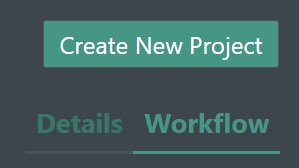
Consulte a documentação de FieldTwin Workflow para obter mais informações sobre como usar o Workflow (Fluxo de trabalho).
Lista de projetos¶
A exibição em árvore à esquerda trará uma lista de todos os projetos pertencentes à conta da sua empresa. Os usuários podem filtrar ou pesquisar para encontrar os projetos ou subprojetos nos quais estão interessados.

A parte superior da exibição em árvore mostrará uma pasta chamada Recently opened projects (Projetos abertos recentemente) que traz projetos nos quais a empresa trabalhou, como mostrado a seguir, para permitir o acesso rápido:
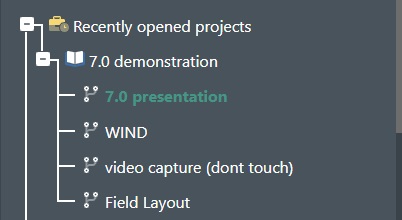
Pastas de projetos¶
Para ajudar a organizar melhor os seus diversos projetos, você poderá criar pastas no modo de exibição em árvore da lista de projetos, se tiver permissões para isso, que são controladas pelo aplicativo FieldTwin Admin. Você também pode ter vários níveis de pastas aninhados.
Criar pastas¶
Para criar uma nova pasta, clique com o botão direito do mouse em um nó da árvore e selecione Criar pasta no menu:

Será exibida a seguinte caixa de diálogo:
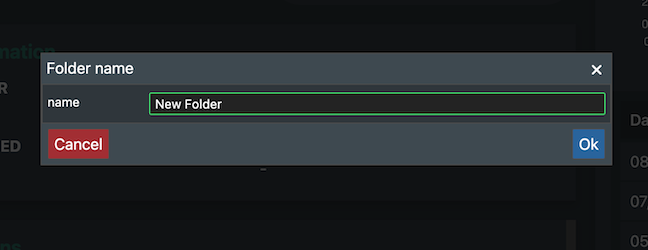
A pasta agora será exibida no modo de exibição em árvore
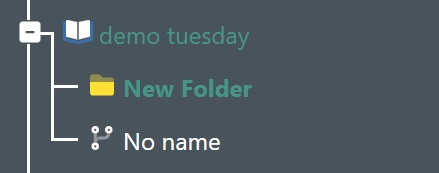
Agora apenas arraste e solte o projeto que deseja na pasta.
Remove/Rename Folder (Remover/Renomear pasta)¶
Clique com o botão direito do mouse na pasta criada e escolha Remove (Remover) ou Rename (Renomear):
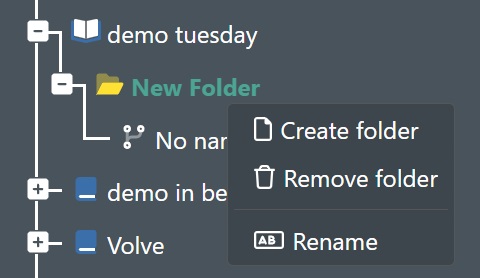
Move To (Mover para)¶
Clique com o botão direito do mouse no projeto em uma estrutura de pastas para ver as opções de Move to (Mover para), para que não precise arrastar e soltar:
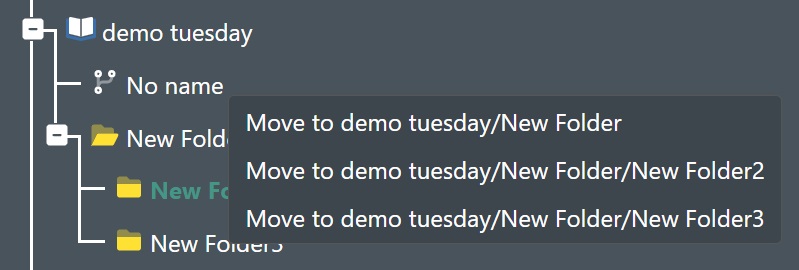
Detalhes do projeto¶
Os detalhes do projeto exibirão o nome do projeto e uma miniatura com o instantâneo do layout (pode ser definido no projeto como viewpoint padrão). Outras informações e como abrir o projeto de acordo com a sua licença de usuário. O usuário, acesso às configurações do projeto, etc.
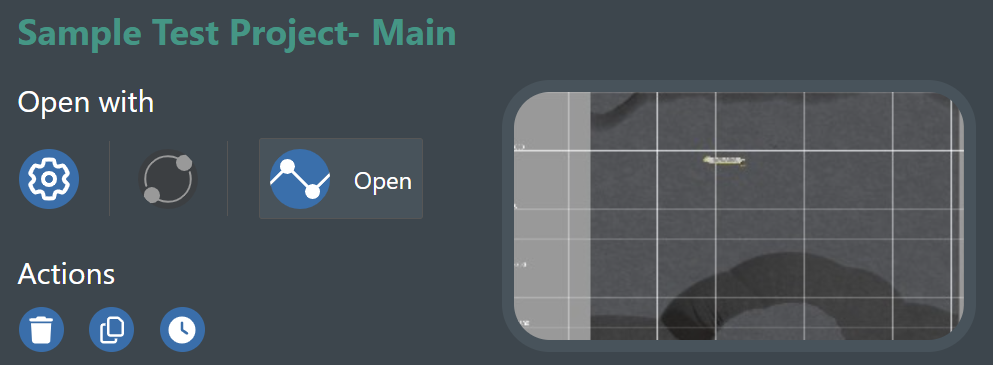
Open With (Abrir com) - exibirá as configurações/aplicativos disponíveis para a sua licença de usuário com os quais abrir o projeto, por exemplo: Admin, Pro, Pro Design, View, Collaborate, etc.
Actions (Ações) - exibirá os ícones de ação disponíveis para o projeto. As ações disponíveis são:
Excluir¶
Pressione o ícone da lixeira para excluir o projeto/subprojeto selecionado. Uma caixa de diálogo de confirmação será exibida e solicitará que você digite DELETE e pressione Confirm (Confirmar) para excluir o projeto. Observação! A ação não pode ser desfeita.
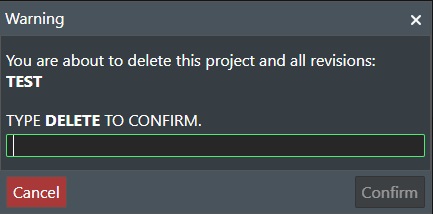
Copiar¶
Pressione o ícone para criar uma cópia clone do projeto. Será exibida a seguinte caixa de diálogo:
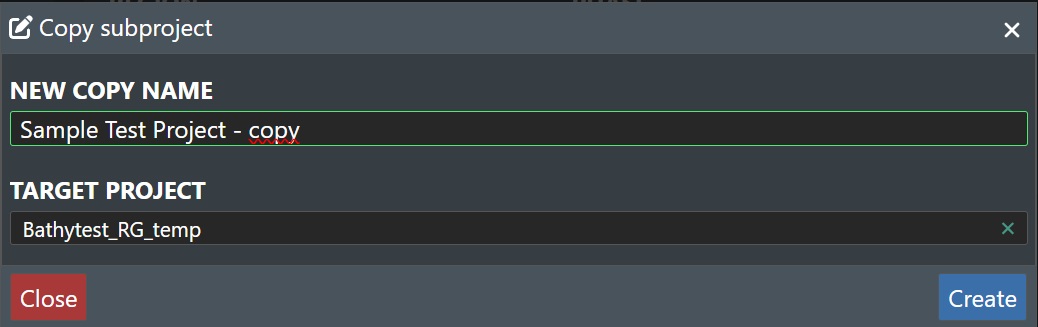
Name (Nome) - exibirá o nome padrão do projeto clonado e permitirá que você o edite antes de copiá-lo.
Target Project (Projeto de destino) - exibirá a lista de todos os projetos nos quais você pode clonar o projeto.
Pressione Create (Criar) para iniciar o processo de cópia ou pressione Cancel (Cancelar) para cancelar.
Create a version (Criar uma versão)¶
Pressione o ícone para criar um clone do projeto. Será exibida a seguinte caixa de diálogo:
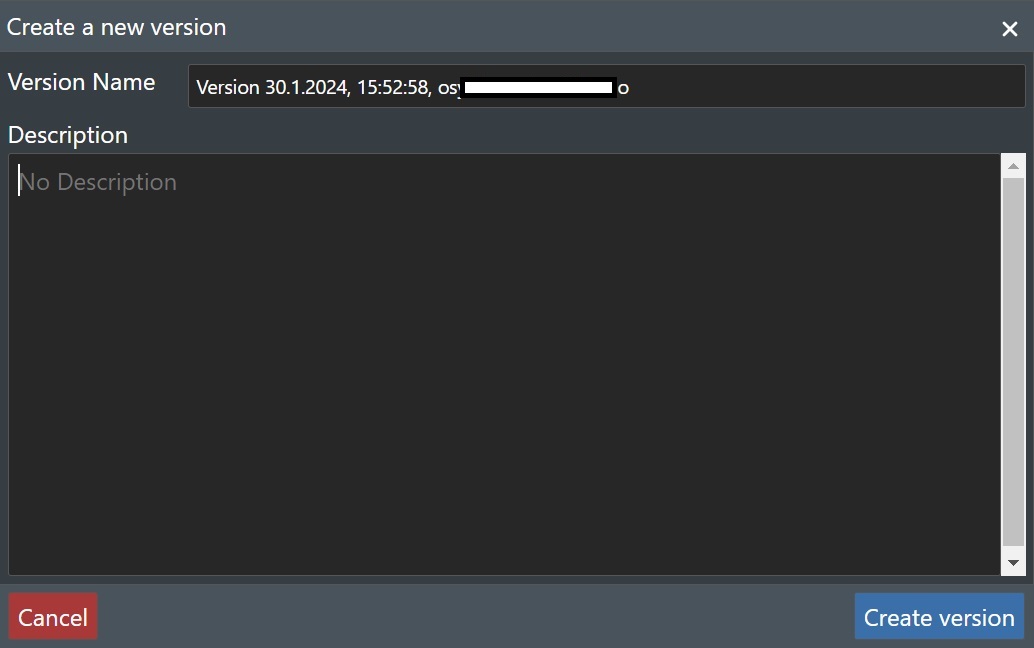
Version Name (Nome da versão) - exibirá o nome padrão do projeto com o carimbo de data e hora, entre outras informações, e permitirá que você o edite antes de criar a nova versão.
Description (Descrição) - o campo permite adicionar uma descrição opcional da nova versão.
Pressione Create Version (Criar versão) para criá-la ou Cancel (Cancel) para cancelar.
Lista de projetos¶
Abaixo da pasta de projeto aberta recentemente na parte superior, será exibida a lista de todos os outros projetos ou pastas de projetos da sua conta ou dos quais você é participante, como mostrado a seguir:
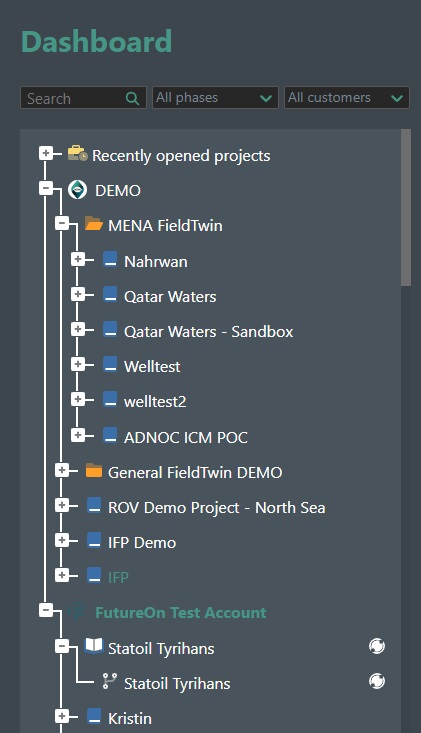
Ícones do projeto¶
Na lista de projetos, também serão e exibidos os seguintes ícones que são usados com o nome do projeto:
Is used as a parent project (É usado como projeto precursor) - o ícone indica que o projeto é um projeto precursor.
![]()
Has a parent project (Tem um projeto precursor) - o ícone indica que o projeto tem outro projeto como precursor.
![]()
Is shared in Collaborate (É compartilhado no Collaborate) - o ícone indica que o projeto usa o FieldTwin Collaborate para ser compartilhado com outra parte.
![]()
Search / Filter (Pesquisar/Filtrar)¶
Você pode usar a opção de filtro e pesquisa do projeto localizada na parte superior da tela para localizar rapidamente os projetos que procura:
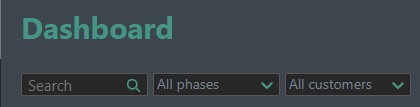
Search (Pesquisar) - comece a digitar no campo para filtrar a lista de projetos automaticamente.
All phases (Todas as fases) - exibirá a lista suspensa de todas as fases registradas no sistema, por exemplo, concept (conceito), pre-feed, feed, etc. Selecione a fase pela qual deseja filtrar a lista de projetos. Você pode selecionar diversas fases como critério de filtragem.
All customers (Todos os clientes) - exibe a lista suspensa dos clientes registrados no sistema e atribuídos a um projeto. Selecione o cliente para filtrar a lista de projetos por esse critério. Você pode selecionar diversos clientes como critério de filtragem.
Information (Informações)¶
Selecionar um projeto/subprojeto na lista de projetos exibirá automaticamente informações sobre o projeto nesta seção:
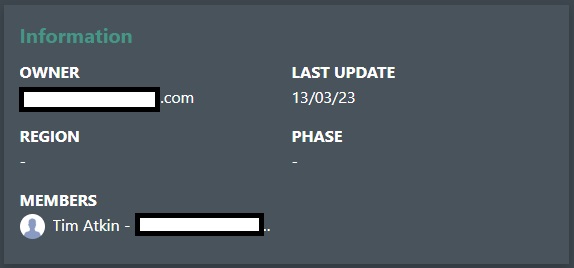
Owner (Proprietário) - exibe o endereço de e-mail do proprietário do projeto.
Last Update (Última atualização) - exibe a data da última modificação no projeto/subprojeto.
Region (Região) - exibirá a região do projeto, se estiver definida no sistema, e se uma região for atribuída ao projeto.
Phase (Fase) - exibirá a fase do projeto, se estiver definida no sistema, e uma fase for atribuída ao projeto.
Members (Participantes) - exibe a lista de todos os participantes do projeto, com os seus endereços de e-mail.
Opções¶
Se você selecionar uma conta na lista de projetos, será exibida a seguinte seção com informações sobre a licença da conta:
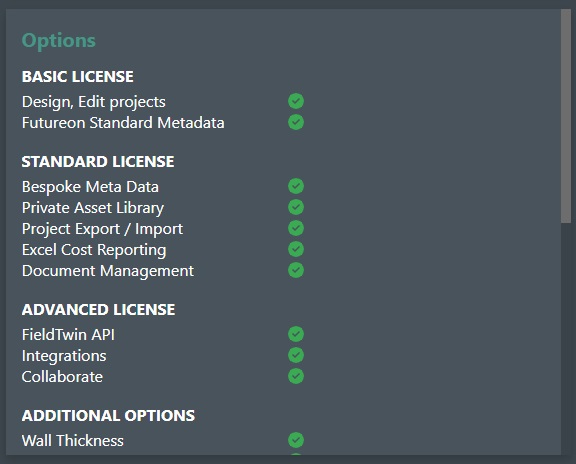
Todas as opções de licença são exibidas, e haverá uma marca de seleção verde nas habilitadas na sua licença atual.
Subprojects Linked (Subprojetos vinculados)¶
A seção exibe a lista de todos os subprojetos vinculados ao projeto, como mostrado a seguir:

Name (Nome) - o nome do subprojeto vinculado.
Last Update (Última atualização) - a data em que o subprojeto foi editado pela última vez.
Open with (Abrir com) - exibe os ícones de inicialização do aplicativo disponível com o qual você pode abrir o subprojeto, de acordo com a licença de usuário.
Default (Padrão) - permite selecionar na lista um subprojeto padrão para o projeto.
Versions (Versões)¶
Se selecionar um subprojeto no Dashboard (Painel), verá a seção Versions (Versões), como indicado a seguir:
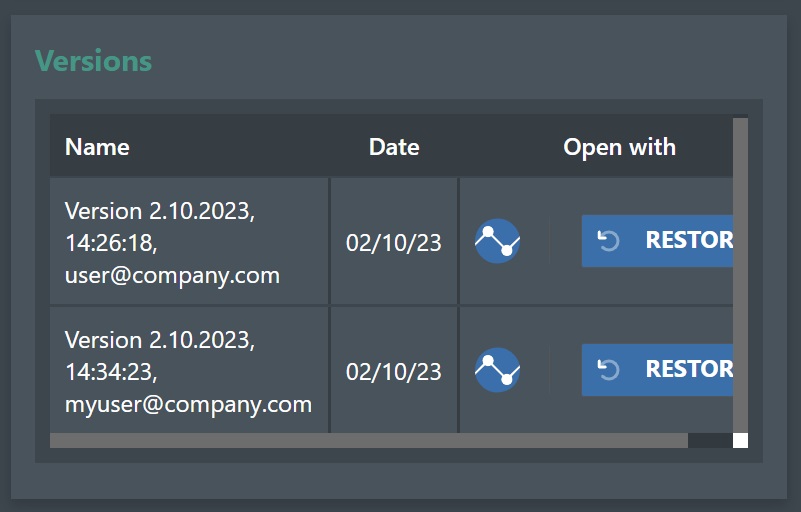
Name (Nome) - exibe o nome da versão.
Date (Data) - a data da versão.
Open with (Abrir com) - exibe os ícones de inicialização do aplicativo disponível com o qual você pode abrir o subprojeto, de acordo com a licença de usuário.
Restore (Restaurar) - permite que você restaure a versão selecionada na lista em uma nova ramificação, como indicado a seguir:

Pressione Create (Criar) para restaurar a versão em uma nova ramificação ou pressione o botão Close (Fechar) para cancelar.
Activity (Atividade)¶
A seção exibe um gráfico de atividades do projeto atual selecionado, como mostrado a seguir:
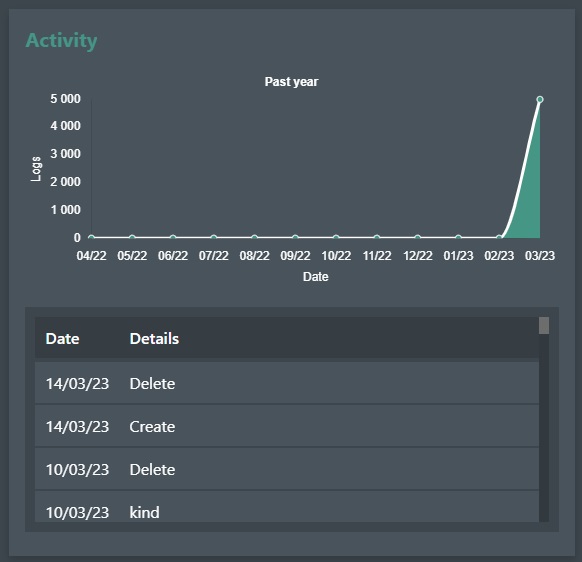
O gráfico de atividades é renderizado de acordo com o número de eventos do log de atividades por data. A lista abaixo do gráfico exibe uma lista que pode ser percorrida que traz os últimos eventos do log.
Você também pode passar o mouse sobre os pequenos círculos verdes de uma data específica para exibir a atividade correspondente à data:
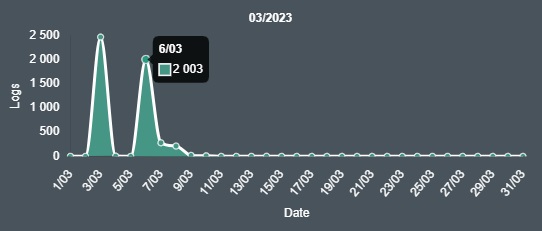
Se clicar no círculo verde, o gráfico de atividades exibirá informações detalhadas da data com os carimbos de data e hora e exibirá as entradas do log relacionadas.
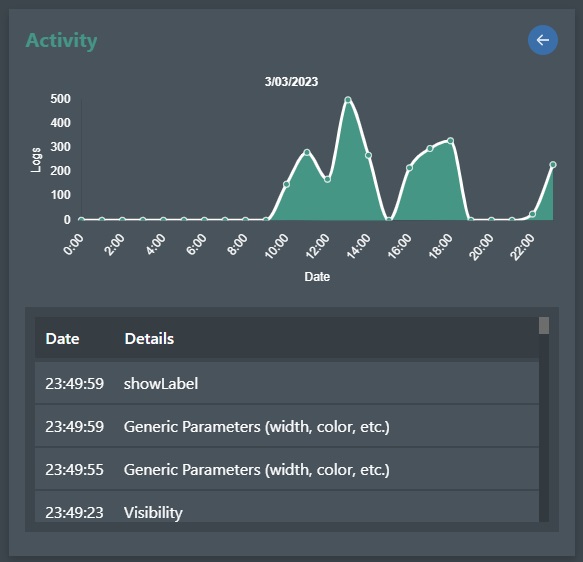
Se selecionar uma conta na lista de projetos, a seção Activity (Atividade) exibirá a atividade da própria conta, como mostrado a seguir:
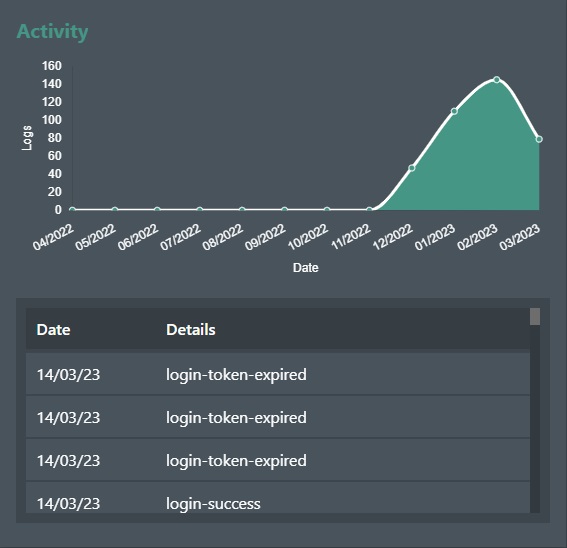
Description (Descrição)¶
A seção permite que você insira uma descrição para o projeto, como mostrado a seguir:
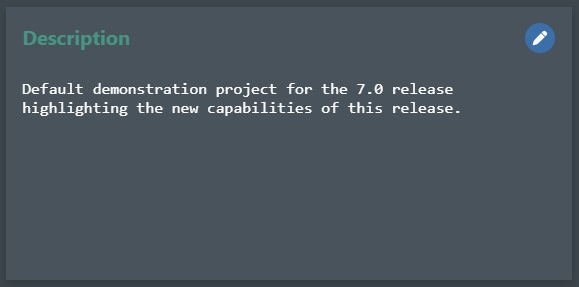
Pressione o ícone do lápis para inserir/editar o texto de descrição. Pressione o ícone X quando concluir.
Gráfico do projeto¶
Se selecionar um projeto que faz parte de uma relação pai <-> filho, agora, o Dashboard (Painel) exibirá um gráfico visual da relação:
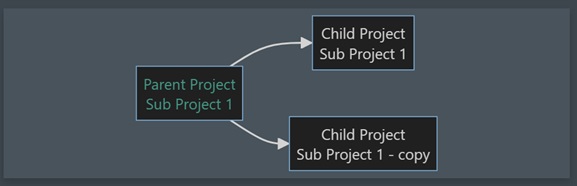
Você também pode clicar em qualquer um dos Nomes dos Projetos mostrados no gráfico para abrir diretamente este projeto filho ou pai.
Novo projeto¶
Para criar um novo projeto, clique no botão Create New Project (Criar novo projeto), como mostrado a seguir:
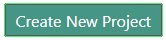
Será exibida a seguinte caixa de diálogo:
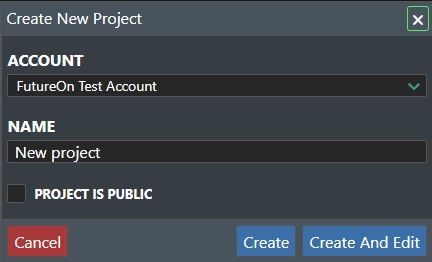
Account (Conta) - será exibida a lista das contas registradas no locatário em que você está e permitirá selecionar a conta na qual deseja criar o projeto.
Name (Nome) - digite o nome do novo projeto.
PROJECT IS PUBLIC (PROJETO É PÚBLICO) - marque a caixa para tornar o novo projeto público, o que significa que ele estará visível e acessível a todos os usuários da conta. Você deverá confirmar quando a seguinte caixa de diálogo for exibida:
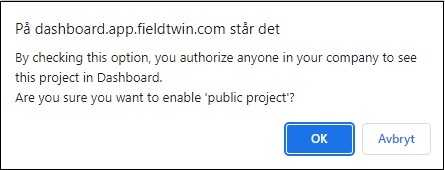
Pressione OK para continuar ou Cancelar para cancelar.
Cancel (Cancelar) - volte ao Dashboard (Painel) sem criar um projeto.
Create (Criar) - criará o projeto na conta selecionada com o nome fornecido.
Create And Edit (Criar e editar) - criará o projeto na conta selecionada com o nome fornecido e levará você à tela Project Settings (Configurações do projeto).
Project Settings (Configurações do projeto)¶
Será exibida a tela Project Settings (Configurações do projeto) do projeto recém-criado ou de um projeto existente.
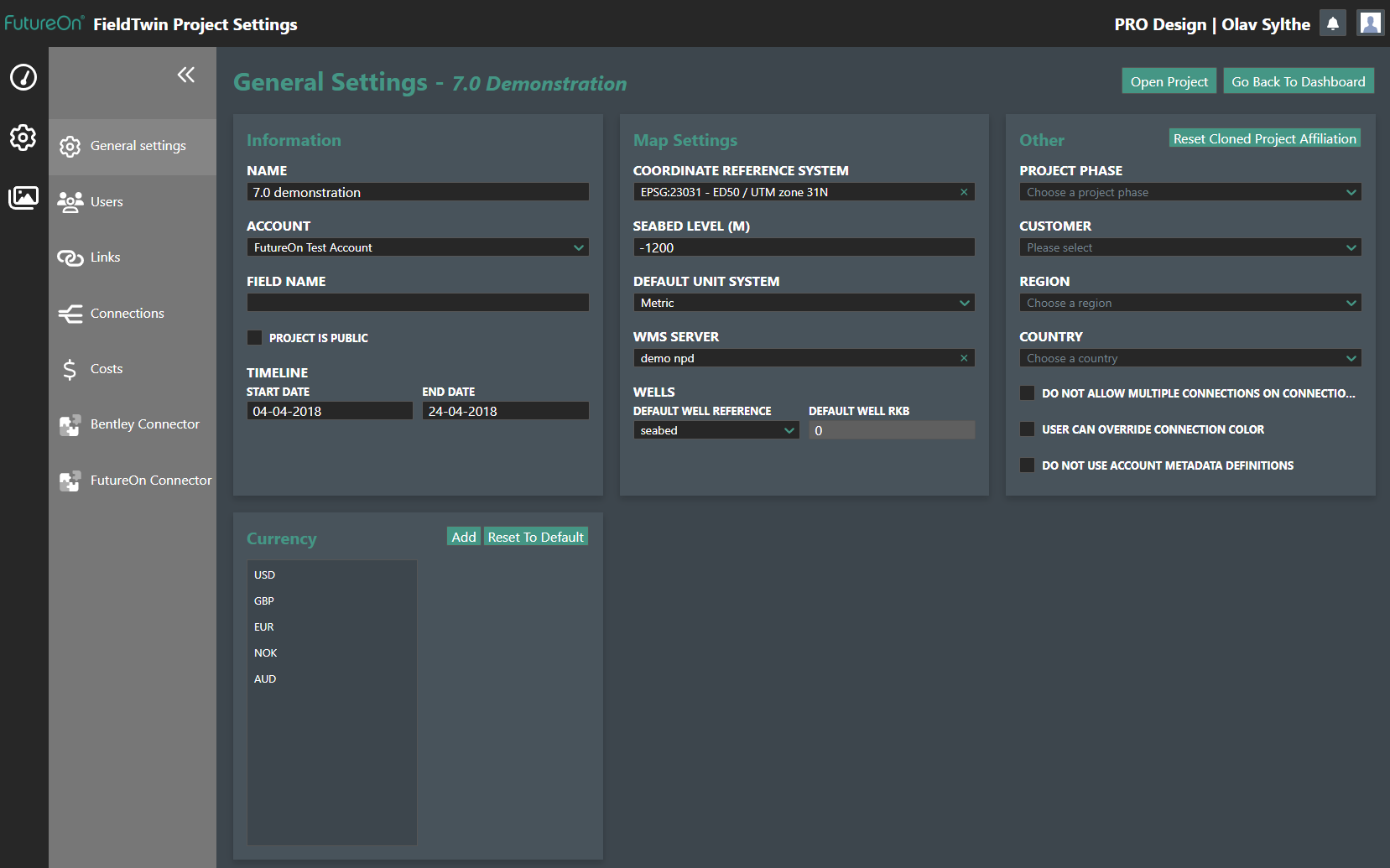
No painel à esquerda, serão exibidas as categorias de configurações do projeto: General Settings (Configurações gerais), Users (Usuários), Links, Connections (Conexões) e Cost (Custo).
General Settings (Configurações gerais)¶
A tela permite que você especifique ou edite as diversas configurações gerais do projeto e está dividida em diversas seções.
Information (Informações)¶
A seção exibe as informações gerais do projeto:
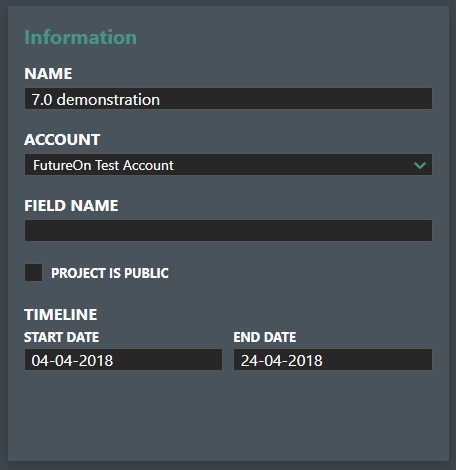
Name (Nome) - exibe o nome do novo projeto e também permite alterá-lo.
Account (Conta) - exibe a conta da qual o projeto faz parte. Se você for administrador e tiver várias contas criadas no seu locatário, a lista suspensa permitirá que tenha a opção de associar uma conta diferente ao projeto.
Field Name (Nome do campo) - entrada opcional para atribuir um nome ao campo.
PROJECT IS PUBLIC (PROJETO É PÚBLICO) - marque a caixa para tornar o projeto público, o que significa que ele estará visível e acessível a todos os usuários da conta. Você deverá confirmar quando a seguinte caixa de diálogo for exibida:
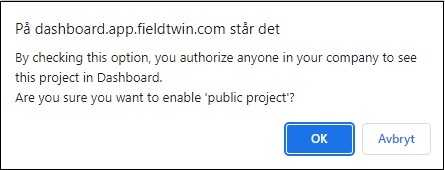
Projetos públicos
Um projeto público será útil se você quiser usá-lo como modelo de projeto ou como projeto de referência para que outras pessoas possam clonar e começar rapidamente. Por exemplo, você pode criar um projeto que pode ser composto de batimetria, poços, dados de reservatórios, etc., que será usado por todos que trabalharão em layouts de campo. Para tornar o projeto público para todos os usuários da sua conta, marque a opção. Observação! - O projeto deve ser salvo antes de a opção estar disponível.
Timeline (Cronograma) - se desejar, poderá especificar uma data de início e uma data de término para o projeto. Os campos da data de início e de término apresentarão um seletor de calendário mensal para que a seleção seja rápida e fácil.
Map Settings (Configurações do mapa)¶
A seção exibe as informações geoespaciais do projeto:
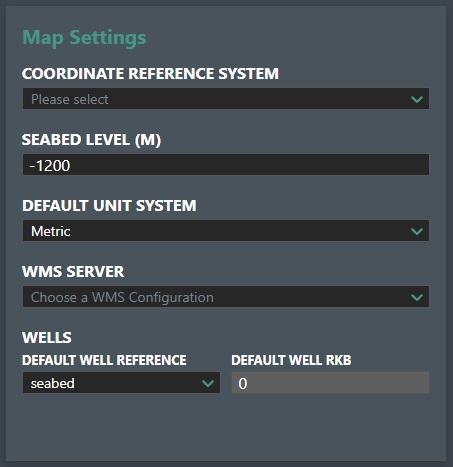
Coordinate Reference System (Sistema software Referência de Coordenadas) - se conhecer o SRC do projeto, para especificá-lo, selecione no menu suspenso. Observação! Se o SRC estiver configurado em unidades imperiais, elas serão usadas nas distâncias e medições.
Seabed Level (M) (Nível do leito marítimo em metros) - insira o nível padrão do leito marítimo, se souber. O valor do nível do mar será negativo. Observação! A batimetria carregada substituirá a função, e o novo nível do leito marítimo do projeto será o valor mínimo (coordenada Z) detectado nos arquivos de batimetria carregados. Observação! Se tiver valores incorretos no projeto, verifique se a guia de propriedades Layers (Camadas) de superfície 3D tem a opção Use as bathymetry (Usar como batimetria) marcada.
Default Unit System (Sistema de unidade padrão) - selecione entre as unidades "Metric" (Métricas), "Field" (Campo) ou "SI" (Sistema internacional).
WMS Server (Servidor WMS) - a opção permitirá selecionar uma configuração de serviço de mapeamento para o projeto, se ele for definido pelo administrador do sistema para a sua conta em Account Settings (Configurações da conta).
Em Wells (Poços), você pode especificar o seguinte:
Default Well Reference (Referência de poço padrão) - selecione na lista suspensa o ponto de referência de poço do projeto. As configurações disponíveis são: seabed (leito marítimo), sea (mar) ou rkb.
Default Well RKB (RKB padrão de poço) - Digite seu valor padrão de RKB (Rotary Kelly Bushing) [RKB (Bucha Rotativa do Kelly)] do projeto.
Outras¶
A seção tem diversas configurações opcionais disponíveis, como mostrado a seguir:
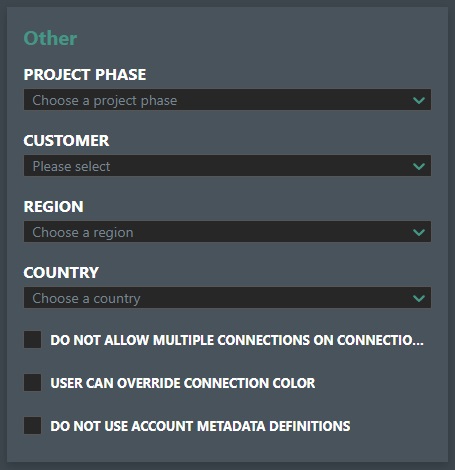
Reset Cloned Project Affiliation (Redefinir associação do projeto clonado) - o botão será exibido apenas se o projeto for clonado ou copiado de outro projeto. Pressionar o botão removerá todos os links/dados do projeto original.
Project Phase (Fase do projeto) - se as fases do projeto forem definidas nas configurações da conta, você poderá selecioná-las na lista suspensa, por exemplo, DG0 ou Concepts (Conceitos), etc.
Customer (Cliente) - se os nomes de clientes forem definidos nas configurações da conta, selecione-os na lista suspensa.
Region (Região) - se os nomes de regiões forem definidos nas configurações da conta, selecione-os na lista suspensa.
Country (País) - selecione o país associado ao projeto na lista suspensa.
Em locatários privados, há a opção de exclusão do embargo dos EUA. Se a empresa estiver sujeita aos regulamentos de conformidade legal da "Lista de Embargo dos EUA", entre em contato conosco para habilitar a sua configuração de instância privada para ter os seguintes países excluídos da lista de países:
Lista de exclusões
Cuba, Korea, Democratic People's Republic of (Coreia, República Popular Democrática da), Syrian Arab Republic (República Árabe Síria) Iran (Irã), Islamic Republic of Sudan (República Islâmica do Sudão)
Do not allow multiple connections on connection point (Não permitir diversas conexões no ponto de conexão) - a opção, se marcada, não permitirá que conectores definidos, por exemplo, Oil Production (Produção de petróleo), Water Injection (Injeção de água), etc. tenham diversas conexões. Se a opção não estiver marcada, você poderá conectar diversas produções de petróleo no mesmo conector. O conector universal sempre permite esse comportamento. Observação! O projeto deve ser salvo antes de a opção estar disponível.
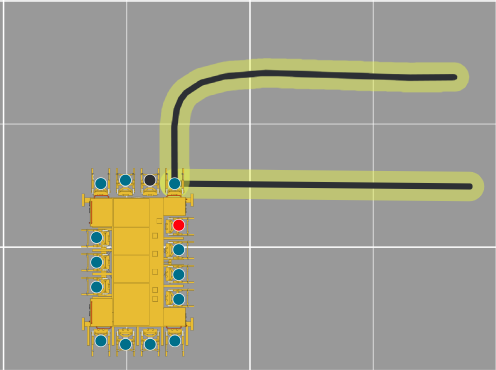
User can override Connection Color (Usuário pode substituir cor da conexão) - marque a opção para o projeto, se quiser que os usuários possam alterar as cores de conexão definidas ou padrão em novos projetos. Se marcada, a opção será exibida no Connection Panel (Painel da conexão) quando você selecionar uma conexão, mostrado a seguir como Color Override (Substituição de cor) com um seletor de cores:
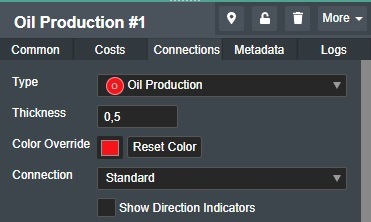
Do not use Account MetaData Definitions (Não usar definições metadados da conta) - se marcar a opção, o projeto não carregará metadados definidos no nível da conta.
Moeda¶
Como alguns projetos podem envolver custos em várias moedas por causa de diferentes fornecedores, localizações geográficas do projeto, etc., agora, o módulo de custos permite que você defina os custos de entrada de equipamentos e/ou operações em moedas diferentes. Nessa seção, defina que moedas precisará e a taxa de câmbio definida no projeto, como mostrado a seguir.
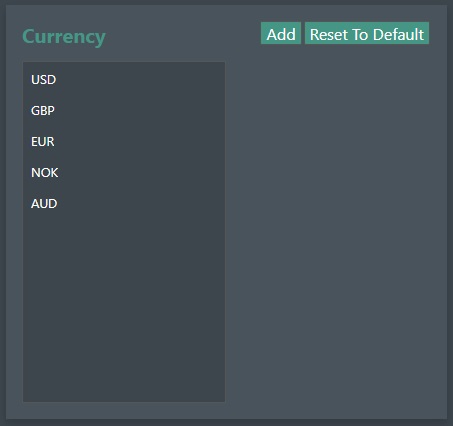
Por padrão, as moedas usadas mais comumente são definidas pelo sistema, mas você pode adicionar ou editar rapidamente moedas específicas do projeto.
Add (Adicionar) - será criada uma nova linha na parte inferior da lista de moedas, na qual você pode inserir o nome da moeda e a taxa de câmbio. E para excluir moedas das quais não precisa, clique no ícone da lixeira à esquerda.
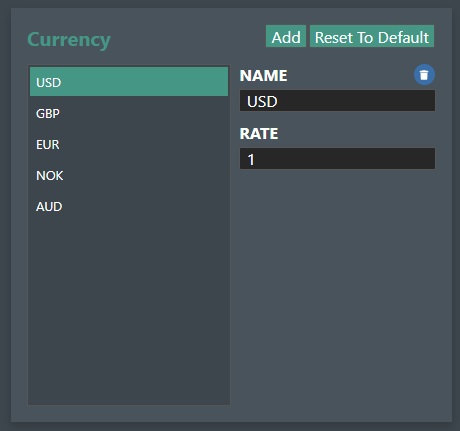
"Rate" (Taxa) - o campo no qual você insere a taxa de câmbio que deseja usar no projeto com uma moeda específica. Observe que a moeda do projeto selecionada terá taxa definida com o valor igual a "1", pois será a moeda de soma usada no projeto.
Observação! Se as configurações da conta definirem moedas e taxas de câmbio padrão, esses campos serão preenchidos com os valores padrão da configuração da conta.
Reset to Default (Redefinir como padrão) - pressione o botão para redefinir todas as entradas de moeda com as configurações padrão da conta. Observação! - A operação não pode ser desfeita.
Users (Usuários)¶
A tela de configuração exibe uma tabela dos usuários atribuídos ao projeto, como mostrado a seguir:
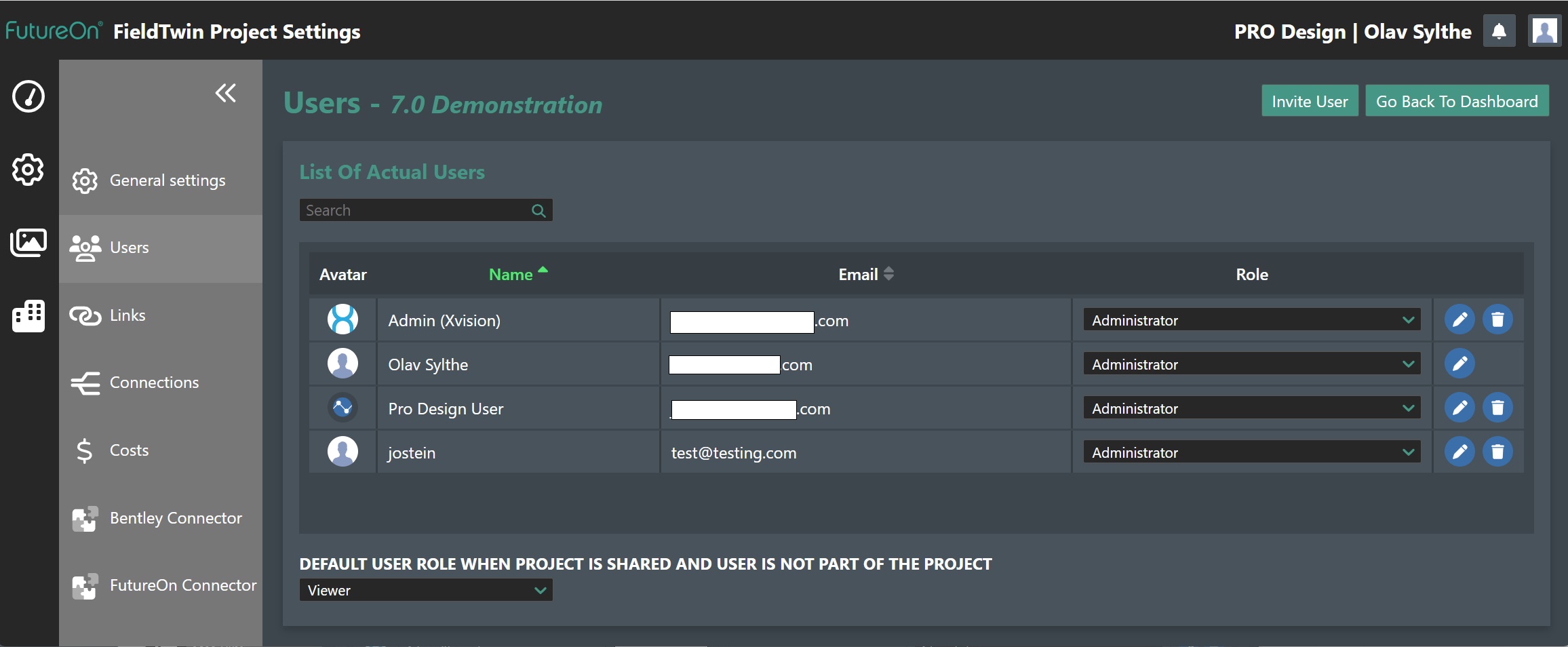
Invite User (Convidar usuário)¶
Permite que você convide alguém para o projeto.
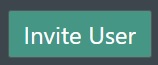
Clique no botão Invite User (Convidar usuário) no canto superior direito para exibir a seguinte caixa de diálogo:
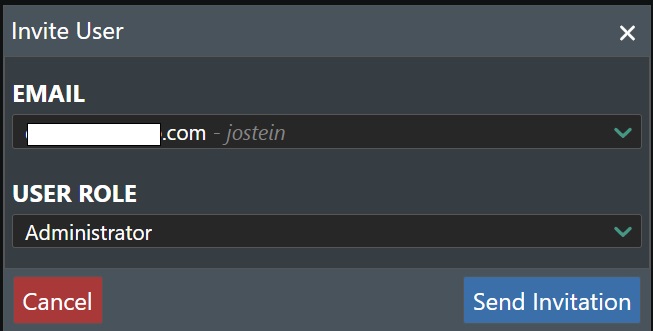
Preencha os seguintes campos para poder enviar um convite por e-mail:
E-mail - selecione o endereço de e-mail na lista suspensa de usuários registrados na sua conta.
User Role (Função do usuário) - selecione na lista suspensa a função de usuário que será atribuída ao usuário que você convidará. As três (3) funções padrão são: Administrator (Administrador), Editor e Viewer (Visualizador). Como administrador de conta, você também pode criar novas funções de usuário que serão exibidas na lista.
Clique em Send Invitation (Enviar convite) para enviar por e-mail ao usuário o convite para o projeto, ou clique em Cancel (Cancelar) para cancelar.
Go back to Dashboard (Voltar ao painel)¶
Clique no botão para voltar ao Dashboard (Painel).
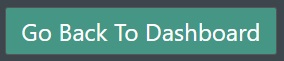
Lista de usuários¶
Você pode usar o campo Search (Pesquisar) para restringir a lista de usuários quando começar a digitar.
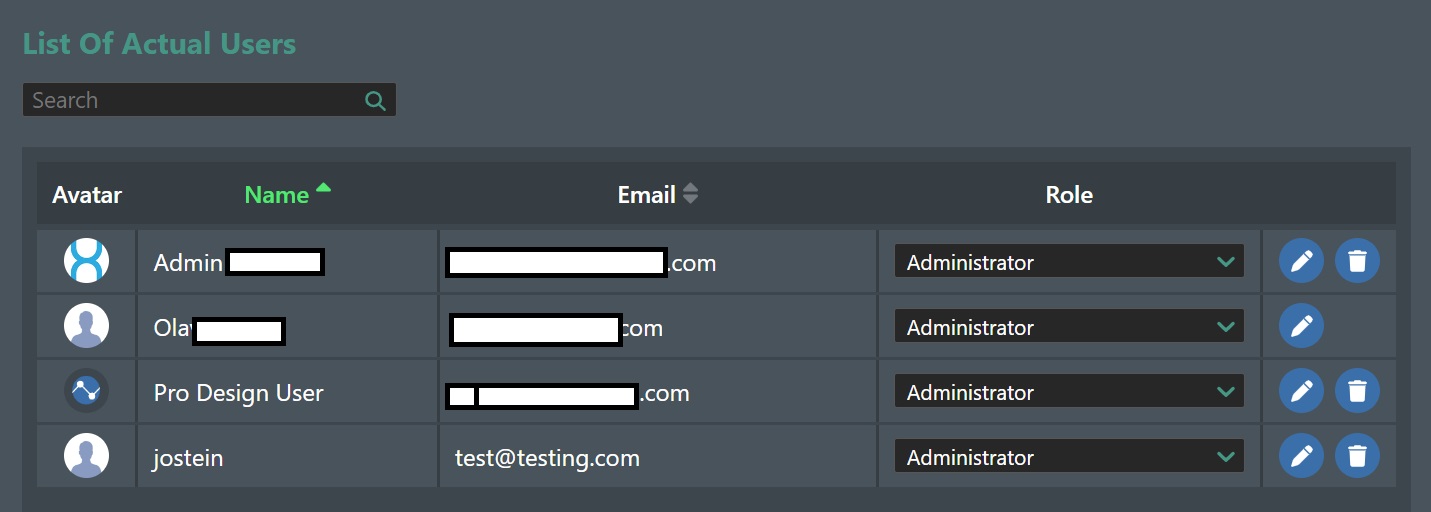
A tabela de usuários tem quatro (4) colunas, e clicar no cabeçalho/título da coluna classificará a coluna em ordem alfabética. Clicar novamente a classificará na ordem inversa. As colunas da tabela de usuários são as seguintes:
Avatar - exibe a imagem do avatar do usuário, se ele tiver atualizado um nas suas configurações de usuário.
Name (Nome) - exibe o nome do usuário.
Email - o endereço de e-mail do usuário.
Role (Função)- é a função de usuário atribuída ao usuário. Você pode alterar a função na lista suspensa. As três (3) funções padrão são: Administrator (Administrador), Editor e Viewer (Visualizador). Como administrador de conta, você também pode criar novas funções de usuário que serão exibidas na lista.
A última coluna mostra os ícones de comando disponíveis para cada lista de usuários:
Edit User (Editar usuário)¶
Clique no ícone do lápis para exibir a caixa de diálogo Edit User (Editar usuário):
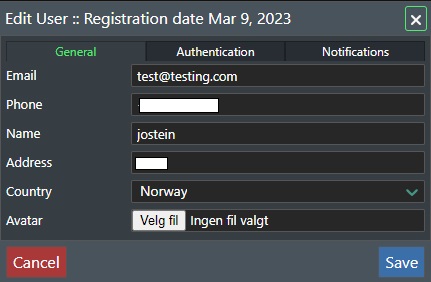
Consulte Editar perfil de usuário para obter mais informações.
Excluir usuário¶
Clique no ícone da lixeira para excluir o usuário. Será exibida a seguinte caixa de diálogo:
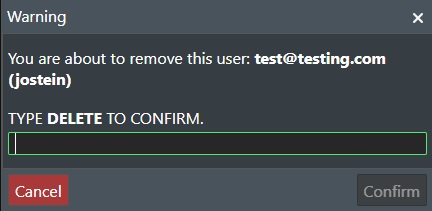
Digite DELETE (EXCLUIR) no campo de texto e pressione Confirm (Confirmar), e o usuário será excluído. Pressione Cancel (Cancelar) para cancelar. Observação! A ação não pode ser desfeita.
Default User Role (Função de usuário padrão)¶
A lista suspensa Default User Role when project is shared and the user is not part of the project (Função de usuário padrão quando projeto é compartilhado, e usuário não participa do projeto) permite atribuir uma função padrão a pessoas que receberão um link de compartilhamento e que não participam do projeto. Normalmente, a pessoa seria um Viewer (Visualizador), o que significa que o usuário pode apenas exibir o projeto.
Links¶
A tela Links exibe todos os projetos vinculados do projeto atual, por exemplo, Local Parent Subprojects (Subprojetos locais do precursor), External Parent Subprojects (Subprojetos externos do precursor), Local Child Projects (Projetos locais secundários) e Active Sharing (Compartilhamento ativo) de subprojetos. E você pode usar Add Link (Adicionar link) para vincular Local Parent Subprojects (Subprojetos locais do precursor) e External Parent Subprojects (Subprojetos externos do precursor) ao projeto atual.
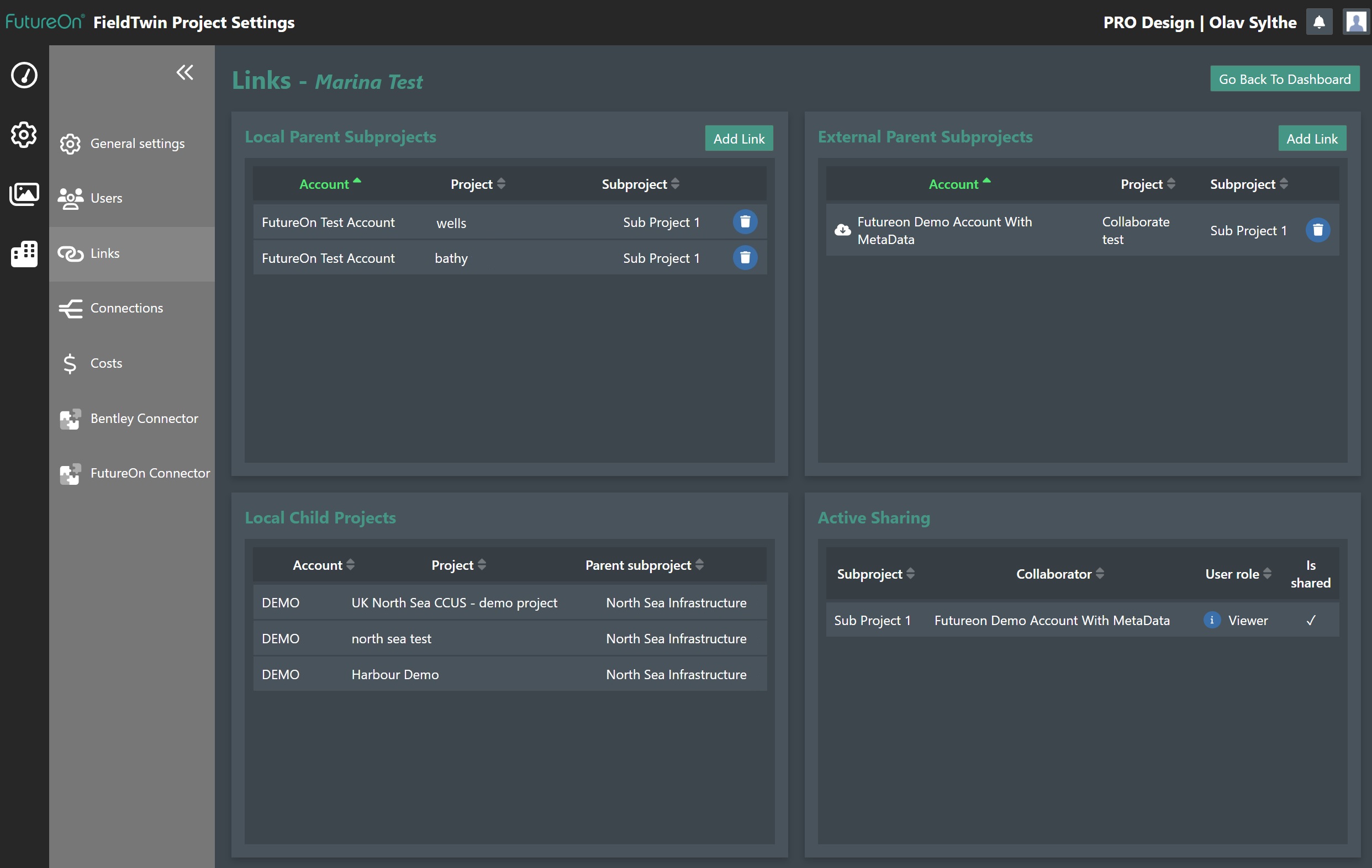
Local Parent Subprojects (Subprojetos locais do precursor)¶
O recurso permite que você vincule diferentes subprojetos a um projeto precursor. É muito útil, pois permite que você crie um subprojeto que inclui apenas, como exemplo: batimetria e dados de reservatório. Então, em outro subprojeto, você pode ter todas as trajetórias de perfuração de poço. Em seguida, se vincular os projetos ao seu projeto percursor, você poderá se concentrar no design e no layout do campo. Se o subprojeto com dados de batimetria/reservatório for atualizado com mais dados de batimetria ou dados melhores, o projeto será atualizado automaticamente. Além disso, se usar User Roles (Funções de usuário) e Project Permissions (Permissões de projeto) do FieldTwin, você poderá facilmente controlar quem pode carregar, modificar e/ou remover superfícies 3D e permitir que projetos sejam vinculados a outros projetos. Veja um exemplo na ilustração a seguir:
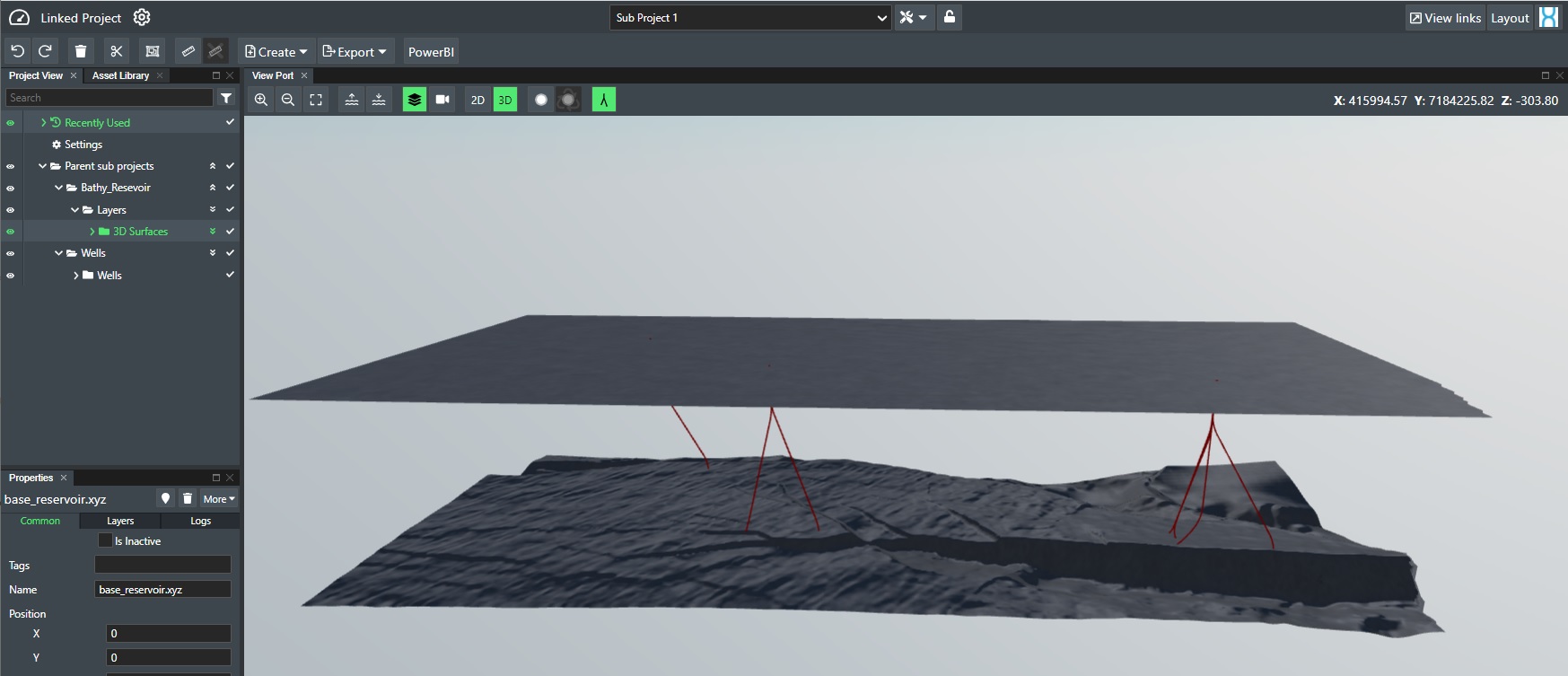
O projeto acima tem dois (2) subprojetos vinculados: "bathy", apenas com os dados de batimetria e reservatório, e "wells" apenas com dados de trajetória de poço.

Add Link (Adicionar link) - clique no botão para vincular subprojetos ao seu projeto precursor. Será exibida a seguinte caixa de diálogo:

Account (Conta) - selecione a conta na lista de contas às quais tem permissão para acessar.
Project (Projeto) - selecione o projeto ao qual vinculará um subprojeto.
Subproject (Subprojeto) - por fim, selecione na lista o subprojeto que será vinculado ao projeto.
Aviso de colaboração
Na caixa de diálogo acima, este projeto também é compartilhado em uma sessão do FieldTwin Collaborate em ambiente diferente e, portanto, o aviso será apresentado para o caso de você compartilhar acidentalmente um projeto sem querer.
Lixeira - pressione o ícone da lixeira para excluir o link.
Local Child Projects (Projetos filhos locais)¶
A seção exibe uma lista dos projetos filhos locais vinculados ao projeto atual, se houver:
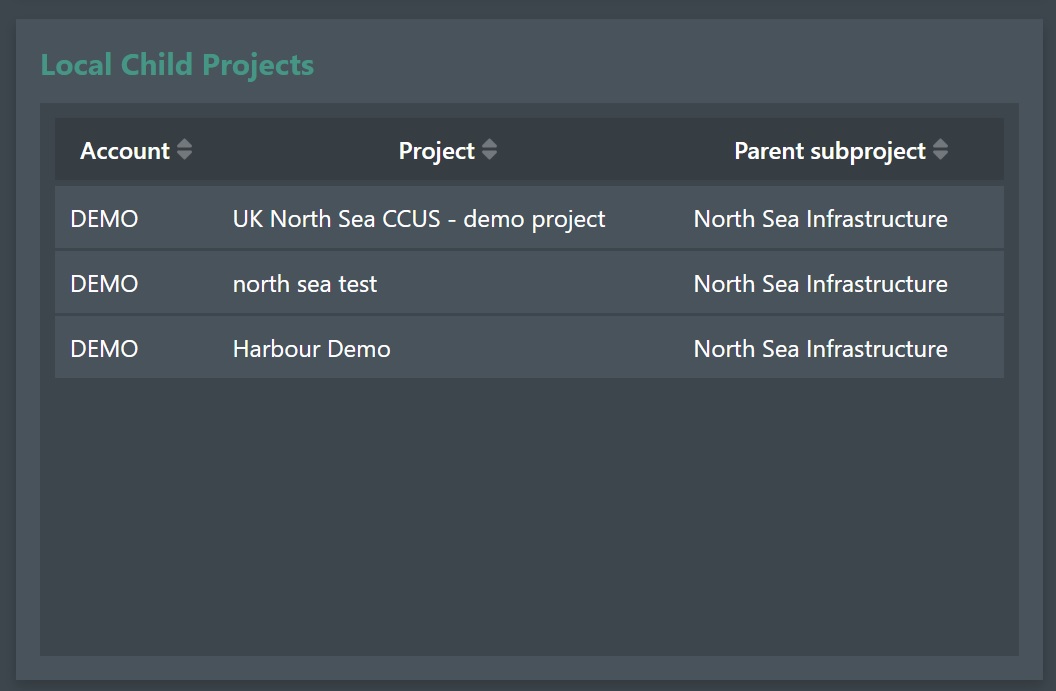
São exibidos a conta, o projeto e o subprojeto do precursor com os quais estão vinculados.
External Parent Subproject (Subprojetos externos do precursor)¶
Se tiver uma licença do FieldTwin Collaborate, será exibida uma lista de subprojetos de precursor. Para obter informações, consulte a documentação do FieldTwin Collaborate.

Compartilhamento ativo¶
Se tiver uma licença do FieldTwin Collaborate, será exibida uma lista dos projetos atuais compartilhados com outro locatário do FieldTwin Collaborate. Para obter informações, consulte a documentação do FieldTwin Collaborate.
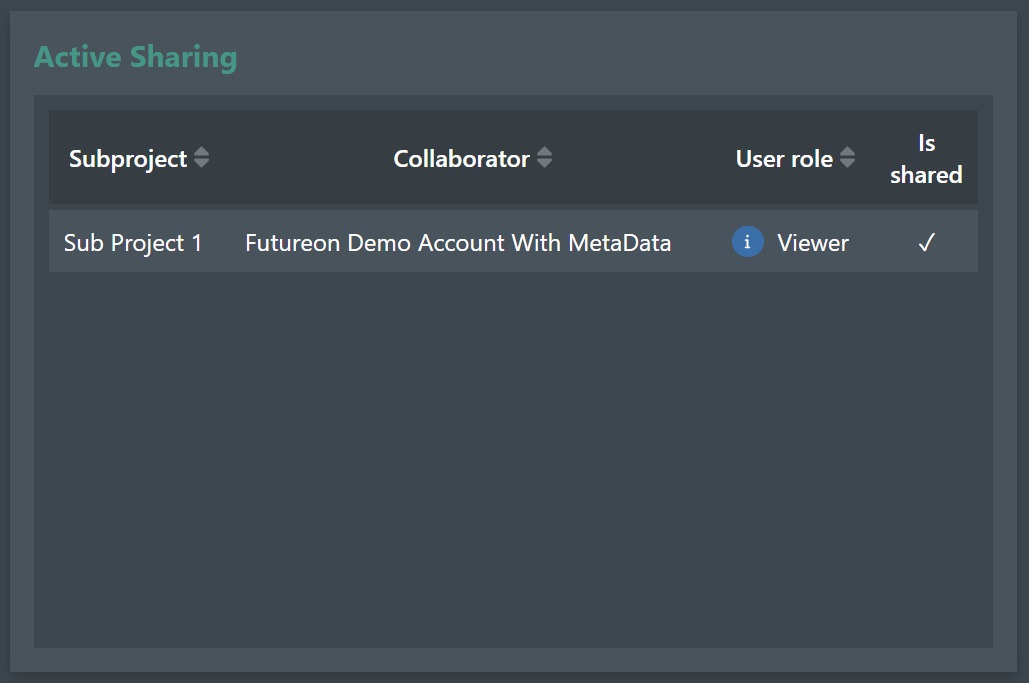
Connections (Conexões)¶
A tela exibirá todos os tipos de conexão definidos na conta e, também, as conexões específicas do projeto que foram definidas:

Go Back To Dashboard (Voltar ao painel) - pressione o botão para sair das configurações do projeto e voltar ao Dashboard (Painel).
Conexões da conta¶
As conexões definidas pela conta são padrão da conta que usa conexões padrão do FieldTwin e apenas podem ser alteradas com privilégios de administrador.
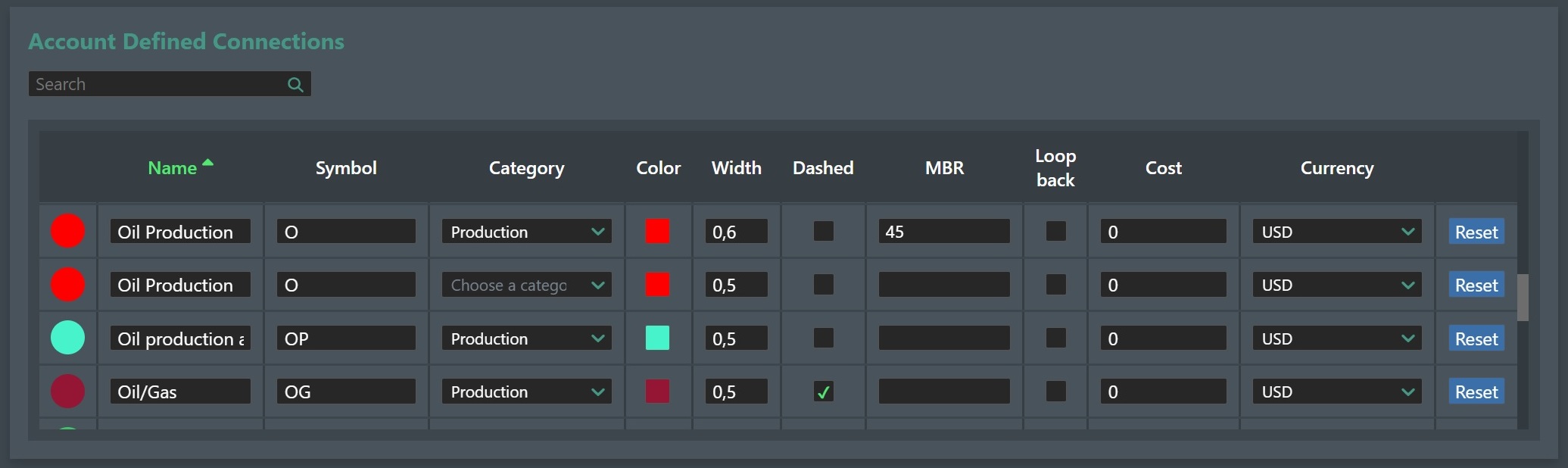
A tabela de conexões tem as seguintes colunas da esquerda para a direita:
Color Icon (Ícone de cor) - Exibe a cor atual do tipo de conexão da conta.
Name (Nome) - é o nome da conexão.
Symbol (Símbolo) - a designação do símbolo da conexão, por exemplo, IG para injeção de gás.
Category (Categoria) - selecione a categoria da conexão, por exemplo, Umbilical, Production (Produção), Water Injection (Injeção de água), etc.
Color (Cor) - clique no retângulo de cores para exibir a seleção de cor, que permite escolher uma nova cor para o tipo de conexão da conta.
Width (Largura) - especifique a largura da conexão. Entradas válidas entre 0,1 e 2.
Dashed (Tracejado) - marque se desejar que a conexão seja desenhada como uma linha tracejada.
MBR (Ferramenta de design de raio de curvatura) - se usar a ferramenta de design de raio de curvatura, especifique um raio de valor de curvatura padrão.
Loop back - marque para conectar uma conexão ao mesmo ativo nas duas extremidades e criar um loop. Após abrir o projeto no FT design, agora, a conexão poderá ser ligada às duas extremidades do mesmo ativo.

Cost (Custo) - use o campo para inserir um custo para o tipo de conexão. Marque Cost by length is default (Custo por comprimento é padrão) na parte inferior, no caso de custo por unidade de comprimento.
Currency (Moeda) - selecione a moeda do custo na lista suspensa.
Reset (Redefinir) - redefinirá a conexão da conta com o valor padrão.
Project Defined Connections (Conexões definidas pelo projeto)¶
As conexões definidas pelo projeto são definidas e usadas apenas no projeto.
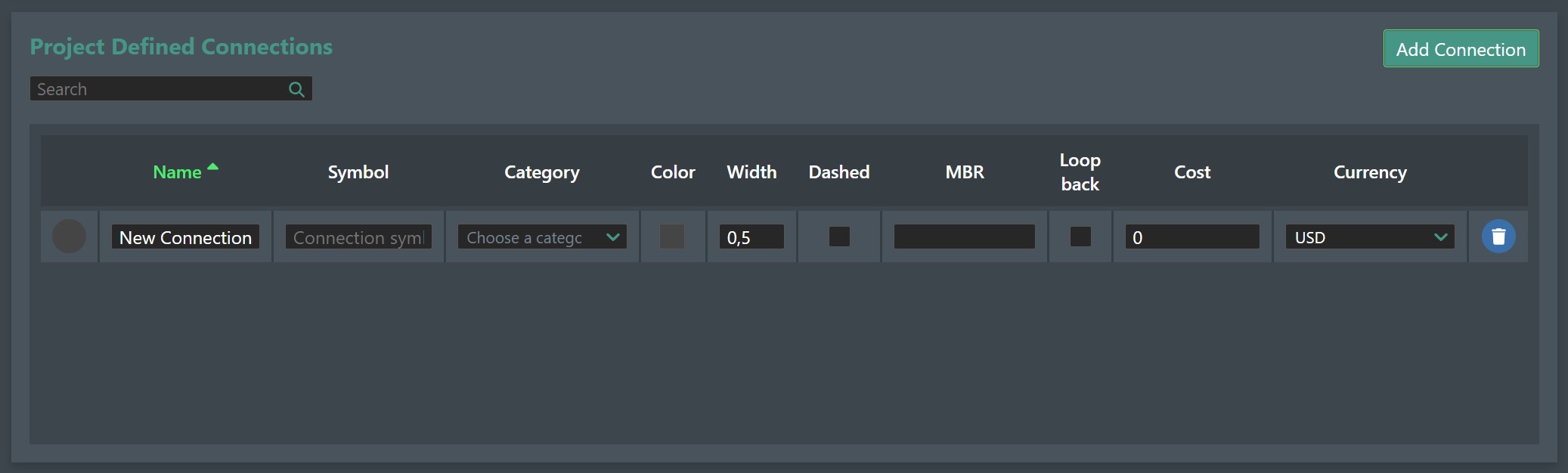
Add Connection (Adicionar conexão) - pressione o botão para adicionar uma nova entrada na tabela.
Serão usadas as mesmas entradas descritas anteriormente, mas as conexões serão visíveis apenas no projeto específico. Observação! - Metadados de conexões personalizadas não são compatíveis!
Cost by length (Custo por comprimento)¶
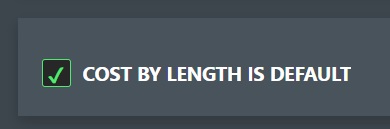
Cost by length is default (Custo por comprimento é padrão) - marque a caixa se quiser que o custo seja calculado por unidade de comprimento de conexões.
Costs (Custos)¶
A página exibe os custos da conta definidos no FieldTwin Admin e os custos específicos do projeto atual, se houver.
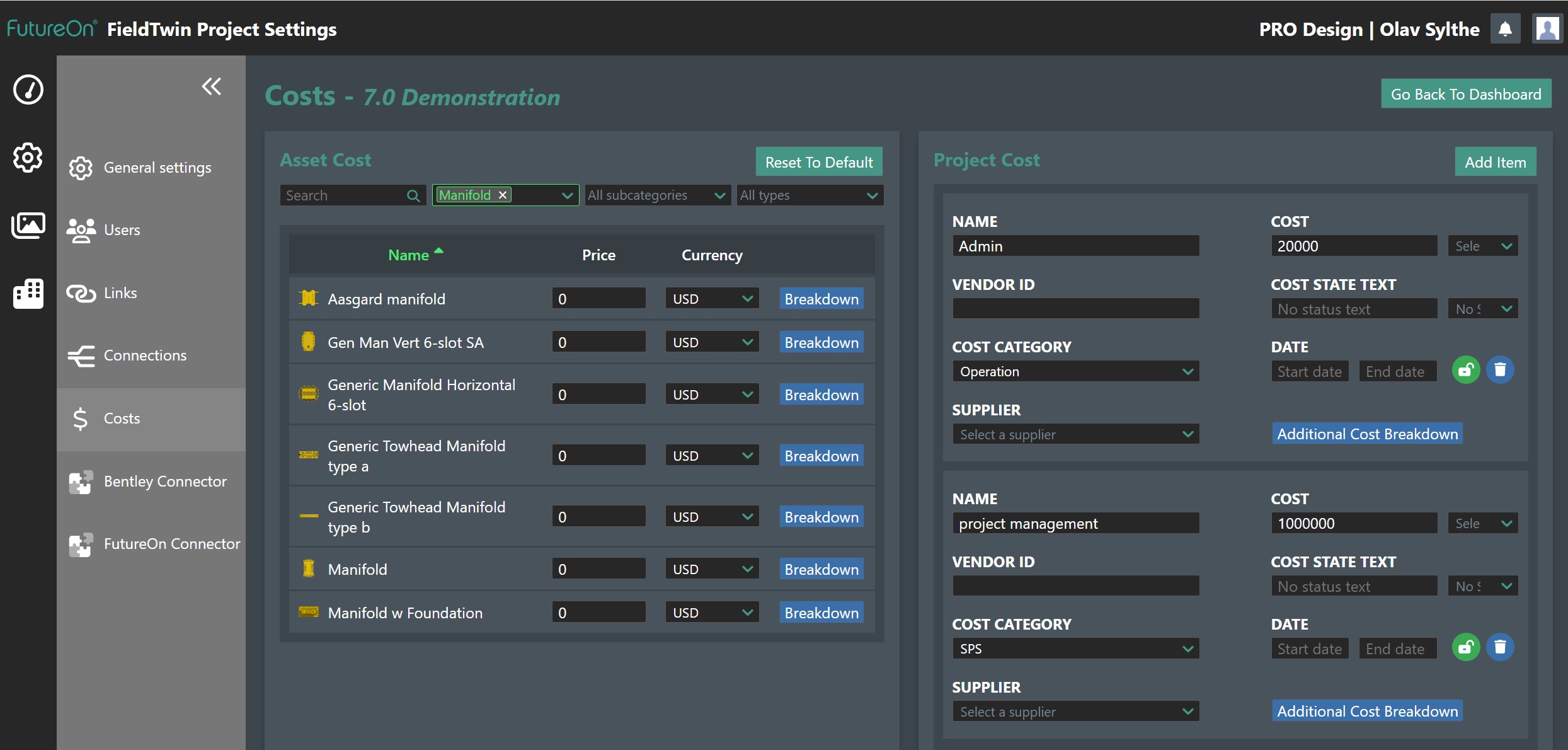
Go Back To Dashboard (Voltar ao painel) - pressione o botão para sair das configurações do projeto e voltar ao Dashboard (Painel).
Asset Cost settings (Configurações de Custo do ativo)¶
A seção exibe os custos de ativos como definidos nas configurações de custo da conta estabelecidas pelo FieldTwin Admin. Você pode alterar os custos, mas eles serão válidos apenas no projeto e todos os em subprojetos a partir do momento. Observação! Não serão alterados os custos da conta padrão, se definidos.
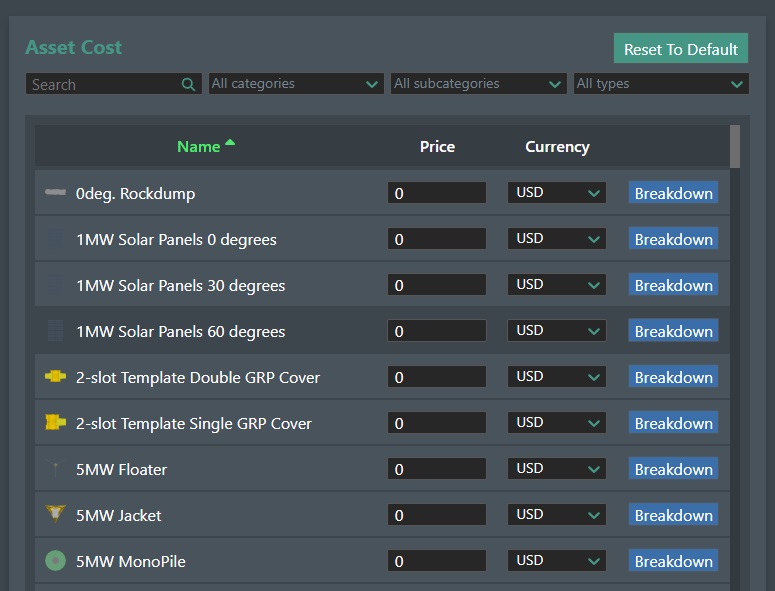
Você tem as seguintes opções disponíveis para pesquisar, classificar e restringir a lista:
-
Search (Pesquisar) - permite que você comece a inserir um nome de ativo, e a lista fará a busca e será atualizada de acordo com o nome inserido.
-
All categories (Todas as categorias) - a lista suspensa permitirá que você aplique filtros de categorias para que apenas as categorias selecionadas sejam exibidas, por exemplo, "Template" (Modelo), "Host (Plataforma)", etc.
-
All subcategories (Todas as subcategorias) - selecione filtros de subcategorias, se houver, para aplicar à lista.
-
All types (Todos os tipos) - selecione o tipo de ativo na lista suspensa e escolha entre: "structure" (estrutura), "vessel" (embarcação), "submerged" (submerso) ou "virtual".
Para atribuir um custo padrão a um ativo do projeto, modifique o campo Price (Preço) ao lado do ativo e defina Currency (Moeda) na lista suspensa à direita do campo "Price" (Preço). Você também tem a possibilidade de dividir o custo do ativo em partes discriminadas e atribuir o custo individual a cada subparte. Clique no botão "Breakdown"(Detalhamento).
Será exibida a caixa de diálogo para definir o "custo" de itens individuais, como mostrado a seguir:
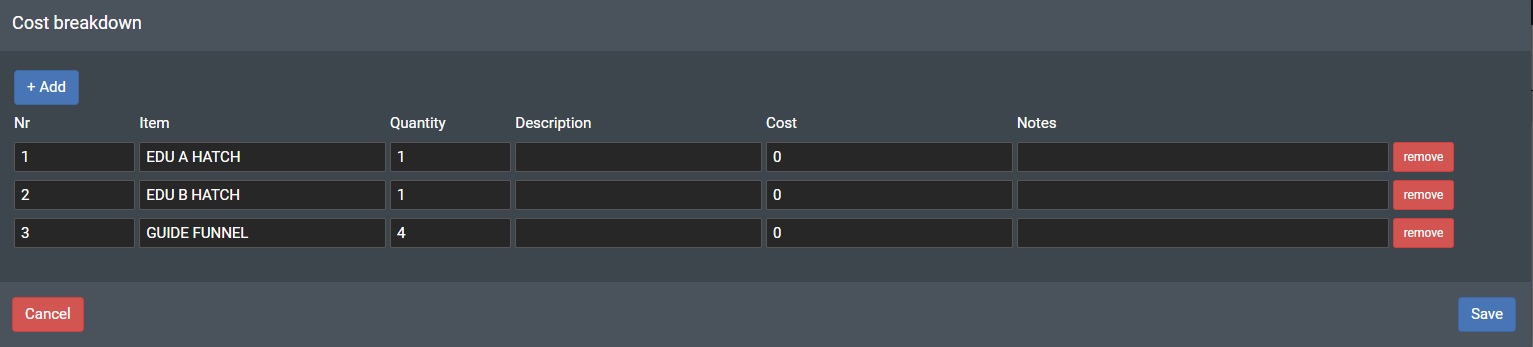
Para atribuir o custo de um item individual, clique no botão "+Add" (+Adicionar) para adicionar uma nova linha a cada item a qual deseja atribuir o custo. Você pode adicionar informações em cada um dos seguintes campos separados: Nr, Item, Quantity (Quantidade), Description (Descrição), Cost (Custo) e Notes (Anotações).
Para excluir um item da lista, clique no botão Remove (Remover) à direita do campo "Notes" (Anotações). Quando concluir, clique no botão "Save" (Salvar) para aceitar os registros feitos. Para sair, clique no botão "Cancel" (Cancelar).
Reset to Default (Redefinir com o padrão) - pressione o botão para reverter todas as modificações feitas no projeto aos valores de custo em Default Account (Conta padrão).
Project Cost Settings (Configurações de custos do projeto)¶
A seção permite que você adicione novos itens personalizados de custo de projeto apenas ao projeto em questão. Se quiser fazer isso para todos os novos projetos, use as configurações da conta.
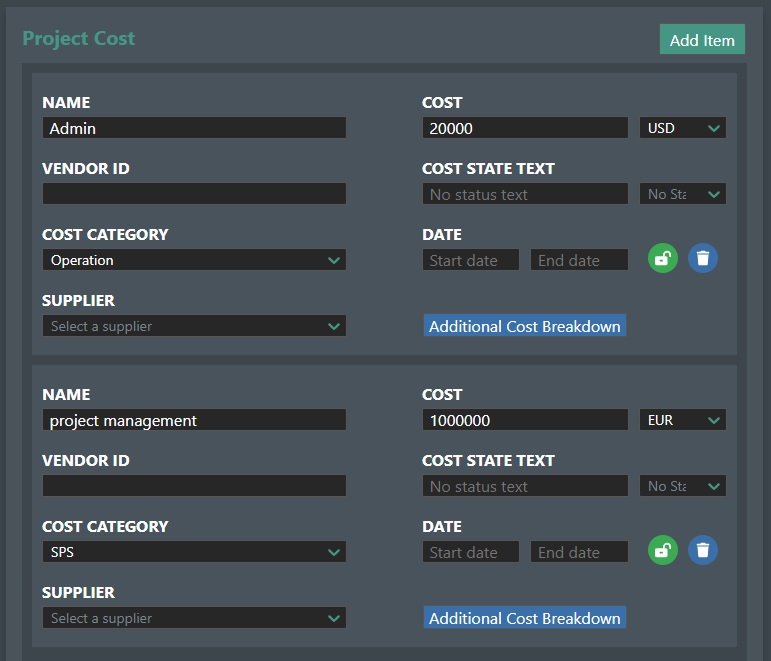
Add Item (Adicionar item) - pressione o botão para criar uma nova entrada e, em seguida, preencha os campos da seguinte maneira:
-
Name (Nome) - insira o nome do item de custo, por exemplo, Admin Overhead (Custos administrativos).
-
VendorId (ID do fornecedor) - insira o ID do fornecedor associado, se houver.
-
Cost Category (Categoria de custo) - selecione a categoria de custo correspondente na lista suspensa. Selecione entre "SPS", "SPP", "platform" (plataforma), "vessel" (embarcação), "rig" (sonda), "piping" (tubulação), "umbilical", "operation" (operação) ou "generic" (genérica).
-
Supplier (Fornecedor) - selecione um fornecedor existente ou insira um novo fornecedor, se necessário.
-
Cost (Custo) - insira o novo valor de custo e selecione a moeda correspondente na lista suspensa à direita.
-
Cost State Text (Texto do estado do custo) - o campo servirá se você tiver uma conexão de servidor de custo com a sua conta e quiser exibir uma mensagem específica relacionada ao estado do custo. O status correspondente pode ser selecionado na lista suspensa à direita, composta pelos seguintes estados: "danger" (perigo), "primary" (primário), "warning" (aviso) e "info" (informações).
-
Date (Data) - insira uma data de início e término à qual o custo se aplica, se houver.
-
Lock (Bloquear) - pressione o ícone do cadeado para alterar o estado da entrada de custo entre bloqueado e desbloqueado.
-
Delete (Excluir) - pressione o botão "Delete" (Excluir) para excluir a entrada de custo.
-
Additional Cost Breakdown (Detalhamento de custos adicionais) - você também tem a possibilidade de dividir o custo do ativo em itens discriminados e atribuir custos individuais a cada subitem. Consulte Additional Cost Breakdown (Detalhamento de custos adicionais).
Os novos custos definidos também serão exibidos no modo de exibição do projeto na seção Custom Costs (Custos personalizados), como mostrado a seguir: