Módulo de custos¶
Para permitir que você trabalhe melhor em situações de determinação de custos "E se?" durante o layout de campo, existe um módulo padrão de "custo" no FieldTwin Design
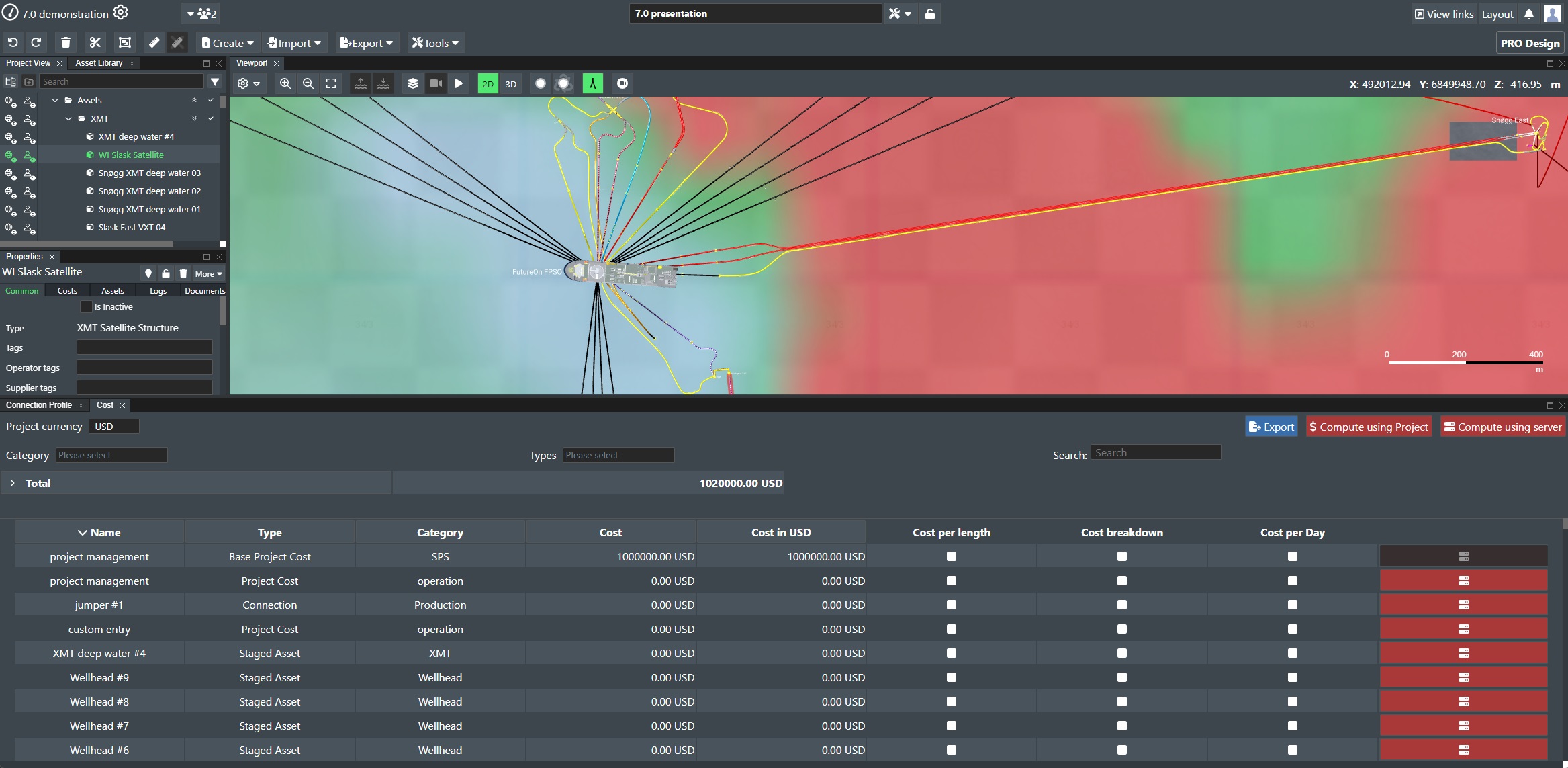
À medida que você projeta um novo layout de campo, o módulo será automaticamente discriminado em itens e resumido.
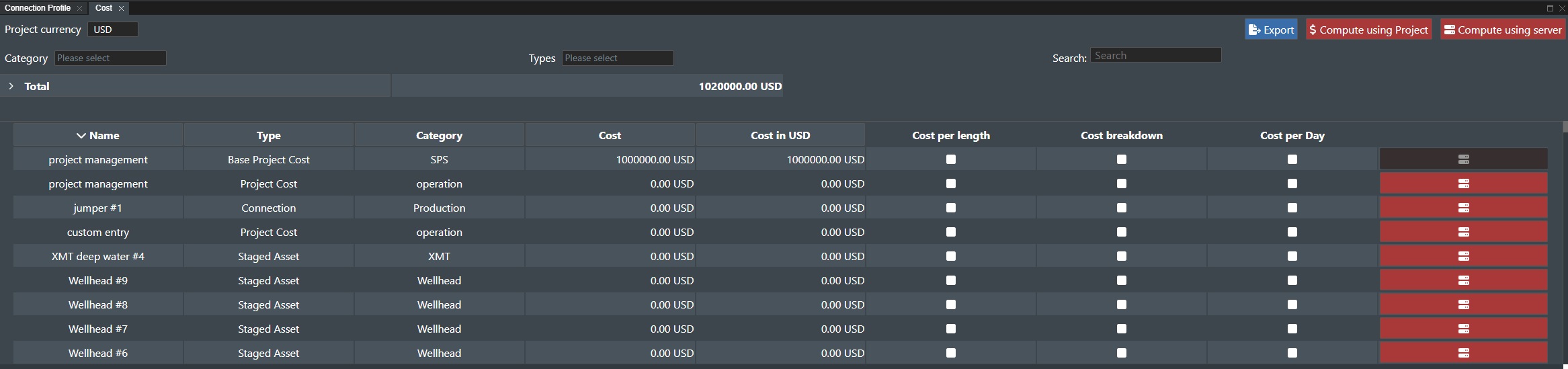
Layout do módulo de custo¶
A seção a seguir descreverá os diversos elementos do módulo de custo e os comandos associados.
Selecionar a moeda do projeto¶
A lista suspensa "Project Currency" (Moeda do projeto) permite que você selecione a moeda específica que deseja usar no cálculo do custo do projeto, ou Total Cost (Custo Total). Veja um exemplo na ilustração a seguir:
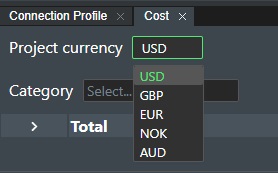
As moedas do projeto podem ser alteradas em Project Settings (Configurações do projeto).
Exportar¶
Você pode exportar os dados de custo do projeto de layout de campo para um arquivo Microsoft Excel e, posteriormente, editá-los, para isso, clique no botão "Export" (Exportar), localizado no canto superior direito.

Quando abrir o arquivo exportado no Microsoft Excel, você descobrirá que ele contém todas as informações de custo do projeto que foram definidas.
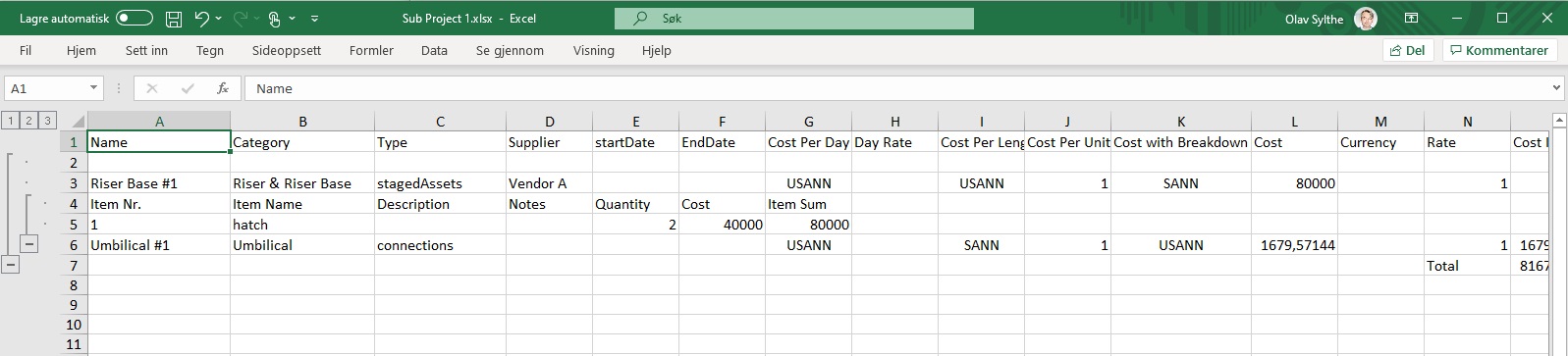
Compute Using Project (Calcular usando projeto)¶
Com o botão, serão calculados os custos de acordo com as definições de custo de ativos fornecidas no FieldTwin Design, como você está acostumado.

Compute Using Server (Calcular usando servidor)¶
É possível desenvolver a sua própria integração no nosso módulo de cálculo de servidor de custo. Isso permite a integração com os seus próprios sistemas exclusivos de cálculo de custos de backend, que receberão consultas do FieldTwin Design para calcular custos muito precisos e atualizados. Clique no botão, para fazer os cálculos usando a sua própria integração com o módulo do servidor de custos para obter dados locais de custos mais detalhados. Você também encontrará o botão Server (Servidor) no modo de exibição detalhada de itens de custo em cada entrada. Pressione o botão para recalcular cada item individual com a integração do servidor de custos.

As definições da configuração do servidor de custos podem ser encontradas em Modules (Módulos) de Account Settings (Configurações da conta). Para obter mais informações sobre o servidor de custos, entre em contato conosco!
Pesquisa e seleção¶
Você pode usar a lista suspensa Category (Categoria) e Types (Tipos) para filtrar a guia Cost (Custo) e o campo Search (Pesquisar).
Category (Categoria) - selecione as diversas categorias definidas, por exemplo, "Riser & Riser Base", com as quais deseja filtrar a exibição de módulo de custo.
Types (Tipos) - selecione os tipos definidos, por exemplo, "Staged Asset" (Ativo em plataforma), com os quais deseja filtrar a exibição de módulo de custo.
Search (Pesquisar) - comece a digitar o texto para restringir a lista de módulos de custo.
Total¶
A seção apresenta o total da soma do custo de ativos e conexões que têm cálculo de custo ou custo definido.

Pressione > para expandir a lista e mostrar também o custo por categoria.

Tabela de custos¶
A tabela de custos exibe cada item de linha do custo:

Estas são as colunas da tabela:
Name (Nome) - nome do ativo ou da conexão ao qual o custo se destina.
Type (Tipo) - mostra se é um ativo em plataforma, conexão, custo do projeto, etc.
Category (Categoria) - mostra a categoria do item de custo correspondente.
Cost (Custo) - mostra o custo do item e a moeda.
Cost in Project Currency (Custo na moeda do projeto) - mostra o custo do item na moeda do projeto selecionada.
Cost per length (Custo por comprimento) - marcado se o cálculo de custo por comprimento for selecionado, por exemplo, conexões.
Cost breakdown (Detalhamento de custos) - marcado se o custo tem detalhamento associado a ele.
Cost per day (Custo por dia) - marcado se envolvidos o intervalo de datas e o custo por unidade.
Compute using server (Calcular usando servidor) - o ícone permite que você invoque o cálculo do servidor de custos apenas para o item de linha.
Assigning Asset Costs and Supplier (Atribuir custos de ativos e fornecedor)¶
Quando projetar um layout de campo, o módulo de "custo" será automaticamente discriminado por itens e resumido de acordo com as configurações da conta corporativa para o custo padrão de ativos. Há duas maneiras para alterar o custo de um ativo no projeto atual.
Você pode clicar no ativo na tela de layout na qual deseja especificar o custo, e editar a entrada correspondente na guia "Costs" (Custos) do ativo ou conexão selecionado no modo de exibição do projeto, como mostrado na ilustração a seguir:
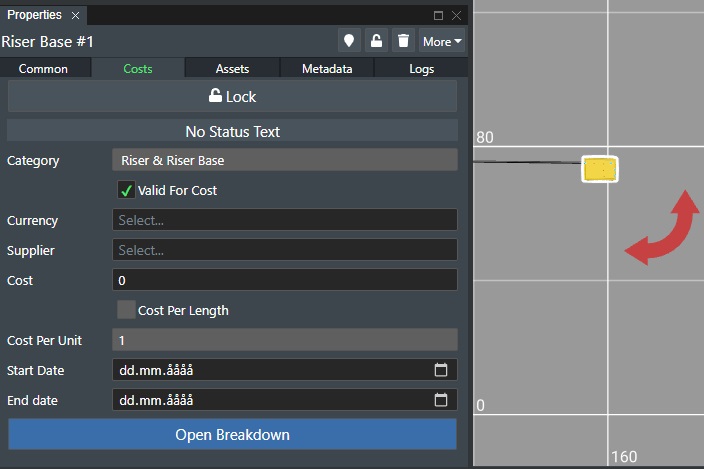
A guia de custos do ativo selecionado exibirá os seguintes campos:
No Status Text (Sem texto de status) - o campo será alterado se você estiver conectado a um servidor de custos e informará quando o cálculo mais recente foi realizado.
Lock (Bloquear) - para bloquear um cálculo de custo específico de forma que ele não possa ser alterado, clique no ícone de cadeado, e ele alternará entre os estados Bloqueado (Locked) e Unlocked (Desbloqueado).
Category (Categoria) - será exibida a categoria do ativo/conexão. O campo não pode ser editado.
Valid for cost (Válido no custo) - a caixa está marcada por padrão. Desmarque se o ativo ou conexão não dever ser incluído no cálculo.
Currency (Moeda) - para definir a moeda que será usada no ativo específico, selecione a moeda na lista suspensa.
Supplier (Fornecedor) - para definir um fornecedor do ativo submarino, conexão ou embarcação, selecione o item na lista suspensa. Ou comece a digitar o nome no campo, se o fornecedor ainda não estiver definido no banco de dados, será exibida uma linha com a opção Add (Adicionar), para adicionar o novo fornecedor, abaixo do campo de edição, como mostrado a seguir.

Selecione, e o fornecedor será definido para o projeto e estará disponível para seleção no campo "Supplier" (Fornecedor) em todos os outros ativos do projeto atual.
Costs (Custos) - para definir ou alterar o custo do ativo, atribua um valor no campo de custos.
Se usar a escala do mundo real nas configurações de plataforma e tiver definido a profundidade de leito marítimo ou se tiverem sido carregados dados de batimetria que definem o leito marítimo, calcularemos automaticamente o comprimento de todas as conexões. E também será permitido que você atribua um custo por unidade que será atualizado automaticamente no módulo de custos, quando uma conexão for editada.
Cost per Length (Custo por comprimento) - se selecionar uma conexão, você poderá fornecer o custo por unidade de comprimento, por exemplo, metro ou pés. Marque a caixa se quiser calcular o custo por comprimento.
Cost Per Unit (Custo por unidade) - se marcar a opção anterior, forneça o número de custo por unidade aqui, por exemplo, custo por metro ou pés.
Start Date (Data de início) - você também pode especificar uma data de início do custo do ativo. Essas informações serão exportadas para o MS Excel, se você usar a função Export (Exportar), e poderão ser úteis quando trabalhar com cálculos CAPEX/OPEX fora do FieldTwin Design.
End Date (Data de término) - você também pode especificar uma data de término para o custo do ativo. Essas informações serão exportadas para o MS Excel, se você usar a função Export (Exportar), e poderão ser úteis quando trabalhar com cálculos CAPEX/OPEX fora do FieldTwin Design.
Detalhamento de custos¶
Em todos os itens de custo, por exemplo, ativos, conexões, custos do projeto, etc., você pode adicionar o detalhamento de custos de um objeto no FieldTwin Design. Por exemplo, detalhe o custo do ativo em itens discriminados e atribua o custo individual de cada subitem adicionado. Você vai encontrar a opção em diversos lugares.
Open Breakdown (Abrir detalhamento) - pressione o botão para exibir a caixa de diálogo, na qual pode atribuir o custo de itens individuais, como mostrado a seguir:
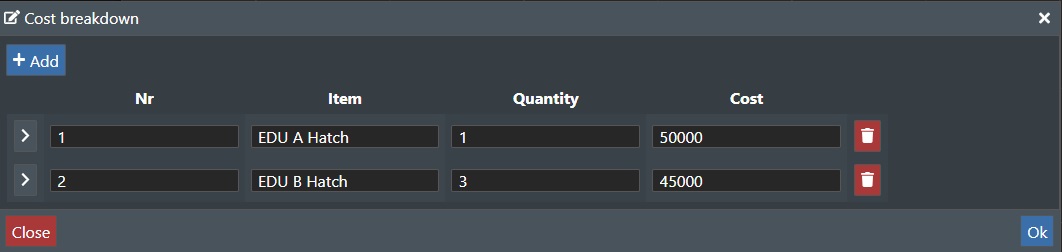
Para atribuir o custo a um item individual, clique no botão +Add (+Adicionar), e será adicionada uma nova linha em cada item ao qual deseja atribuir o custo. Você pode adicionar informações em cada um dos seguintes campos separados: Nr, Item, Quantity (Quantidade) e Cost (Custo).
> - pressione o botão para expandir a caixa de diálogo e mostrar os campos Descrição (Description) e Notes (Anotações), nos quais você pode adicionar mais informações.
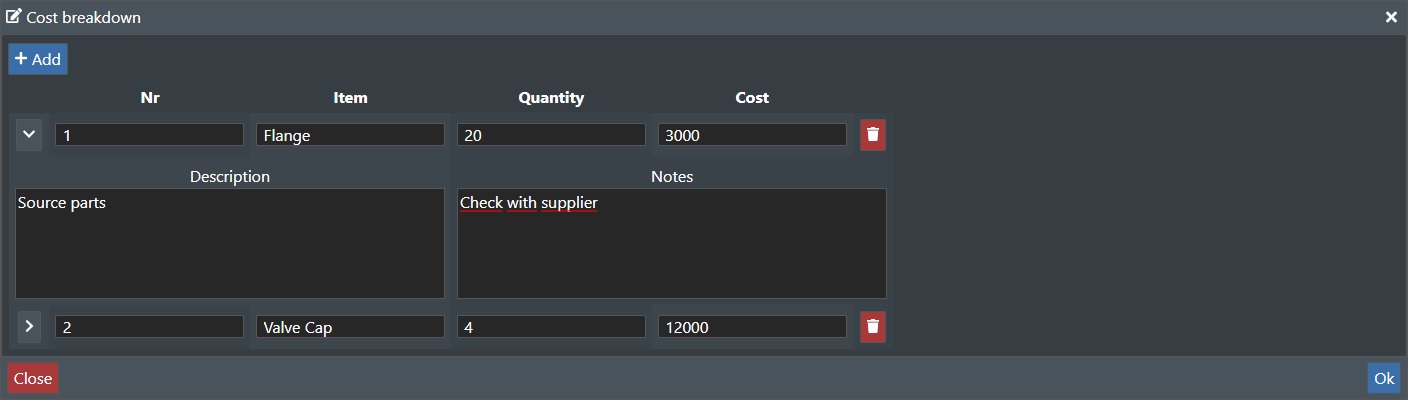
˅ - pressione a seta para baixo para recolher a entrada do item novamente.
Para excluir um item da lista, clique no ícone da lixeira à direita do campo "Cost" (Custo). Quando terminar, clique no botão "OK" para aceitar os registros realizados. Para sair, sem salvar as alterações, clique no botão Close (Fechar).
Selecionar diretamente na guia Cost (Custo)¶
Você também pode abrir a guia Cost (Custo) de qualquer ativo ou conexão no módulo Cost (Custo). Navegue até a linha de entrada do custo que você deseja e clique nela. Em seguida, será selecionado automaticamente o ativo ou a conexão no modo de exibição do projeto. E o ativo correspondente também estará destacado na Viewport (Janela de Exibição).