Notas da versão¶
Versão 8.0¶
Lançada em: 31 de janeiro de 2024
A versão atual apresenta a arquitetura de backend e banco de dados totalmente nova na plataforma FieldTwin, que é simplesmente orientada por fluxo de eventos. As mudanças na arquitetura nos permitem oferecer melhor controle no gerenciamento de modificações em projetos e fluxos de trabalho, controle de versões e trilhas de auditoria de projetos, além de recursos de viagem no tempo de projetos. Além disso, agora, você experimentará velocidade de carregamento e renderização de projetos muito mais aprimorada, de 7 a 10 vezes maior.
Informações importantes de atualização
O FieldTwin 8.0 apresenta arquitetura de backend e banco de dados totalmente nova na plataforma FieldTwin, que é simplesmente orientada por fluxo de eventos. As mudanças na arquitetura nos permitirão oferecer melhor controle no gerenciamento de modificações em projetos e fluxos de trabalho, controle de versões e trilhas de auditoria de projetos, além de recursos como cronograma de projetos. Observação! Por ter novo backend completo, a implantação da versão será progressiva, e os nossos clientes terão os ambientes de testes atualizados primeiro. O objetivo é verificar a compatibilidade completa de dados com versões anteriores e a aceitação do usuário, pois não haverá a opção de reversão, a menos que reimplantemos a versão 7.1 com o backup mais recente. O Customer Success entrará em contato e discutirá as datas de atualização adequadas nas próximas semanas.
Alterações no Dashboard (Painel)¶
Agora, para alternar diretamente do modo de exibição de detalhes do projeto antigo para o modo de exibição de fluxos de trabalho, você pode clicar nele, como mostrado a seguir, em vez de usar o ícone da barra lateral à esquerda:
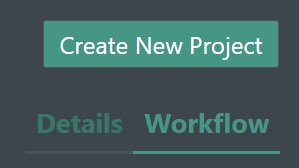
Create a version (Criar uma versão)¶
A qualquer momento, para criar uma versão do projeto exibido atualmente, use esse comando. Será criado um marcador de versão no fluxo de eventos, que permitirá que você volte ao carimbo da versão específica a qualquer momento. Leia mais em Create a Version (Criar uma versão).
Open a version (Abrir uma versão)¶
O comando permite que você abra qualquer versão do projeto criada pelo comando Create a Version (Criar uma versão). Leia mais aqui: Open a Version (Abrir uma versão).
Restore a version (Restaurar uma versão)¶
Se selecionar um subprojeto no Dashboard (Painel), será exibida a nova seção Versions (Versões). Serão exibidas as seguintes informações:
-
Name (Nome) - exibe o nome da versão.
-
Date (Data) - a data da versão.
-
Open with (Abrir com) - exibe os ícones de inicialização do aplicativo disponível com o qual você pode abrir o subprojeto, de acordo com a licença de usuário.
-
Restore (Restaurar) - permite que você restaure a versão selecionada na lista em uma nova ramificação.
Leia mais aqui Restore a version (Restaurar uma versão).
Project timeline (Linha do tempo do projeto)¶
O comando permite que você volte a qualquer data e carimbo de data/hora anterior, da data de criação do projeto até o presente, selecionando a data e hora desejados. Leia mais aqui Project timeline (Linha do tempo do projeto).
Alterações no fluxo de trabalho¶
-
Agora, as tarefas têm a opção de definição da data de início.
-
Clique em qualquer data do calendário que exibe uma notificação de tarefas para exibir as tarefas da respectiva data diretamente no calendário.
Outros recursos¶
-
Exportação de projetos no formato GLTF. A função exportará todo o layout de campo exibido na plataforma do subprojeto atual no formato de arquivo GLTF. Assim, você poderá carregá-lo em qualquer visualizador GLTF, inseri-lo no MS Powerpoint ou até carregá-lo no Unreal Engine. Leia mais aqui Export Design (Exportar design).
-
Agora, para fechar as guias de propriedades, clique no ícone x nas propriedades:

- Agora, você pode reabrir guias de propriedades fechadas no menu suspenso Tabs (Guias):

- Adicionado o botão Pretty Mode (Modo aprimorado) que ativa rapidamente efeitos de apresentação visual na barra de ferramentas da Viewport (Janela de Exibição).

-
Adicionada a caixa de diálogo Go to position (Ir para a posição) ao menu Tools (Ferramentas).
-
Adicionada a caixa de diálogo Snap connection to assets (Ajustar conexão a ativos) ao menu Tools (Ferramentas).
-
Agora, você pode vincular um documento a todos os ativos existentes do mesmo tipo.
-
Agora, as formas também podem ser ajustadas a poços.
-
Se selecionar um projeto que faz parte de uma relação pai <-> filho, agora, o Dashboard (Painel) exibirá um gráfico visual da relação:
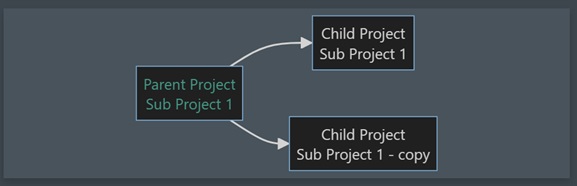
-
Agora, Generate Schematic (Gerar esquemático) tem a nova opção de exclusão de tags, tipos e categorias.
-
Agora, você pode convidar grupos de usuários para um projeto. Leia mais aqui.
-
Agora, um token de API pode ser atribuído a uma função de usuário quando ela é criada nas configurações de conta. Leia mais aqui.
-
Agora, clicar em uma conexão exibirá sempre informações sobre a distância relativa ao ponto KP mais próximo quando você mover o mouse.
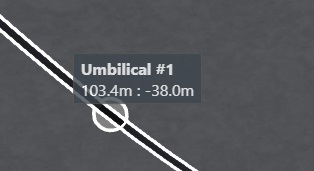
-
Todos os metadados nos conectores serão exibidos na Viewport (Janela de Exibição) quando você passar o mouse sobre o ponto de conexão. Leia mais aqui.
-
Agora, você pode clicar com o botão direito do mouse em um ponto de conexão para editar metadados. Leia mais aqui.
Problemas de compatibilidade¶
Devido à nova arquitetura de backend e banco de dados introduzida com o acesso antecipado à versão 7.2, nem todas as funções do FieldTwin serão compatíveis com versões anteriores, pelo menos inicialmente. Esta seção descreverá as limitações atuais:
- Account Settings>Import/Export (Configurações da conta>Importação/Exportação) - no momento, a importação de dados do FieldTwin da versão 7.1 e de versões anteriores não é compatível.
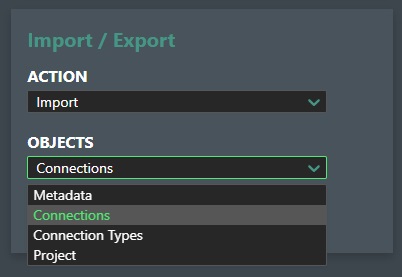
Acesso antecipado à versão 7.2¶
Data de lançamento: 2 de outubro de 2023 Observação! Apenas por convite
Acesso antecipado
A versão de acesso antecipado introduz uma arquitetura de backend e banco de dados totalmente nova na plataforma FieldTwin que é simplesmente orientada por fluxo de eventos. As mudanças na arquitetura nos permitirão oferecer um melhor controle de gerenciamento de modificações em projetos e fluxos de trabalho, controle de versão e trilhas de auditoria de projetos, além de novos recursos para versões posteriores, como viagem no tempo de projetos e comparação de ramificações. A versão de acesso antecipado expõe poucos recursos novos, pois a versão tem exclusivamente como objetivo verificar a compatibilidade completa de dados com versões anteriores e, também, a estabilidade e a qualidade do produto.
-
A velocidade de carregamento e renderização do projeto foi substancialmente aprimorada.
-
Agora, você pode criar uma versão em um subprojeto.
-
Agora, você pode abrir uma versão em um subprojeto.
-
Agora, você pode restaurar uma versão em um subprojeto.
-
Agora, você pode fazer uma viagem no tempo em um subprojeto.
-
Agora, para fechar as guias de propriedades, clique no ícone x nas propriedades:

- Agora, você pode reabrir guias de propriedades fechadas no menu suspenso Tabs (Guias):

-
Adicionada a caixa de diálogo Go to position (Ir para a posição) ao menu Tools (Ferramentas).
-
Adicionada a caixa de diálogo Snap connection to assets (Ajustar conexão a ativos) ao menu Tools (Ferramentas).
-
Agora, você pode vincular um documento a todos os ativos existentes do mesmo tipo.
Problemas de compatibilidade¶
Devido à nova arquitetura de backend e banco de dados introduzida com a versão 7.2, nem todas as funções do FieldTwin serão compatíveis com versões anteriores, pelo menos inicialmente. Esta seção descreverá as limitações atuais:
- Account Settings>Import/Export (Configurações da conta>Importação/Exportação) - no momento, a importação de dados do FieldTwin da versão 7.1 e de versões anteriores não é compatível.
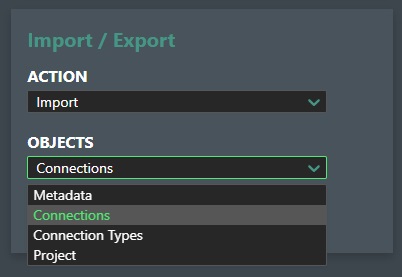
Versão 7.1¶
Data da versão: 2 de maio de 2023
O FieldTwin Versão 7.1 apresenta um novo aplicativo, incluído com a oferta padrão e avançada do FieldTwin, chamado Workflow 1.0, mais informações podem ser encontradas aqui,
Workflow¶
O Workflow é um aplicativo do FieldTwin usado no gerenciamento de tarefas em um projeto ou conta. Os seguintes recursos estão disponíveis no Workflow:
- Criar e atribuir tarefas de fluxo de trabalho aos usuários do projeto
- Painel de tarefas/problemas por projeto e por usuário
- Caixa de entrada de tarefas que mostra o status atual das tarefas
- Serviço de notificação disponível
- As tarefas podem ser classificadas em colunas, de acordo com o seu status
- Capacidade de adicionar anexos a tarefas, como PDFs ou imagens.
- Capacidade de adicionar comentários a tarefas na Viewport (Janela de Exibição)
- Os ativos na Viewport (Janela de Exibição) podem ser vinculados a tarefas/problemas
- Clicar em uma tarefa abre a tarefa na Viewport (Janela de Exibição)
- Clicar na tarefa no Dashboard (Painel), abrirá a tarefa na sua localização correta em um projeto ao qual foi atribuída.
- Possibilidade de conferir se uma tarefa foi resolvida ao seguir o link de uma notificação na tarefa.
Recursos da Versão 7.1¶
No FieldTwin, há também novos recursos que se basearam no feedback e na solicitação dos clientes:
- Para ampliar a ferramenta de perfil da conexão, basta clicar no Zoom e, em seguida, selecionar a parte do perfil que deseja ampliar.
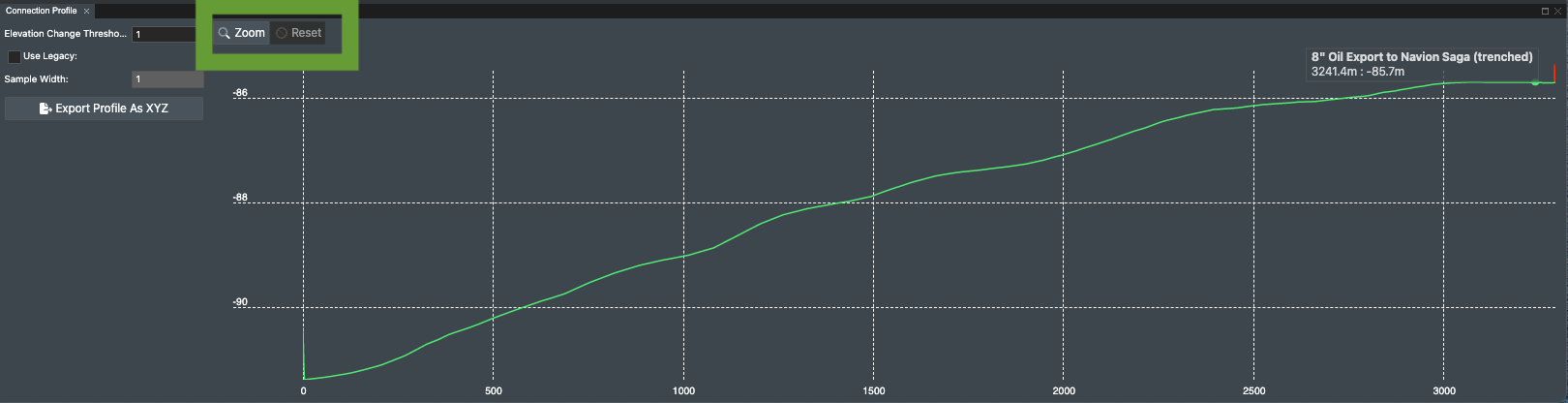
- Poder filtrar por tipo de conexão no gerador de esquemáticos.
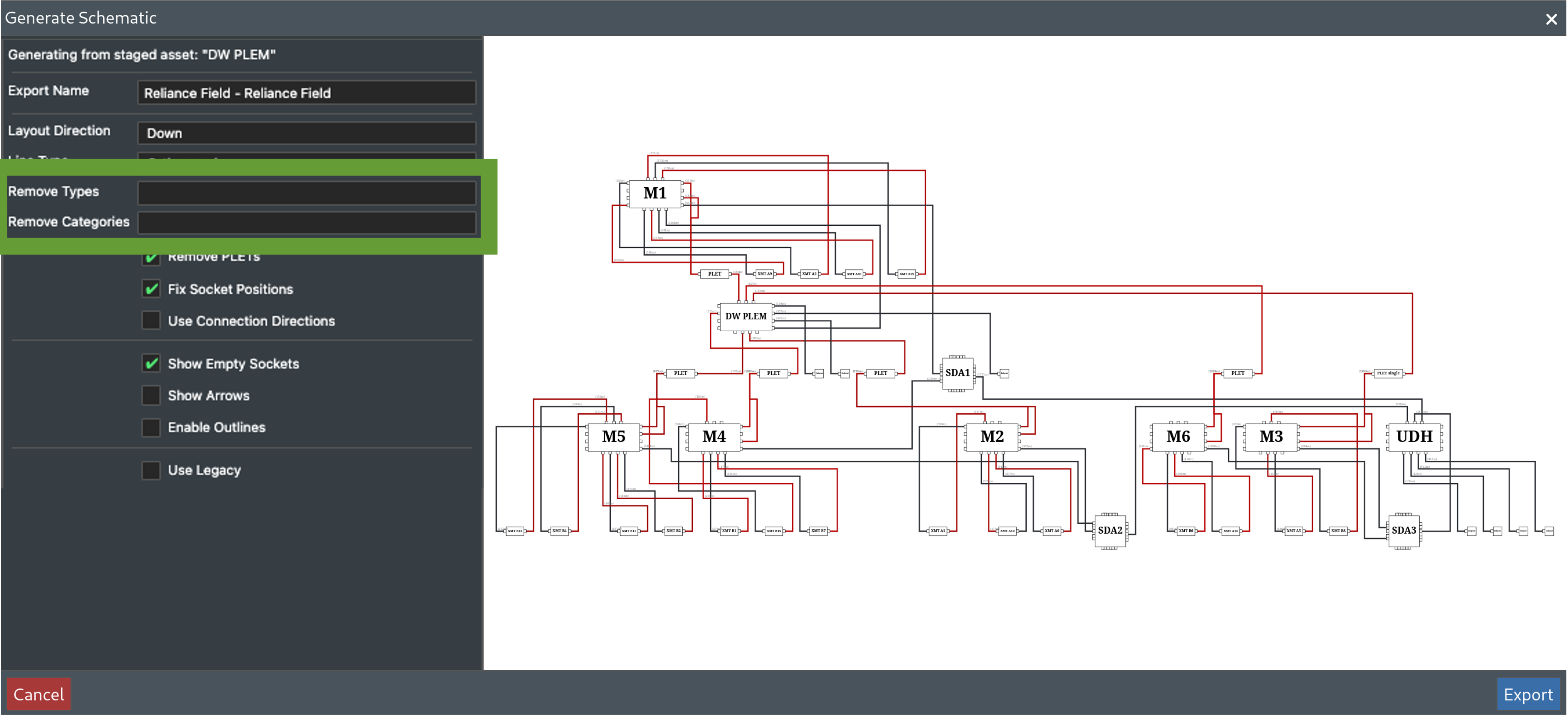
- Direitos do usuário para bloquear e desbloquear projetos e diferentes partes do projeto
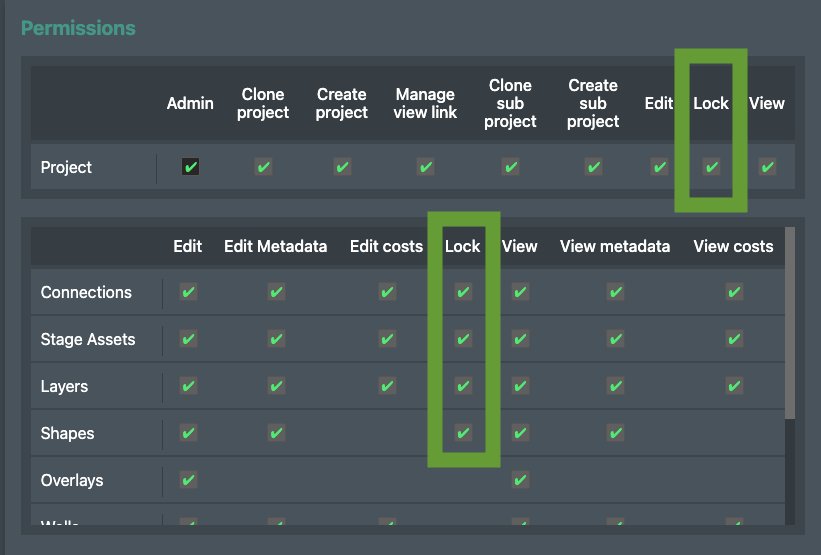
Versão 7.0¶
Data da versão: 1 de janeiro de 2023
O FieldTwin Versão 7.0 é uma versão pontual que representa uma mudança na interface do usuário na exibição do Dashboard (Painel) e nas configurações do projeto e, também, uma mudança em todas as configurações e definições da conta, que sinalizam a mudança na estrutura da interface do usuário com uma base de código mais eficiente e moderna.
- A otimização realizada na renderização de conexões reduzirá o tempo de carregamento e aumentará significativamente o desempenho.
- Alerta de exibição em árvore quando objetos tiverem documentos anexados
- Introdução de definições de metadados globais
- Introdução de modelos inteligentes
- Iluminação avançada e efeitos de renderização para proporcionar visualização realista
- Introdução do gerador de esquemáticos que permite gerar renderizações esquemáticas do layout com diversas opções.
- Compatível com novos formatos de poços
- Compatível com aplicativos de autenticação no login de usuário.
- Capacidade de importar metadados para contas com o uso de tags
- Novo editor da biblioteca de ativos que proporciona acesso 3D real a modelos
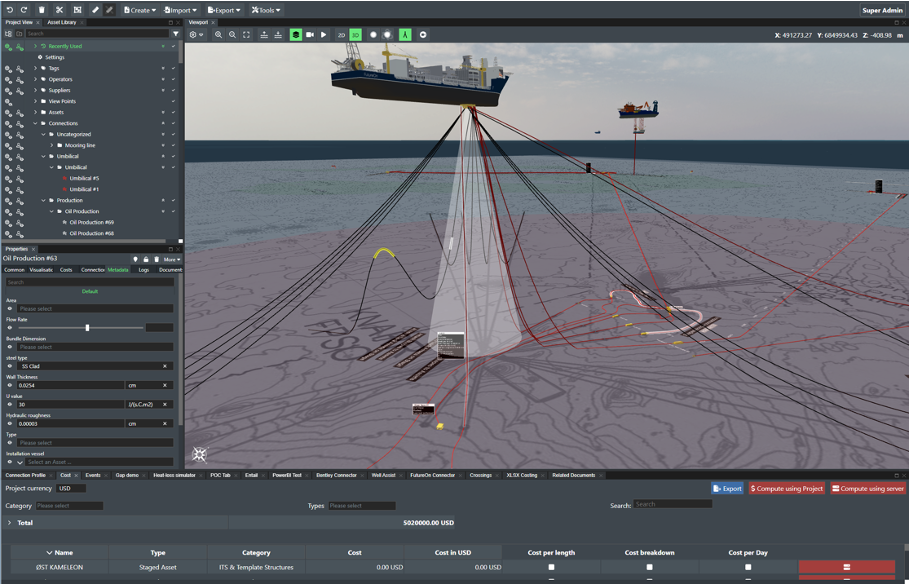
Novo Dashboard (Painel)¶
Principais características:
O novo Dashboard (Painel) repaginado apresenta todo o projeto ativo em uma exibição em árvore e dá suporte à criação de pastas personalizadas em todos os níveis (empresa como todo, conta ou projeto de todos os usuários).
- Todas as integrações especificadas são usadas atualmente no projeto selecionado
- Você pode abrir subprojetos diretamente no Dashboard (Painel)
- Os logs de atividades podem ser acessados diretamente após a seleção de um projeto/subprojeto
- Descrições podem ser adicionadas a contas, projetos e subprojetos
- Uso de filtros para pesquisar e especificar projetos rapidamente no novo modo de exibição em árvore otimizado

Dashboard (Painel) dos usuários Pro¶
Principais características:
- A árvore de projetos está limitada a contas e projetos que foram definidos como públicos ou a projetos para os quais o usuário foi convidado.
- Os usuários Pro não têm acesso ao Admin nem podem inserir configurações de projetos.
- Os usuários Pro podem abrir o projeto no FieldTwin
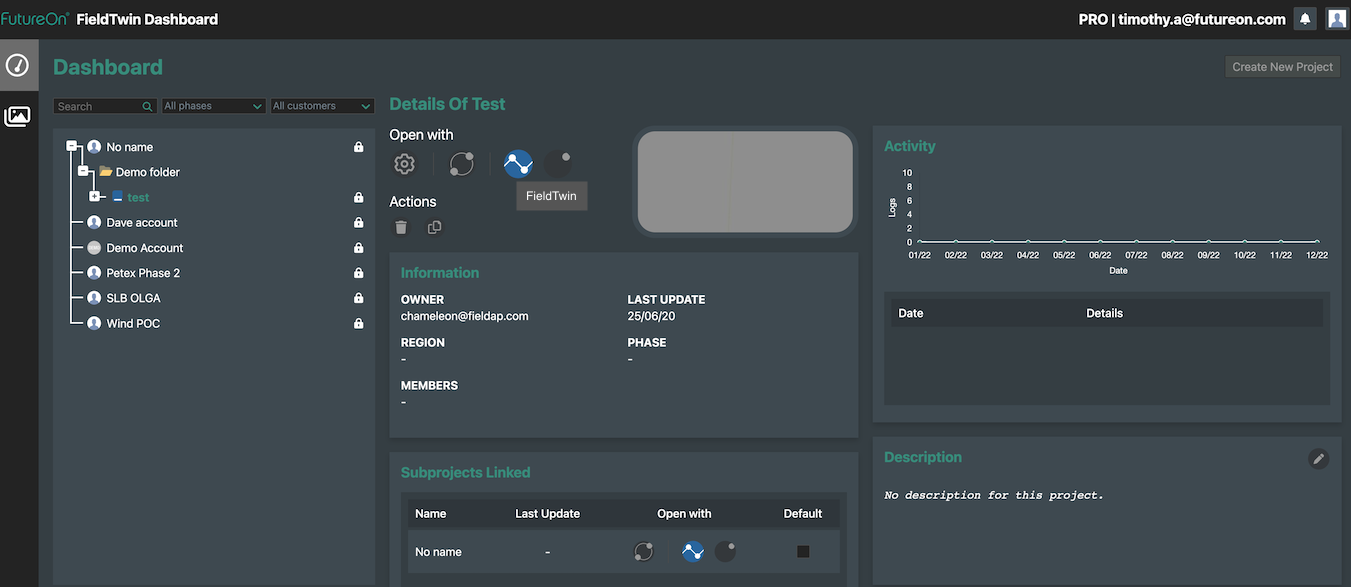
Dashboard (Painel) dos usuários View¶
Principais características:
- A árvore de projetos está limitada a contas e projetos que foram definidos como públicos ou a projetos para os quais o usuário foi convidado como visualizador.
- Os usuários View não têm acesso ao Admin nem a capacidade de inserir configurações de projetos
- Os usuários View podem abrir o projeto apenas no modo somente exibição
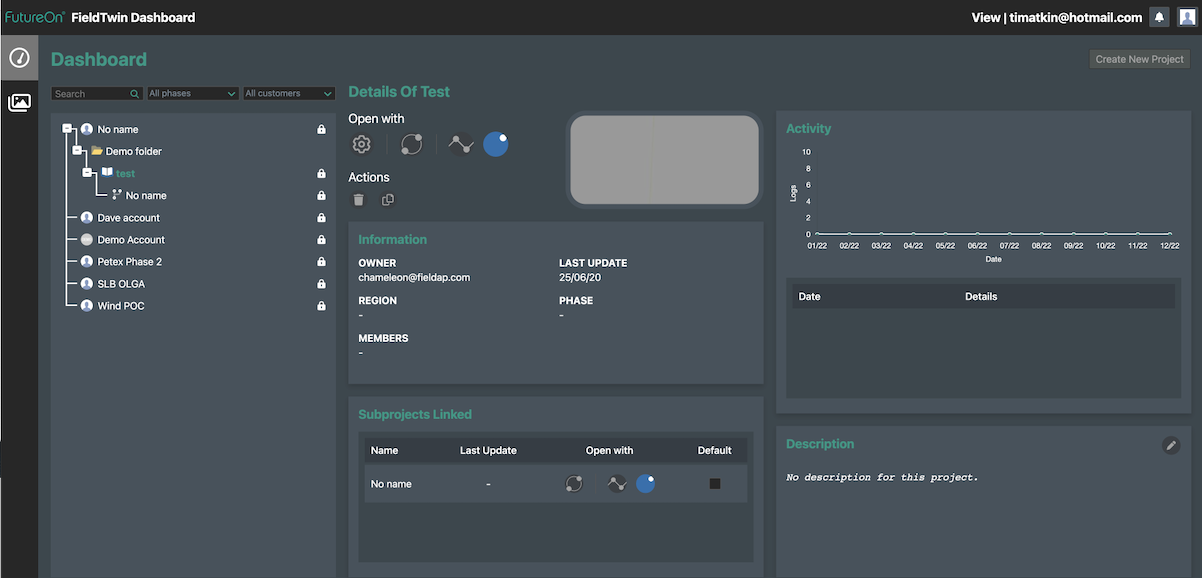
Estrutura de pastas no Dashboard (Painel)¶
A criação da estrutura de pastas e a sua configuração podem ser restritas, para que a estrutura possa ser otimizada em todos os projetos e campos em uma empresa. O acesso é controlado pelos direitos de usuário definidos no Admin.
Como usar:
- Clique com o botão direito do mouse em um nó da árvore para criar pastas
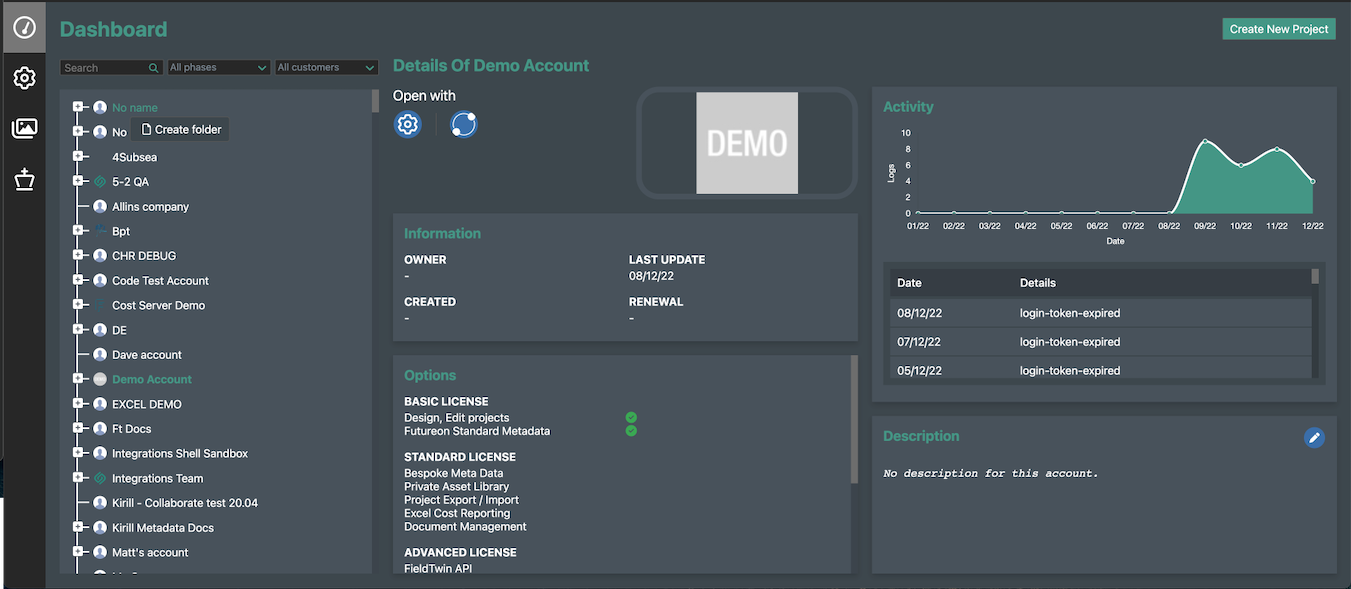
- Defina o nome da pasta
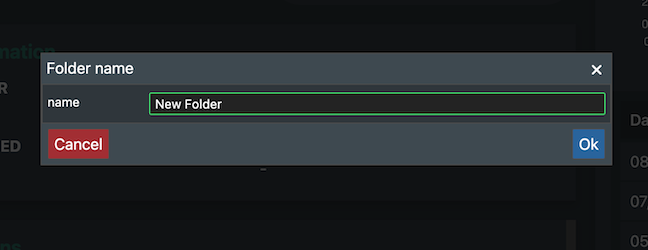
- Depois que a pasta for criada, para mover os projetos desejados para a pasta escolhida, use a funcionalidade de arrastar e soltar.
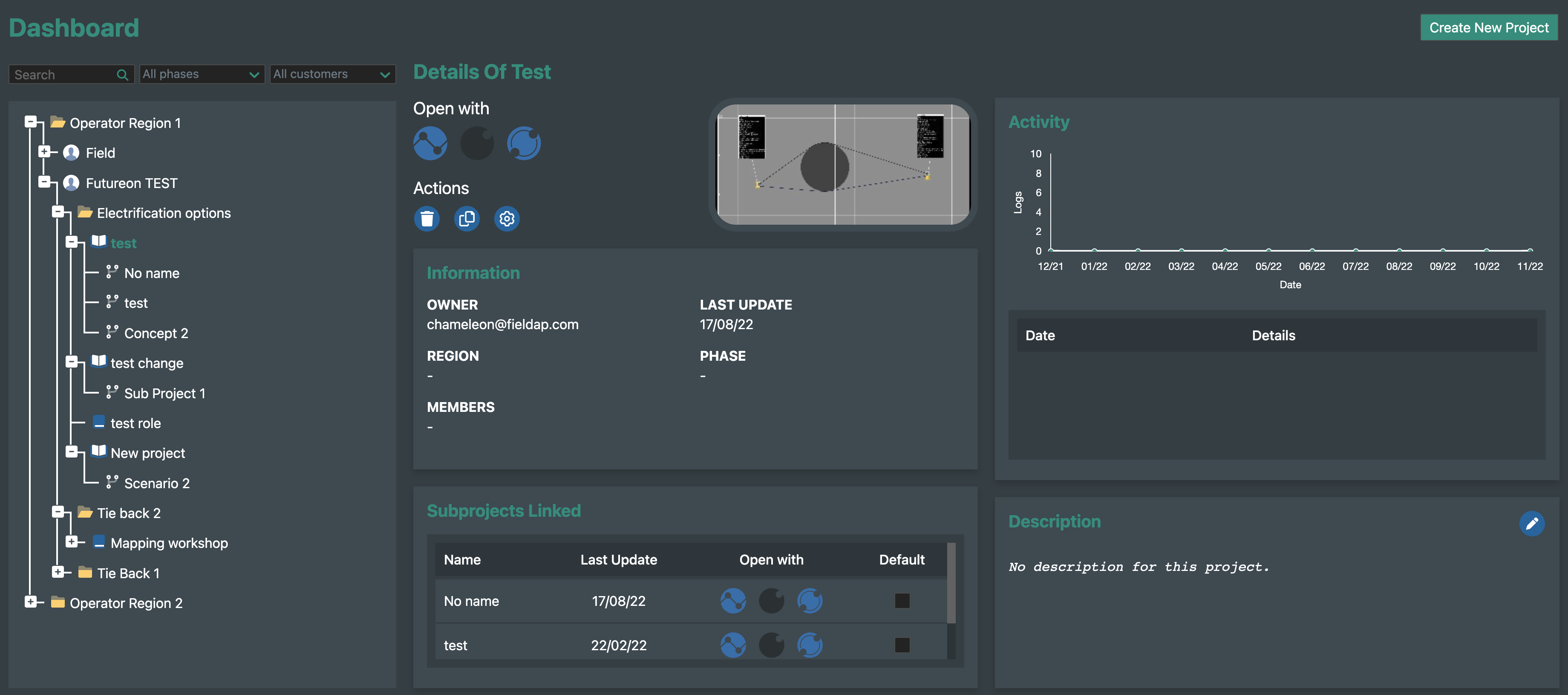
Configurações do projeto¶
A nova interface do usuário das configurações do projeto traz todas as funcionalidades existentes em um design mais refinado.
As configurações gerais reúnem todos os detalhes específicos do projeto em um único lugar.
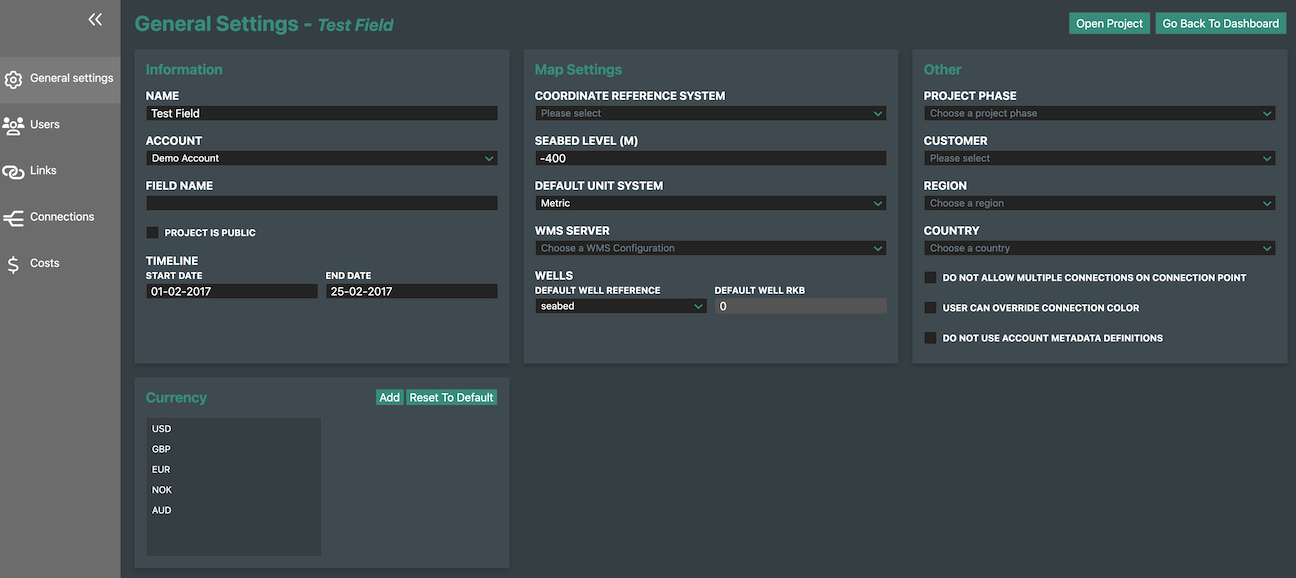
Os detalhes do usuário e a função atribuída serão registrados na guia de configurações do usuário.
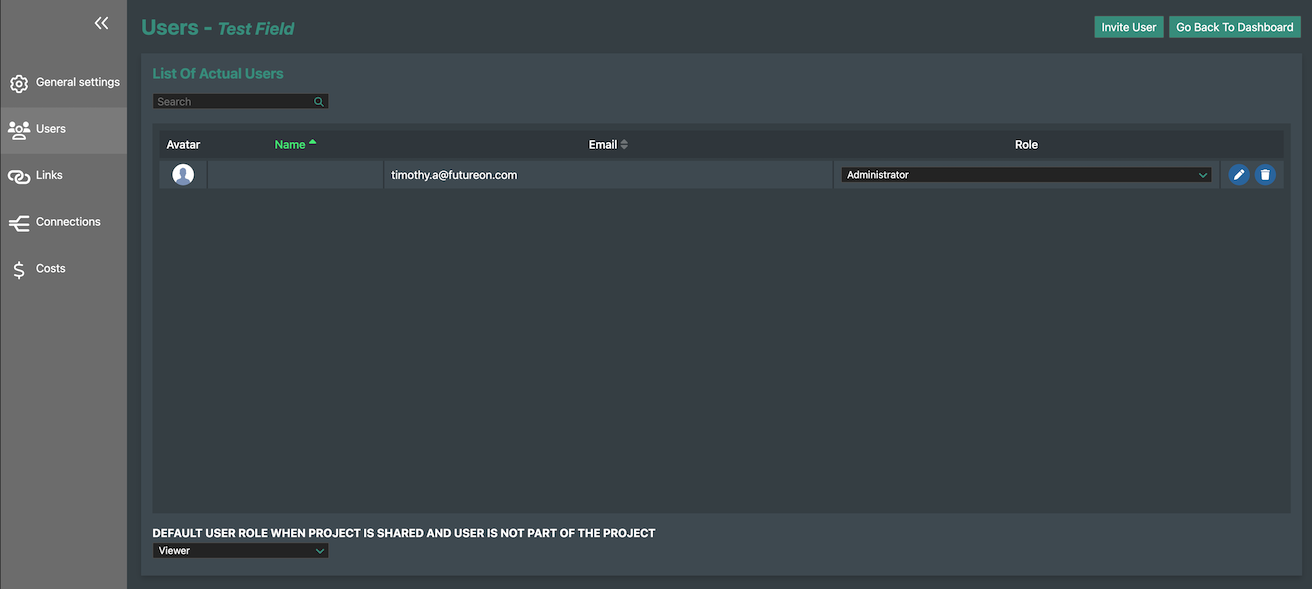
Todos os compartilhamentos do projeto, internos ou externos, por meio de colaboração, estão registrados na guia de links.
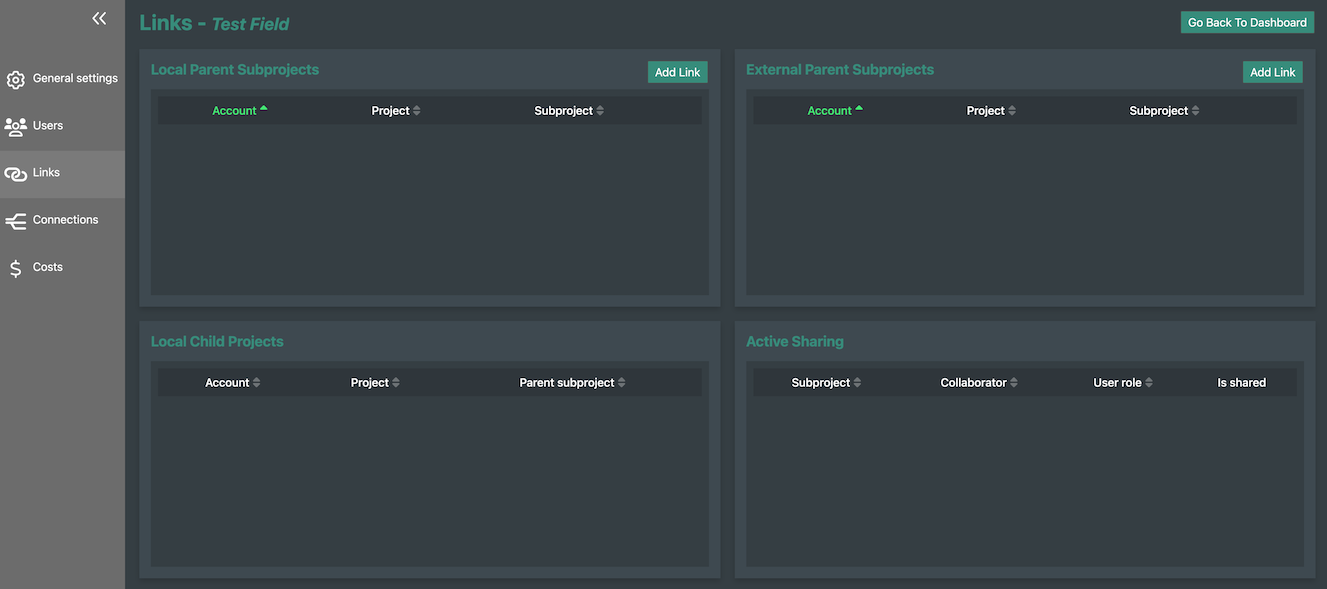
As conexões definidas pela conta e pelo projeto estão na mesma guia.
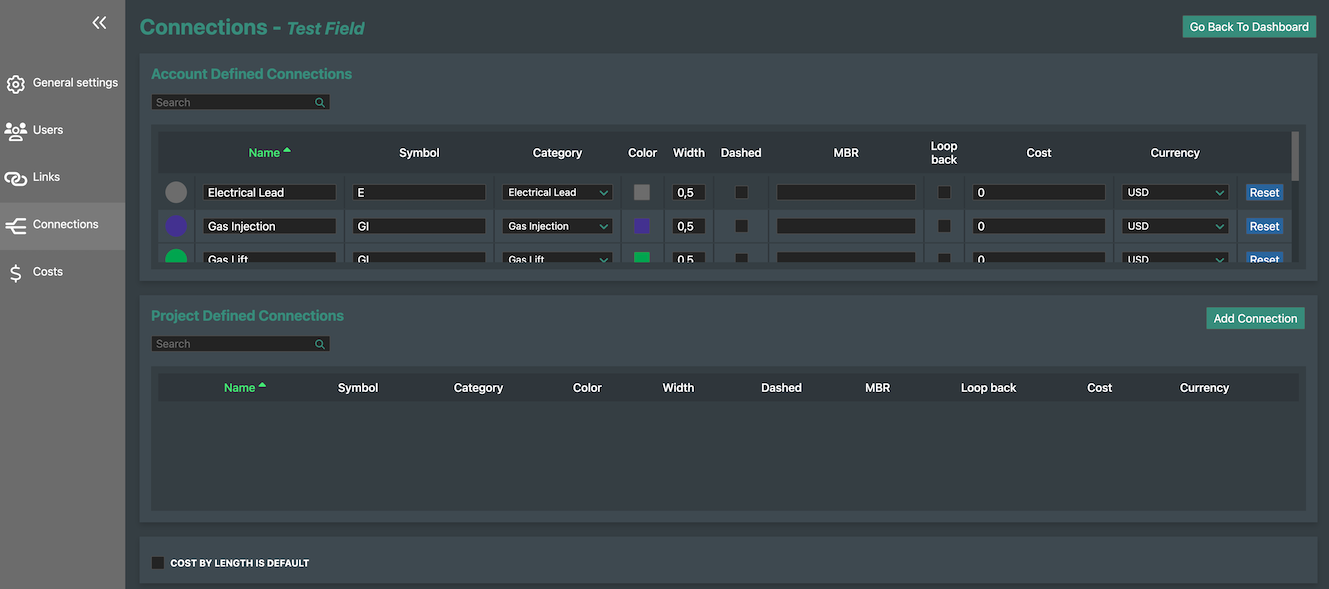
Os custos dos ativos e do projeto são encontrados na guia de custos.
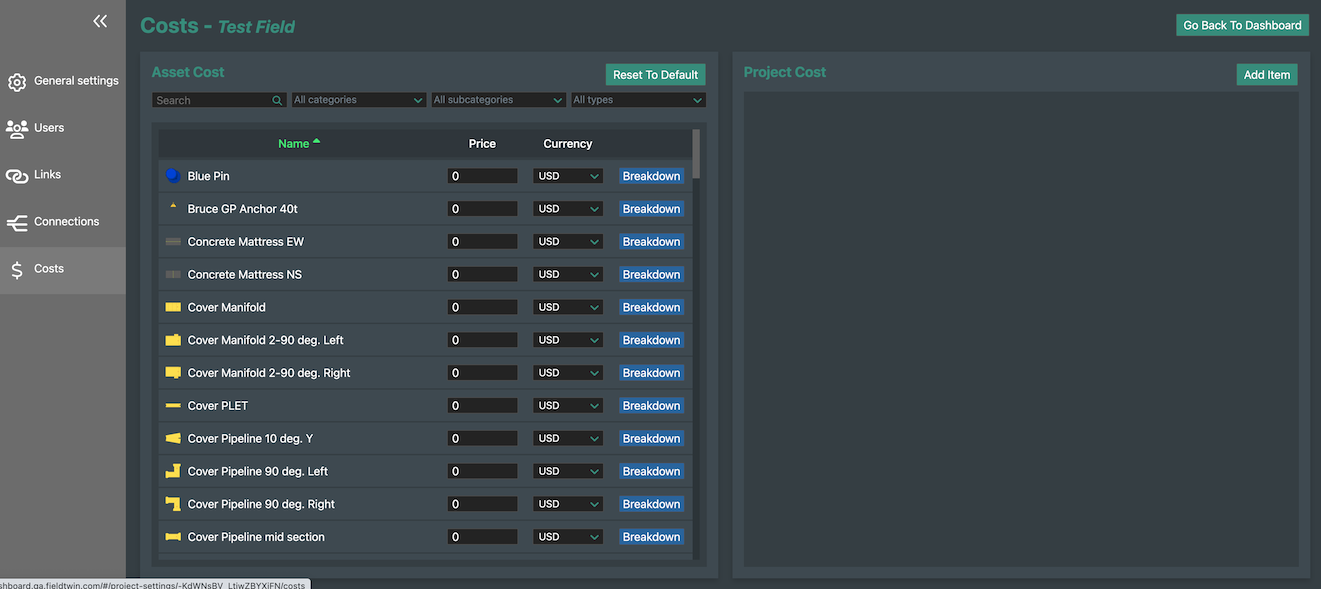
Aprimoramentos na importação de poços¶
Nova funcionalidade foi adicionada ao recurso Well Import (Importação de poços):
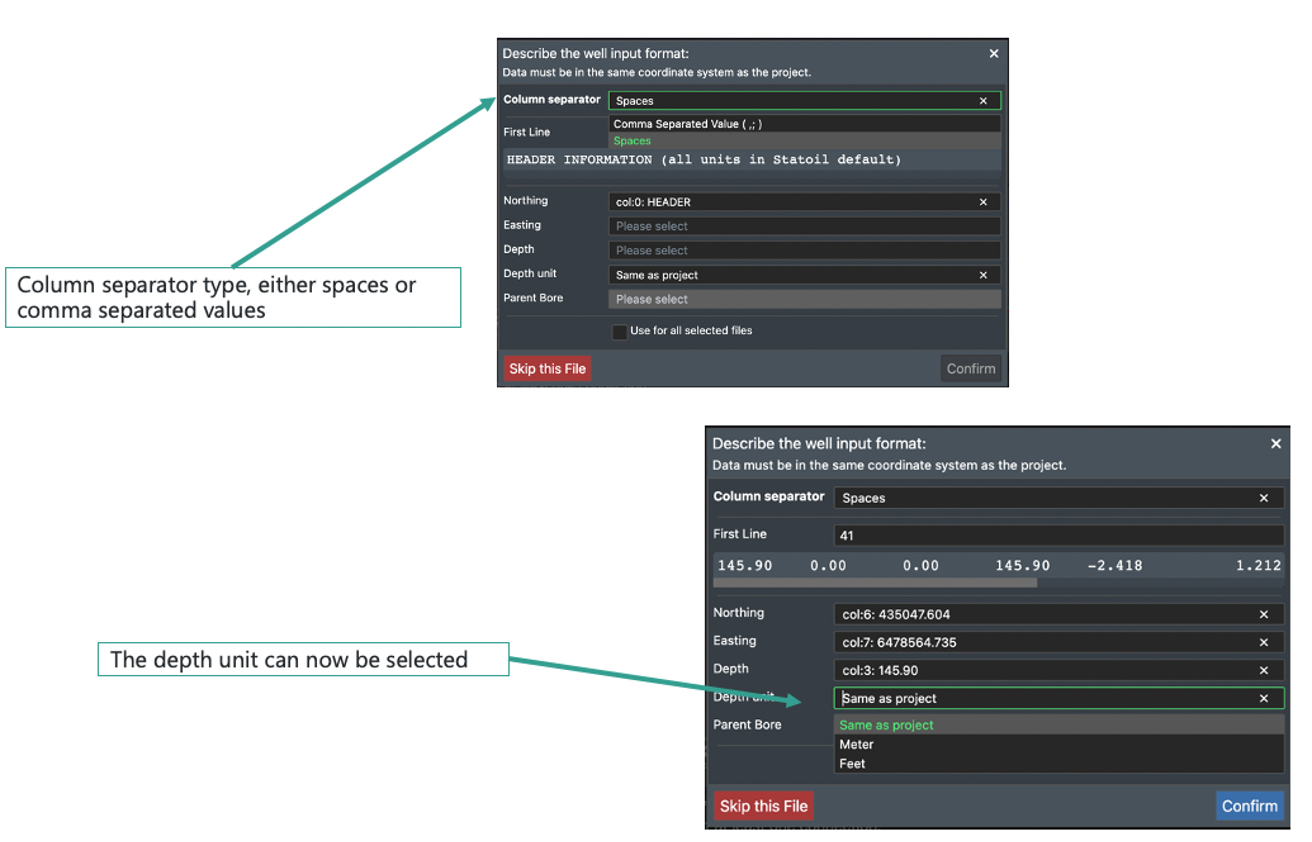
Acesso do usuário com aplicativo autenticador¶
Na área de configurações do usuário, agora, você pode selecionar Authentication (Autenticação) e configurar o aplicativo autenticador da sua escolha com código QR.
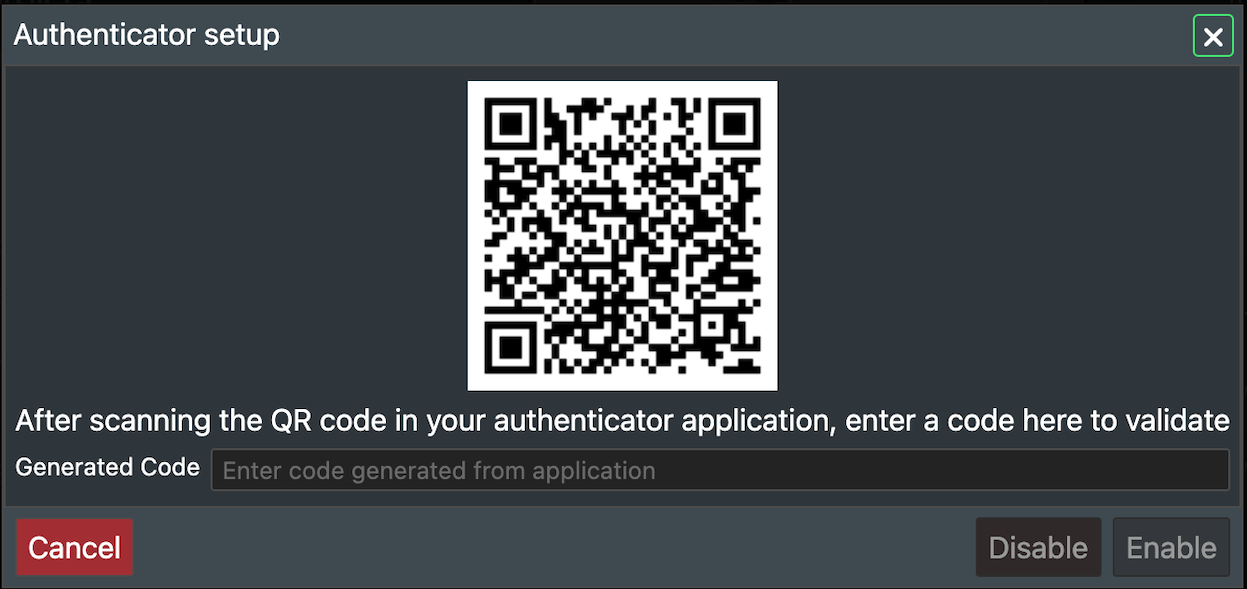
Alertas quando objetos contêm documentos¶
Se um documento for associado a um objeto, agora, você verá um novo ícone no modo de exibição em árvore que alertará sobre a associação e indicará o número de documentos. Quando clicar no ícone, você verá o conteúdo dos arquivos anexados para facilitar a visualização.
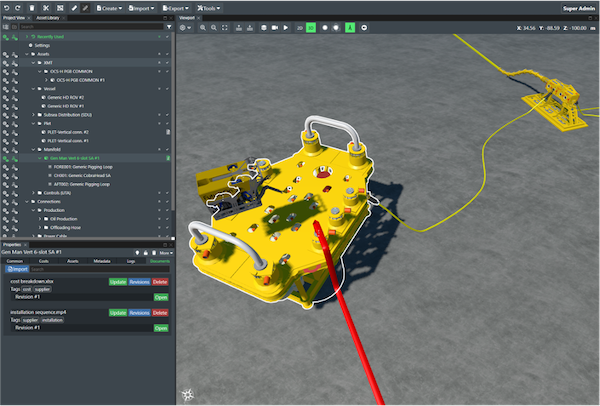
Definições globais de metadados¶
Com o uso de definições globais de metadados, você pode estabelecer definições que serão acessíveis em várias contas. Você terá a liberdade de usar um conjunto padrão de definições e grupos de metadados em toda a empresa e, também, definições criadas localmente que só estarão disponíveis na conta de um projeto específico.
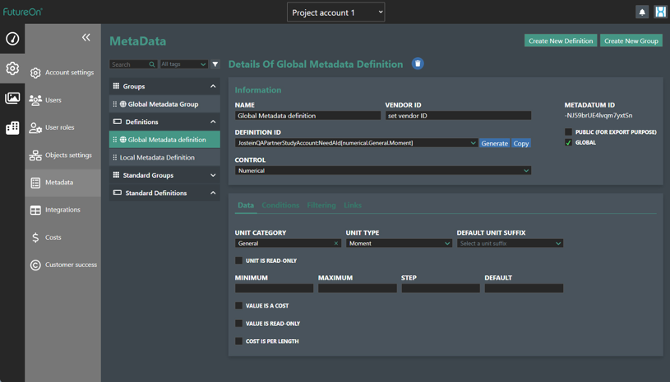
Modelos inteligentes¶
Com os modelos inteligentes podemos criar modelos complexos que serão configurados por definições de metadados.
- Isso permite que conectores ou módulos sejam adicionados a um modelo existente na plataforma.
- O modelo inteligente recém-adicionado será registrado no modo de exibição em árvore abaixo do modelo principal e pode ter as suas próprias definições e título de metadados.
- Também estará disponível para exportação e na API (Excel ou custo)
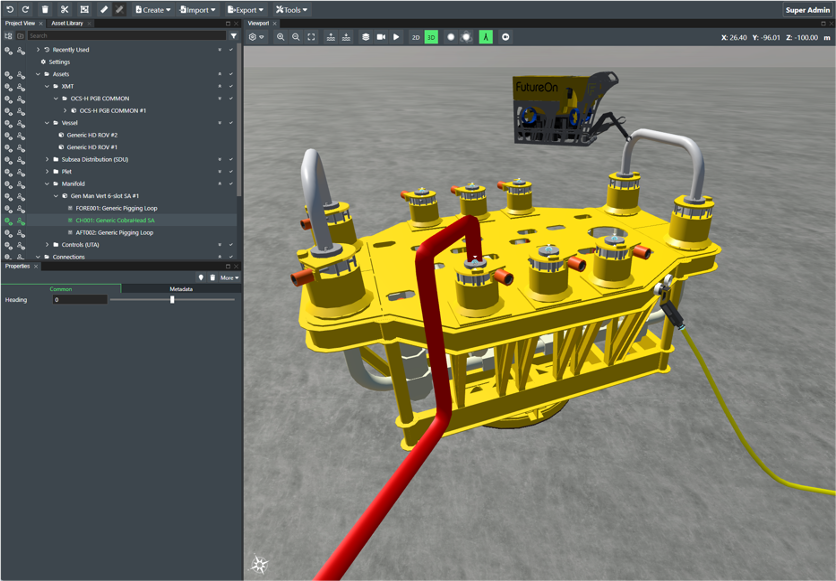
Configurações avançadas de iluminação e cenários realistas¶
Introdução de efeitos de iluminação (acima e abaixo da água), inclusive iluminação ROV realista, configurações adicionais de luz e resolução para poder criar imagens mais verdadeiras
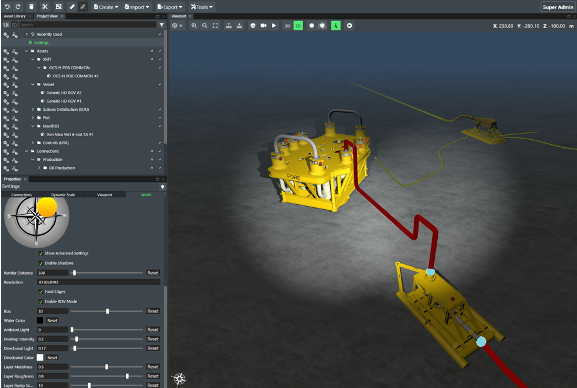

Gerador de esquemáticos¶
O novo gerador de esquemáticos oferece aos usuários a opção de controlar como gerar um layout esquemático. Usa um algoritmo de layout esquemático otimizado que considera configurações de entrada do usuário, como:
- Remover PLETs do layout
- Gerar pontos de conexão na posição real ou em uma posição otimizada de layout
- Definir a direção do fluxo em tubulações
- Mostrar pontos de conexão vazios (para identificar possibilidades futuras)
- Ativar ou desativar setas em todas as conexões
- Habilitar contornos
- Opção de usar o gerador legado de esquemáticos da versão 6.0
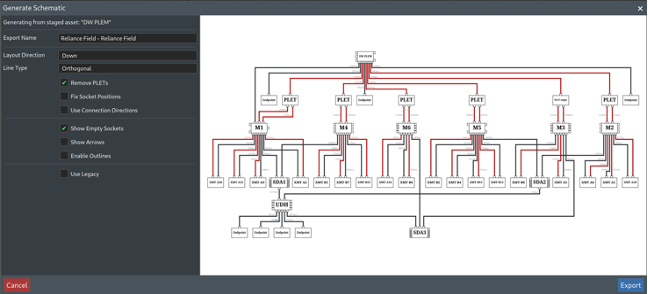
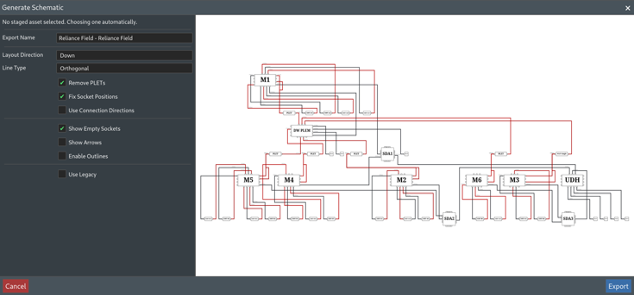
Nova biblioteca de ativos¶
A nova biblioteca de ativos oferecerá uma representação 3D direta de todos os ativos depois de selecioná-los no novo modo de exibição em árvore aprimorado.
Os usuários terão a capacidade de adicionar novos pontos de conexão e posicioná-los no espaço 3D para obterem o posicionamento correto.
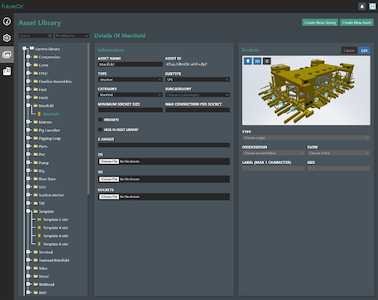
Versão 6.5¶
Data da versão: 13 de outubro de 2022
A seguir, apresentamos a lista dos novos recursos, benefícios e como usá-los e, também, um vídeo:
Converter valor quando alterar unidade de metadados¶
O FieldTwin Design oferecerá suporte à conversão instantânea de valores de metadados numéricos se você alterar o tipo de unidade na interface do usuário. Como exemplo, você pode alterar a unidade do diâmetro externo, como mostrado a seguir:

Para mudar de polegadas para, por exemplo, centímetros, você seleciona centímetros na lista suspensa de unidades, como mostrado a seguir:
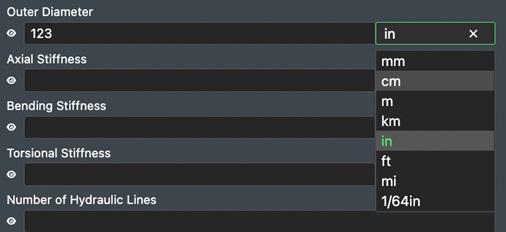
Será exibida a seguinte caixa de diálogo para confirmar a conversão da unidade:
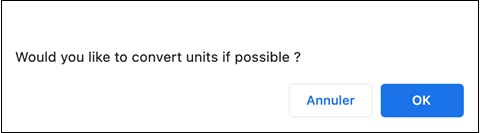
Observação!
Você deve saber que o nosso sistema de conversão de unidades pode não ser compatível com todas as conversões!
Após a conversão bem-sucedida, o resultado será exibido no valor de metadados que refletirá a nova unidade selecionada.

Definir viewpoint como modo de exibição padrão¶
Você também pode usar viewpoints para definir um modo de exibição padrão, que será o modo de exibição atual quando abrir um projeto. Clique com o botão direito do mouse no viewpoint criado no modo de exibição do projeto para abrir o menu de contexto, como mostrado a seguir:
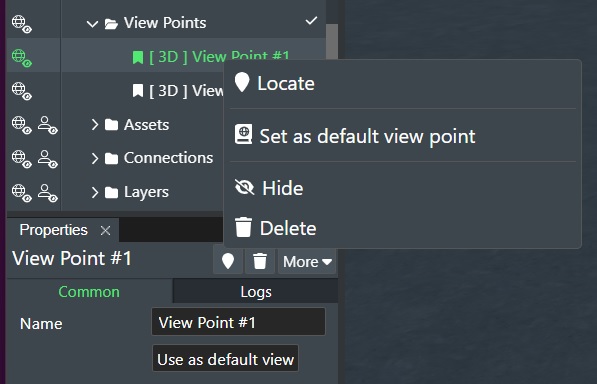
Observação! Você também pode clicar no botão Use as default view (Usar como modo de exibição padrão) no painel de propriedades.
Depois de definido, haverá uma marca de seleção ao lado dele na lista de viewpoints no modo de exibição do projeto:
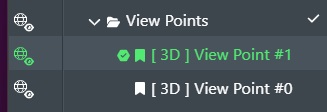
Na próxima vez que abrir o projeto, a Viewport (Janela de Exibição) exibirá a visualização 2D ou 3D especificada pelo viewpoint padrão.
Para remover o viewpoint padrão, clique com o botão direito do mouse na entrada e selecione Unset default view point (Remover definição do viewpoint padrão).
Exibir tags de operador e fornecedor no modo de exibição do projeto¶
Se adicionar Operator Tags (Tags de operador) exclusivas, que geralmente fazem referência a IDs de equipamentos exclusivos relacionados a outros sistemas em Assets (Ativos) ou Connections (Conexões), elas também serão exibidas na lista de exibição do projeto, como mostrado a seguir:
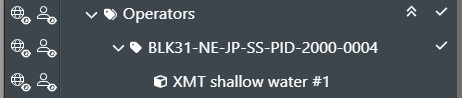
Se adicionar tags exclusivas de fornecedor que, geralmente, se referem aos IDs de equipamentos especiais relacionados aos seus outros sistemas em Assets (Ativos) ou Connections (Conexões), elas também serão exibidas na lista de exibição do projeto, como mostrado a seguir:

Gerar contorno como SHP¶
Será gerado um mapa de contorno do leito marítimo em 3D (batimetria) e salvo como arquivo SHP, que você pode carregar em outro aplicativo. Será exibida a seguinte caixa de diálogo:
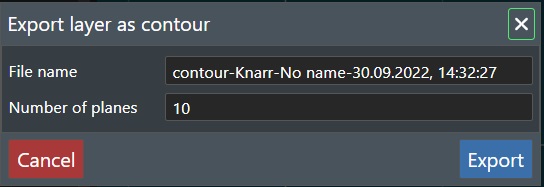
-
Name (Nome) - digite o nome do arquivo desejado. O arquivo será armazenado como arquivo ZIP na pasta de downloads.
-
Number of Planes (Número de planos) - é o número de planos de contorno desejado. Se, por exemplo, o leito marítimo tiver elevação de 50 m, usar o número 10 criará uma linha de contorno a cada 5 metros. O resultado será:
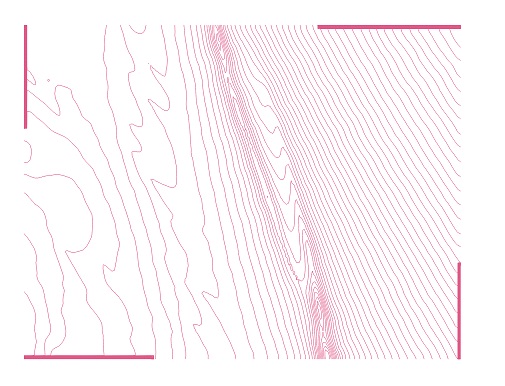
Inserir manualmente o comprimento da conexão¶
Quando selecionar uma conexão, o comprimento em unidades será exibido no campo Length (Comprimento). No final do campo do comprimento, será exibido o sistema de unidades, por exemplo, métrico ou imperial. Se mover um ativo com uma conexão anexada ou se editar o caminho da conexão, o comprimento será calculado e exibido automaticamente. O campo do comprimento será atualizado automaticamente nos modos de exibição 2D e 3D. Observação! Se a conexão não estiver conectada nas duas extremidades, e o tipo de design for None (Nenhum) ou Standard (Padrão), você poderá definir manualmente o comprimento da conexão nesse campo. Caso contrário, o campo ficará acinzentado. Você precisa saber que, devido à limitação de cálculo flutuante, o valor pode variar (≈ 0,002 m).
Preserve 3D Surface Source File (Preservar arquivo de origem de superfície 3D)¶
Marque a caixa se quiser que o FieldTwin armazene com segurança o arquivo original depois do upload, para que possa ser usado posteriormente em processamento adicional da superfície 3D, por exemplo, a opção Generate alongside connections (Gerar conexões paralelas). Se não marcar a opção, o arquivo de superfície 3D original será excluído imediatamente após o processamento.
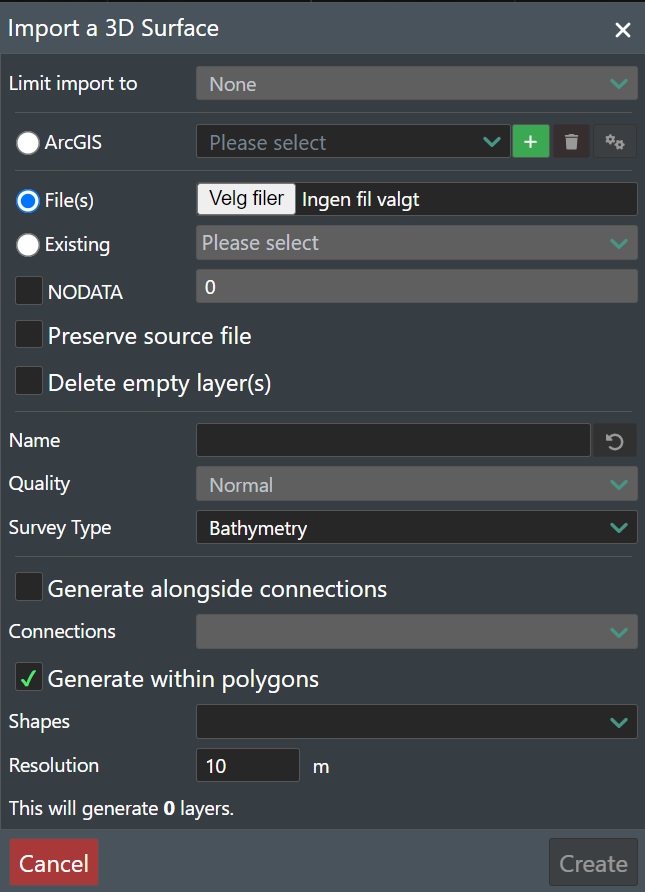
Novos recursos do mecanismo de regras¶
O Rule Engine (Mecanismo de regras) permite criar um conjunto de regras com condições quando você importa dados de um arquivo shapefile ou Excel, ou do ArcGIS Map Server, que acionarão ações criadas no FieldTwin. Os novos recursos da versão são:
- Compatível com Excel e SHP (shapefiles)
- Suporte para importação/exportação de regras quando usar o driver de arquivos
- Suporte para definir a descrição de regras
- Suporte para definir o título com o uso de atributos no mecanismo de regras
- Suporte do ArcGIS para mapeamento de domínio e subtipo para atributos
- Metadados da cadeia de caracteres agora podem ser mapeados com o uso do mecanismo de regras
- As TAGS normais, de operador e de fornecedor, agora, podem ser mapeadas com o uso de atributos no mecanismo de regras
- O status de ativos na plataforma agora pode ser mapeado com o uso de atributos no mecanismo de regras
Leia a documentação do mecanismo de regras para obter mais informações.
Nova forma de polígono disponível¶
A forma Polygon (Polígono) permitirá que você crie um polígono de forma livre na Viewport (Janela de Exibição), por exemplo:
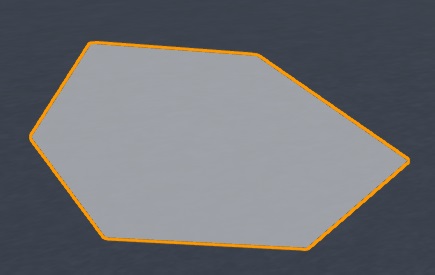
Leia mais aqui Polygon Shape (Forma de polígono)
Suporte para resultados de simulação de exibição¶
A versão agora oferece suporte à exibição de resultados de simulação com a guia Visualisation (Visualização), para conexões e poços.
Leia mais aqui Visualisation Tab (Guia Visualização)
Wellbore Segments (Segmentos do poço)¶
Para criar mais de um segmento, clique com o botão direito do mouse no poço e, em seguida, em Create wellbore segments every... (Criar segmentos de poço a cada...). Você pode selecionar a distribuição de segmentos, tamanho (comprimento), tipo, espessura e opacidade.
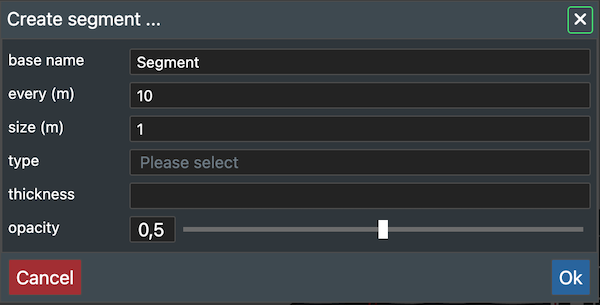
Outros novos recursos¶
- Os ativos em plataformas agora são exportados como caixa orientada para exportação de SHP e GeoJSON
- Formas agora oferecem suporte a metadados
- A opacidade da água agora está definida como 0 (totalmente transparente) como o novo padrão
- Quando criar segmentos na Viewport (Janela de Exibição), a posição do segmento estará mais próxima da posição do mouse
- O detector de cruzamentos agora suporta profundidade e opções para não usar conexões de projetos estrangeiros
Versão 6.4.1¶
Data da versão: 02 de julho de 2022
A seguir, apresentamos a lista dos novos recursos, benefícios e como usá-los.
FieldTwin Admin¶
Com a versão 6.4.1 do FieldTwin Design, todas as configurações administrativas, por exemplo, a configuração da conta, agora podem ser encontradas no aplicativo FieldTwin Admin. Consulte a documentação on-line em admin.fieldtwin.com/pt.
Guia Documents (Documentos)¶
Na guia Documents (Documentos) das conexões ou ativos selecionados, você pode carregar diretamente a documentação associada ao ativo, para armazenamento seguro no FieldTwin, para que permaneça no projeto e possa ser acessada sempre que necessário. Além disso, também é oferecido suporte ao tratamento de revisão do documento. A guia Documents (Documentos) é assim:
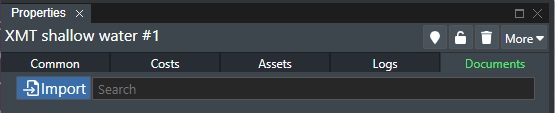
Import (Importar) - pressione o botão para adicionar um documento ao ativo selecionado. A seguinte caixa de diálogo será exibida:
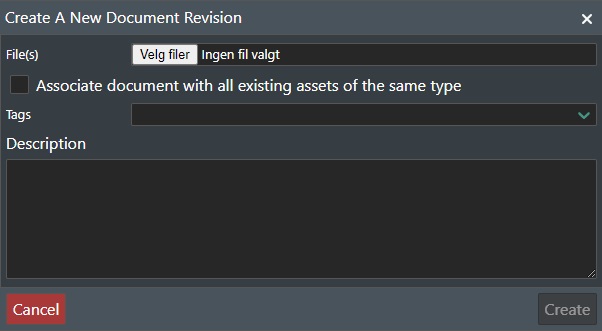
File(s) (Arquivos) - selecione o botão Choose files (Escolher arquivos), para selecionar os arquivos que deseja carregar.
Tags - você pode adicionar tags descritivas aos arquivos carregados.
Description (Descrição) - adicione texto suplementar, se desejar.
Pressione Create (Criar) para carregar os arquivos no projeto do FieldTwin, ou Cancel (Cancelar) para cancelar.
Os arquivos carregados serão exibidos na guia Documents (Documentos), como mostrado a seguir:
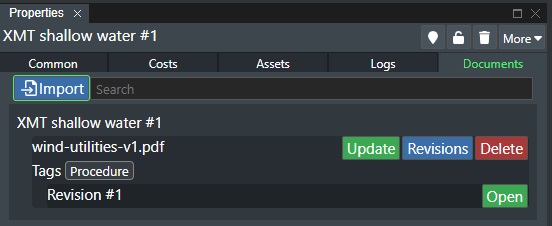
Leia a documentação completa em Documents Tab (Guia Documentos).
Pastas de subprojetos¶
Agora você pode criar pastas para agrupar seus subprojetos. Use "/" no nome do projeto para criar a pasta. Por exemplo, /Folder1/Folder2/Project Name (/Pasta1/Pasta2/Nome do projeto).
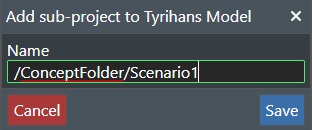
O resultado será a seguinte estrutura de pastas:
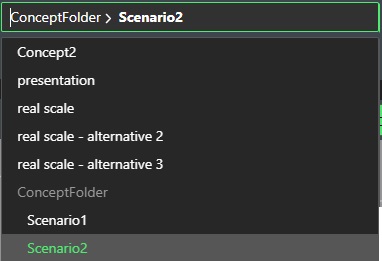
Versão 6.4¶
Data da versão: abril de 2022 A seguir, apresentamos a lista dos novos recursos, benefícios e como usá-los.
Unir/juntar duas conexões com a ligação dos pontos de extremidade¶
Benefícios
-
É a ação oposta a cortar uma conexão
-
Agora você pode "unir ou juntar" duas conexões que foram cortadas ou duas conexões que nunca foram conectadas
-
Você pode unir duas conexões para exibir diferentes tipos de conexão e metadados individualizados de cada conexão. O sistema solicitará que você selecione os tipos de dados que se aplicam à nova conexão gerada
Como usar?
1 - Para selecionar a conexão, arraste um dos pontos de extremidade
2 - Arraste o ponto de extremidade até o ponto de extremidade da "conexão 2"
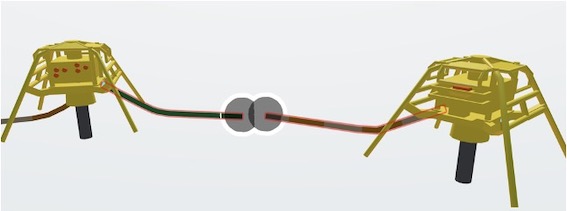
3 - Quando soltar o botão do mouse, os pontos serão "combinados". Se as conexões forem diferentes, uma caixa de diálogo solicitará que você selecione os dados que deseja aplicar à nova conexão
4 - Clique nos atributos que deseja manter e clique em "Pick Connection name" (Escolher nome da conexão)
5 - Em seguida, verifique, no painel de propriedades, os atributos da conexão
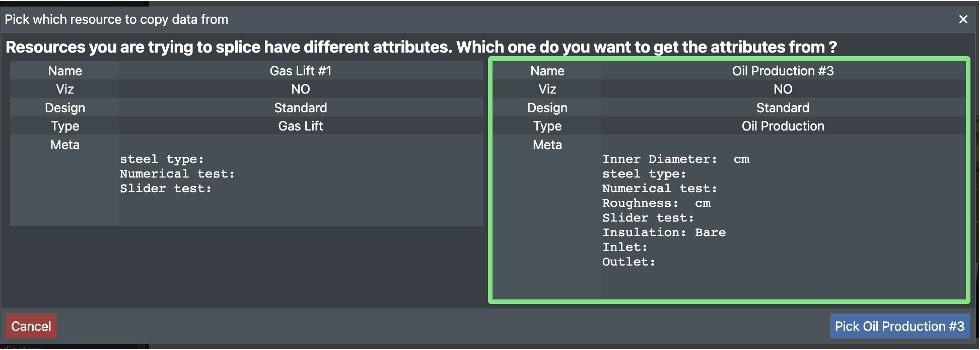
Permitir conexões de loopback em um ativo (se estiver habilitado nas configurações da conta e do projeto)¶
Benefícios
-
Agora você pode conectar uma conexão ao mesmo ativo nas duas extremidades e criar um "loop"
-
Pode ser habilitado na área de configurações da conta e do projeto
Como usar?
1 - Selecione uma conexão na sua página de "conexões"
2 - Marque a opção "Loopback"
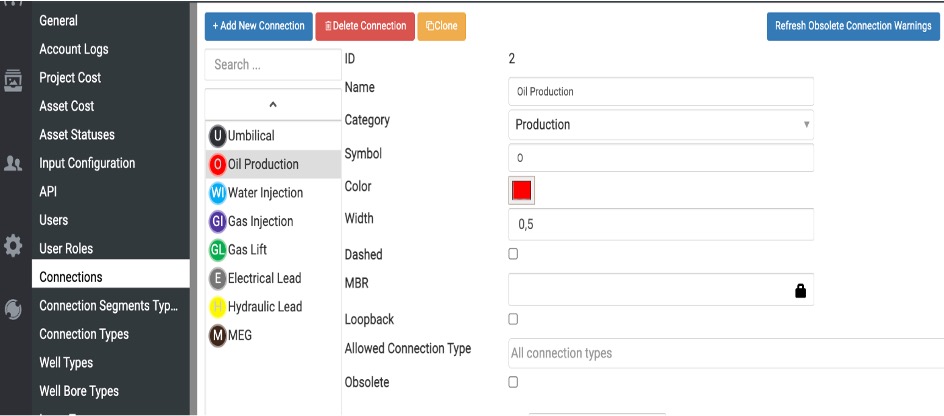
3 - Após abrir o projeto no FT Design, agora, a conexão poderá ser ligada às duas extremidades do mesmo ativo.

Plano de recorte para ver através de camadas¶
Benefícios
-
A opção dá a oportunidade de desenhar um cubo que funciona como plano de recorte que "corta" todas as camadas na tela da Viewport (Janela de Exibição)
-
Será muito útil em apresentações, se você desejar mostrar o seu projeto com a visualização através das camadas
Como usar?
1 - Crie a forma de uma caixa
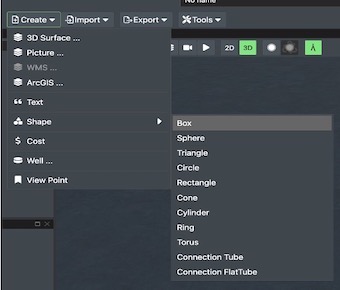
2 - Selecione "Use as a clipping mask" (Usar como máscara de recorte) no painel de propriedades

3 - Mova o cubo para cortar o campo no local desejado. Você também pode inserir tamanho, coordenadas, profundidade, alinhamento, etc., no painel de propriedades
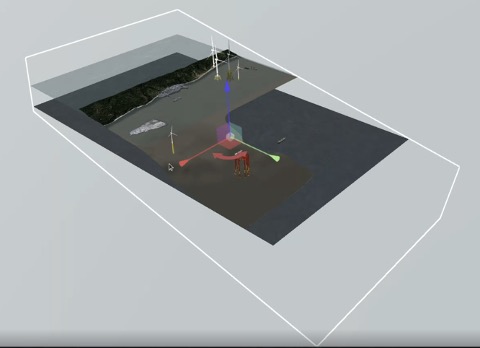
Capacidade de definir referência de poço padrão nas configurações do projeto¶
Benefícios
- Você não precisa mais selecionar todos os poços para inserir o parâmetro. Defina o parâmetro para o projeto, e ele se aplicará a todos os poços por padrão.
Como usar?
1 - Na página Project Settings (Configurações do projeto), selecione "General" (Geral)
2– Selecione a opção correta "Default Well Reference" (Referência do poço padrão)
3 – Insira o "Default Well RKB’" (RKB do poço padrão)

Você também pode modificar a referência no painel de propriedades de poço específico
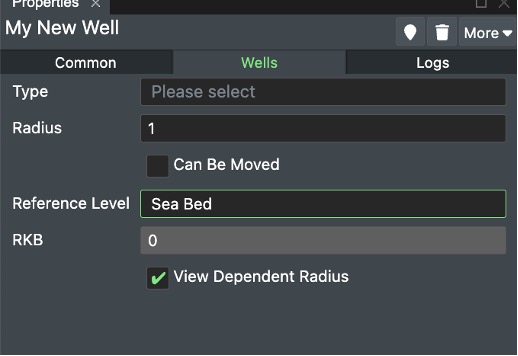
As formas agora podem ser bloqueadas¶
Como usar?
1 - Selecione uma forma
2 - Na caixa de propriedades, você pode usar a opção de bloquear a forma (a mesma que de ativos e conexões)
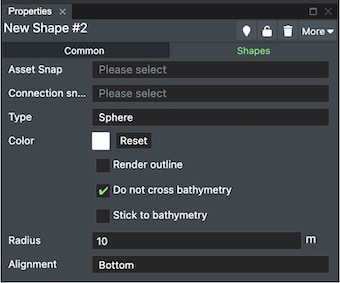
3 - Para fazer a mesma ação, clique com o botão direito do mouse na forma e selecione "Lock" (Bloquear) na caixa de diálogo
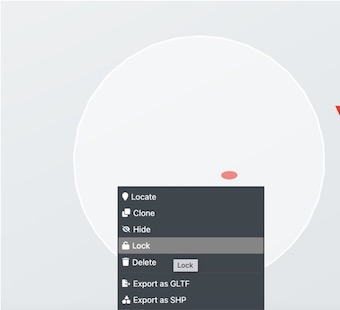
Novas opções de edição de texto¶
Benefícios
1 - O texto agora pode ser copiado/colado
-
Se precisar exibir a mesma caixa de texto várias vezes, crie o texto uma única vez e copie/cole, como necessário
-
Clique com o botão direito do mouse na caixa texto e, em seguida, em "Copy" (Copiar) e depois em "Paste" (Colar), ou use os atalhos comuns do teclado
2 - O texto pode usar dimensionamento dependente da visualização (padrão definido como "True" (Verdadeiro)
Como usar?
O texto pode usar dimensionamento dependente da visualização (padrão definido como "True" (Verdadeiro)
1 - Selecione uma camada de texto
2 - Na caixa de propriedades, para usar a opção de ativar ou desativar a escala dinâmica, marque/desmarque a caixa
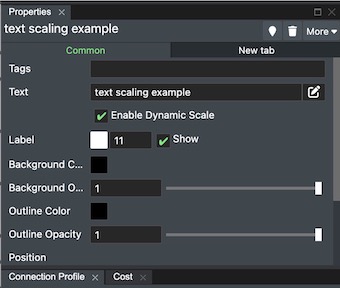
Para selecionar itens, use tags de operador e tags de fornecedor nos parâmetros de pesquisa do URL no FT Design¶
Benefícios
-
Agora você pode inserir no painel de propriedades tags de "operador" e "fornecedor" nos seus ativos
-
Você pode recuperar os ativos com tags para as chamadas de API
Como usar?
1 - Selecione um ativo
2 - No painel de propriedades, você pode adicionar tags de operador e tags de fornecedor
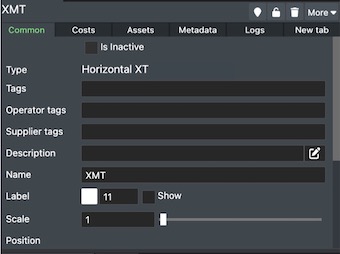
Adicionado suporte para modelos inteligentes recursivos¶
Benefícios
-
Agora, você pode criar modelos inteligentes compostos por vários submodelos, o que permite criar modelos personalizados complexos.
-
Aviso: você precisa ter ativos inteligentes na biblioteca e adicionar metadados precisos (entre em contato com o Customer Success para obter detalhes).
Como usar?
1 - Selecione o ativo
2 - No Property Panel (Painel de propriedades), use a guia "Metadata" (Metadados")
3 - Construa seu próprio modelo
4 - Exemplo com um coletor
Etapa 1: selecionar o coletor

Etapa 2: adicionar um circuito de pigagem

Etapa 3: adicionar duas luminárias cobraheads

Adicionado mecanismo de regras para importação automatizada de dados GIS¶
Benefícios
-
Você pode criar um conjunto de regras quando importa dados do ArcGIS
-
O FieldTwin criará automaticamente ativos 3D com conexões para o campo com o uso das regras de importação criadas
-
Você pode importar e exportar o conjunto de regras criado para voltar a usá-lo em diversos projetos
Como usar?
1 - Selecione "Import" (Importar) e, em seguida, "Data from ArcGis using rules" (Dados do ArcGis usando regras)
2 - Configure o servidor ArcGis como de costume e pressione Next (Avançar) até a tela de conjunto de regras
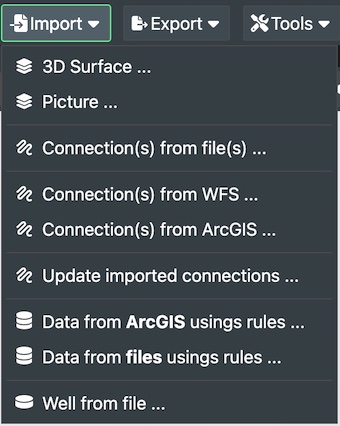
3 - Comece a adicionar regras e ações
4 - Pressione Next (Avançar), e o campo será criado automaticamente
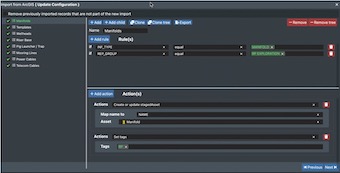
Adicionado suporte de visualização de gradiente para poços¶
Benefícios
-
Você pode exibir um conjunto de dados ao longo dos poços (da mesma forma que em conexões, introduzido na versão anterior)
-
Permite que você tenha uma representação visual dos dados ao longo de um poço
Como usar?
1 - Selecione o poço
2 - Selecione a nova aba "Visualisation" (Visualização)
3 - Clique em "Add Visualisation" (Adicionar visualização)
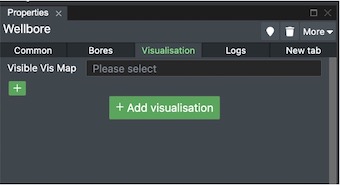
4 - Selecione a visualização que deseja exibir no poço
5- Insira um nome
6 - Selecione a opção de renderização
7- Insira os dados manualmente ou importe um arquivo CSV
8 - Verifique o resultado na Viewport (Janela de Exibição)
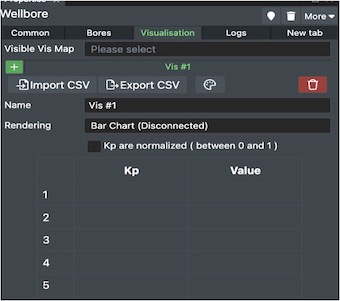
Filtragem de definições de metadados com o uso de tags no Admin¶
Benefícios
-
Se tiver uma longa lista de definições de metadados, agora, poderá filtrar a exibição dos metadados com o uso de tags
-
Torna a interface do usuário mais confortável, e fica mais fácil localizar metadados
Como usar?
1 - No topo da lista de metadados, agora, você tem uma caixa de entrada que permite selecionar tags para a filtragem
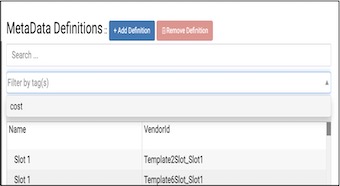
2 - Se selecionar uma ou várias tags, a lista de metadados exibirá apenas os metadados com essas tags
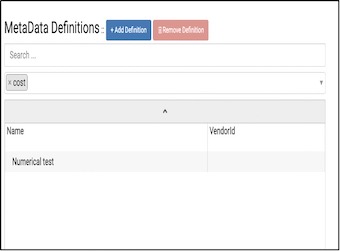
Adicionado campo de descrição de ativos e conexões em plataformas¶
Benefícios
-
Permite que você forneça uma descrição longa e completa a ativos e conexões
-
O campo pode ser usado para adicionar informações complementares importantes (por exemplo, ativos brownfield, etc.)
Como usar?
1 - No painel de propriedades de ativos e conexões, você tem a nova caixa de entrada: "Description" (Descrição)
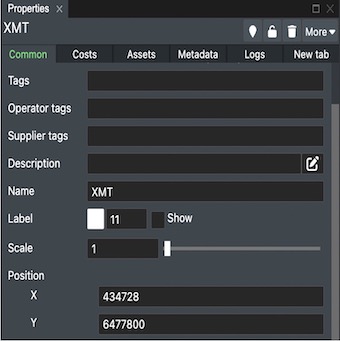
2 - Você pode inserir o texto diretamente na caixa ou clicar no botão Edit (Editar) para exibir uma caixa grande para a descrição
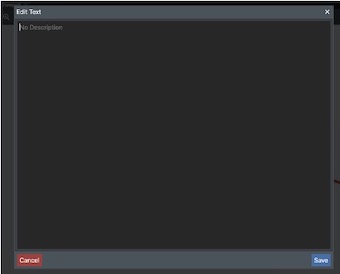
Importar poços do Excel¶
Como usar?
1 - Clique no botão "Import" (Importar)
2 - Selecione "Well from file" (Poço de arquivo)
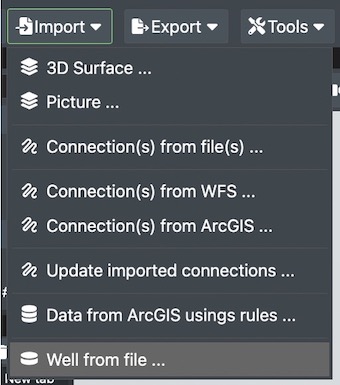
3 - Selecione o arquivo Excel e preencha os campos de mapeamento de acordo com a posição dos dados no arquivo
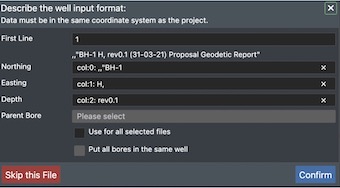
Adicionados recursos no designer e no apresentador para gravar vídeo¶
Benefícios
-
A opção dá oportunidade de gravar um vídeo do projeto.
-
É muito útil em apresentações, pois você pode mostrar apenas as partes desejadas do projeto, e não precisa ser uma demonstração ao vivo. Além disso, o vídeo pode ser incluído em qualquer apresentação, o que permite que pessoas que não são especialistas no software possam demonstrá-lo.
Como usar?
1 – Nas opções da Viewport (Janela de Exibição), selecione o novo botão Camera (Câmera)

2 – Quando selecionado, o botão é exibido na cor verde. Isso significa que ele está gravando a exibição do projeto.

3 – Quando terminar, clique no botão da câmera novamente, e a opção para salvar a gravação será exibida.
