Connection Profile¶
This module shows a 2D profile or side-view of how selected connection(s) follows/samples the seabed/bathymetry and allows you to get a better understanding of the elevation changes for the selected connection(s).
!Connection Profile](image/connection_profile.jpg)
When a connection is selected you can move your mouse sideways to move the indicator along the connection profile display.
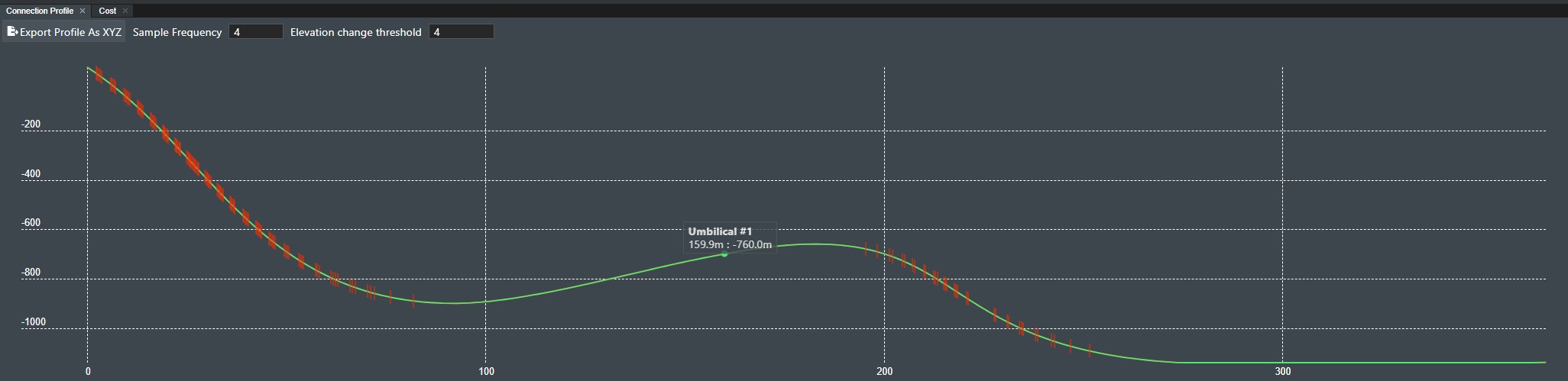
It will then display the following info:
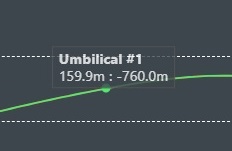
This displays the name of the connection, current distance from connection start point in units, and the actual depth in units at that specific point.
If you have the Show Kp Marker when Connection Selected option selected you will also see a circular visual indicator move along the connection in the Viewport at the same time to indicate the exact position for the sample readout.
You will also see the current X, Y, Z coordinate values in the Viewport top right corner.
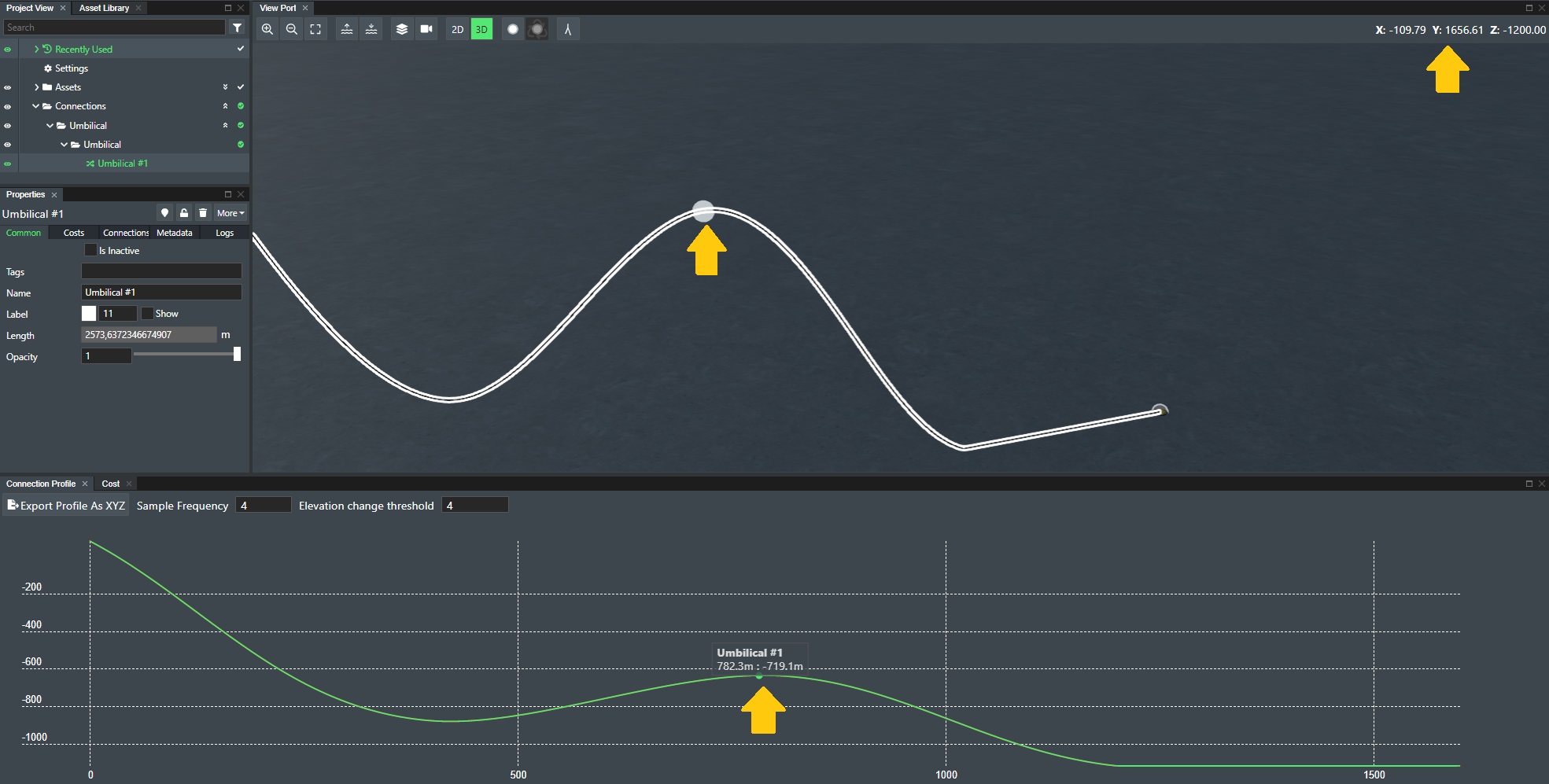
Profile Commands¶
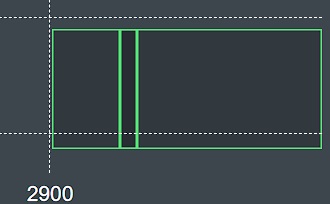
Reset¶
Click the Reset button to exit the zoom operation and go back to default.
API Call¶
The Connection Profile can also be obtained from the FieldTwin REST API. See the API documentation for more information.