Camada vetorial¶
A nova camada vetorial será a camada que naturalmente inclui o nosso suporte para todos os tipos de entidades e elementos vetoriais. A versão inicial permite que você crie diversas formas, mas, com o tempo, esperamos adicionar outras funcionalidades como marcação, redline, etc.
Suporte a formas¶
Você pode criar formas vetoriais no FieldTwin Design. Suportamos as seguintes primitivas de forma vetorial em 2D e 3D: Box (Caixa), Sphere (Esfera), Triangle (Triângulo), Circle (Círculo), Rectangle (Retângulo), Cone, Cylinder (Cilindro), Ring (Anel), Torus (Toro), Connection Tube (Tubo de conexão) e Connection FlatTube (Conexão Flat Tube). Veja a ilustração de exemplo a seguir de como isso pode ser útil nos seus projetos:
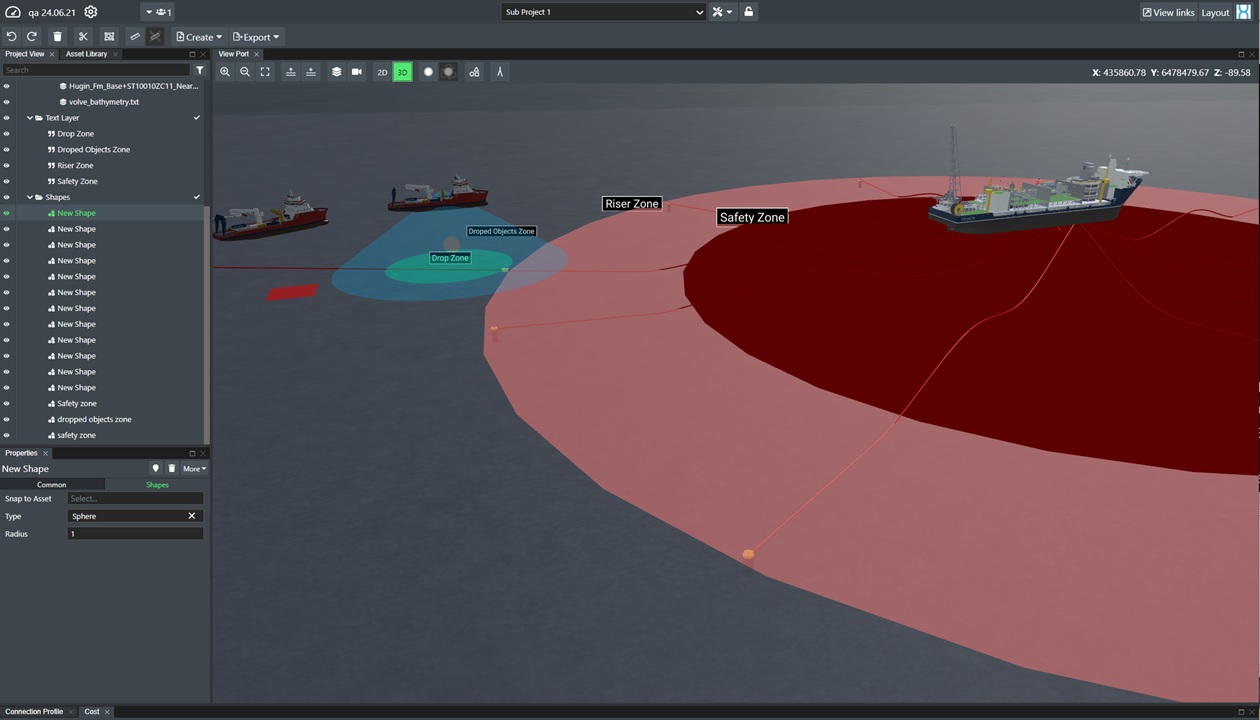
Criar forma¶
Para criar uma nova forma, selecione Shape (Forma) no menu Create (Criar):
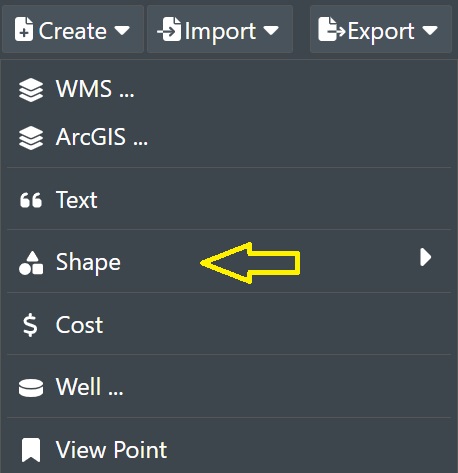
Será exibido o submenu das formas disponíveis, como mostrado a seguir:
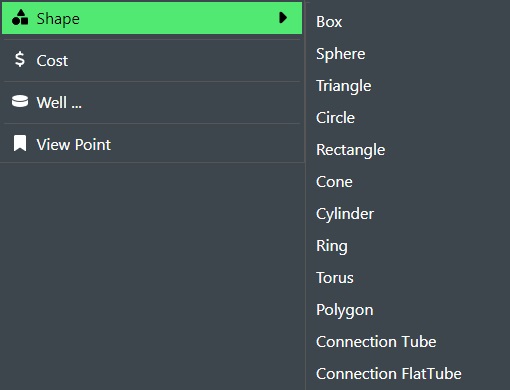
Selecione a forma desejada no menu. Será mostrado que você inseriu o comando Shape (Forma) na Viewport (Janela de Exibição) e que, agora, pode mover o mouse até a posição da sua escolha.
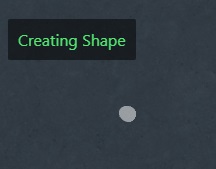
Depois de posicionar na localização correta, clique no botão esquerdo do mouse para criar a forma nessa posição:
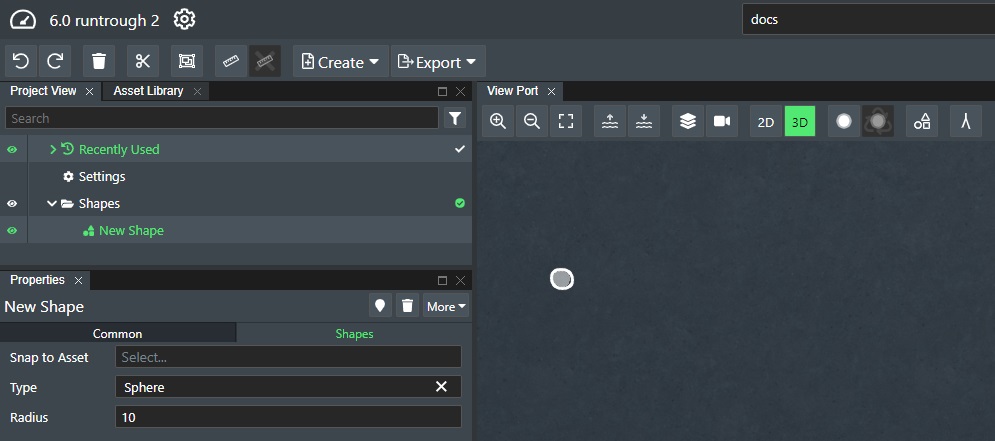
Você verá uma nova entrada na pasta Shapes (Formas) da árvore do modo de exibição do projeto, chamada New Shape (Nova forma), e a janela de propriedades New Shape (Nova forma) correspondente com os painéis de propriedades Common (Comum) e Shapes (Formas). Os painéis permitem que você defina os diversos valores de entrada de forma. No exemplo de Sphere (Esfera) que criamos anteriormente, agora, você pode alterar o Radius (Raio), que será exibido assim na visualização 3D:
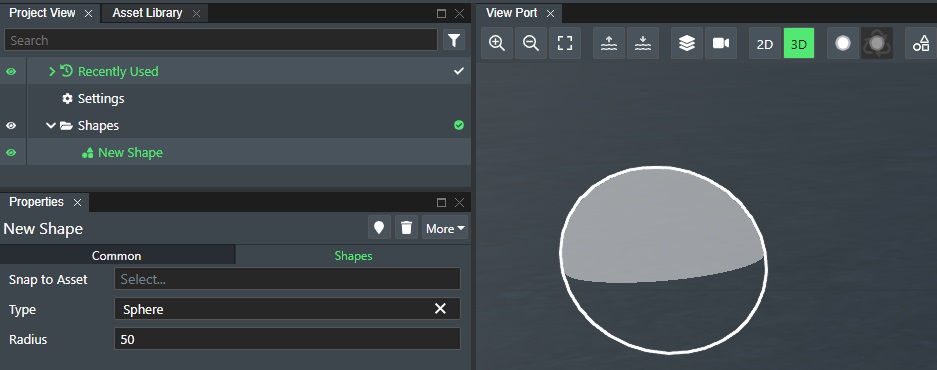
Edit Shape (Editar forma)¶
Você pode editar as formas que criou quanto ao posicionamento e à rotação diretamente na Viewport (Janela de Exibição) em 2D ou 3D. Para começar a editar uma forma, clique na forma. Depois de selecionar a forma, a ferramenta auxiliar de movimentação/rotação será exibida no centro da forma selecionada, como mostrado a seguir:
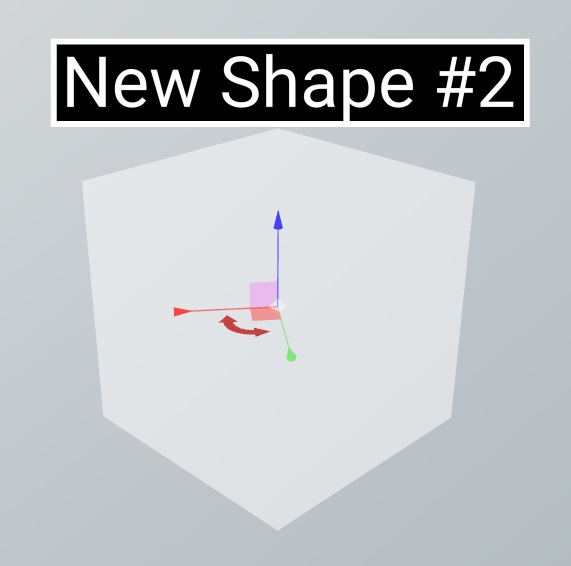
Selecione a seta de rotação vermelha para girar a forma em qualquer direção. Para mover a forma para cima/para baixo use a seta azul da ferramenta auxiliar, a seta vermelha permite movê-la nas laterais. Clique fora da forma selecionada para sair do modo de edição de formas.
Copiar, colar e excluir¶
Para copiar e colar formas individuais ou uma seleção de formas, selecione e use os seguintes comandos do teclado:
| Combinação de teclas | Comando |
|---|---|
| CTRL-C | Copiar formas selecionadas |
| CTRL-V | Colar seleções no local indicado pelo mouse |
| CTRL-SHIFT-V | Colar seleções no mesmo local |
| DELETE | Excluir seleções |
Você pode copiar e colar formas entre guias do projeto individuais e, até mesmo, copiar e colar formas individuais entre projetos diferentes.
Quando colar uma forma, ela será exibida na posição do ponteiro do mouse na área de layout. Então, se quiser colar várias cópias de um ativo na plataforma, mova o mouse para cada posição desejada e pressione CTRL-V em cada local. Use CTRL-SHIFT-V para colar no mesmo local, pois o comando lembra as coordenadas exatas.
Observação! As formas podem ser naturalmente selecionadas e copiadas/coladas junto a qualquer outro ativo, conexão, etc.
Comandos de forma¶
Você também tem diversos comandos disponíveis para as formas criadas.
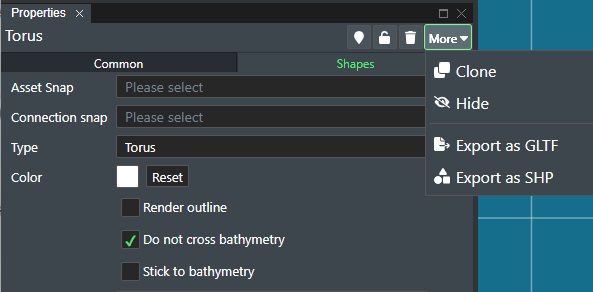
Na ilustração anterior, os comandos exibidos da barra de ferramentas na forma Torus (Toro), da esquerda para a direita são:
Locate (Localizar) - clique no ícone de localização para ser encaminhado ao local da forma na Viewport (Janela de Exibição).
Lock (Bloquear) - clique no ícone do cadeado para bloquear a forma na sua posição e não permitir a edição.
Delete (Excluir) - clique no ícone da lixeira para excluir a forma.
Clone (Clonar) - selecione a opção no menu para criar uma cópia da forma selecionada.
Hide (Ocultar) - selecione a opção no menu para ocultar a forma na Viewport (Janela de Exibição). Selecione Show (Exibir) no menu para exibi-la novamente.
Export as GLTF (Exportar como GLTF) - selecione a opção no menu para exportar a forma no formato de arquivo GLTF. O arquivo será salvo no diretório de download.
Export as SHP (Exportar como SHP) - selecione a opção no menu para exportar a forma no formato de arquivo vetorial SHP. O arquivo será salvo no diretório de download.
Propriedades das formas¶
Os diversos tipos de forma terão dois (2) painéis de propriedades quando criar ou selecionar uma forma: Common (Comum) e Shapes (Formas).
Propriedades Common (Comum)¶
O painel de propriedades Common (Comum) tem as seguintes configurações, como mostrado a seguir, com a forma Box (Caixa) como exemplo:
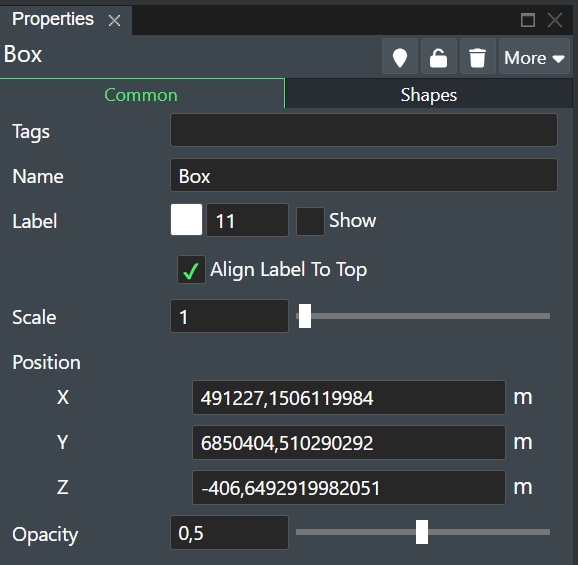
Tags - qualquer forma pode ter uma tag com nome definido pelo usuário, por exemplo, Safety Zones (Zonas de segurança). As tags facilitam a criação de grupos. Os itens que compartilham a mesma tag são automaticamente colocados em uma pasta abaixo do nó Tags na árvore do modo de exibição do projeto.
Name (Nome) - atribua um nome descritivo à forma, por exemplo, Safety Zone Drill Center (Centro de perfuração da zona de segurança).
Label (Rótulo) - exibirá a caixa de texto do conteúdo do campo Name (Nome). Para alterar a cor e o tamanho da fonte, clique na caixa colorida e use o respectivo campo de edição ao lado dela. Use a caixa de seleção Show (Exibir) para selecionar se o texto deve ser On (Ativado) ou Off (Desativado).
- Align label to top (Alinhar rótulo à parte superior) - marque a caixa para alinhar o rótulo da forma acima da forma.
Scale (Escala) - insira um valor numérico para dimensionar o ativo ou use o controle deslizante. O intervalo é de 0,1 a 100, onde 1 é o padrão.
Position (Posição) - a posição da forma pode ser ajustada.
-
X - exibe a coordenada X atual da forma que pode ser alterada no campo de edição.
-
Y - exibe a coordenada Y atual da forma que pode ser alterada no campo de edição.
-
Z - é a coordenada de deslocamento Z da forma que pode ser alterada no campo de edição.
Opacity (Opacidade) - o controle deslizante de opacidade permite definir o valor de transparência da forma de 0,1 a 1, onde o valor 0,1 é totalmente transparente, e o um valor 1 é completamente não transparente.
Propriedades das formas¶
O painel de propriedades Shapes (Formas) tem as seguintes configurações, como mostrado a seguir, no exemplo da forma Box (Caixa):
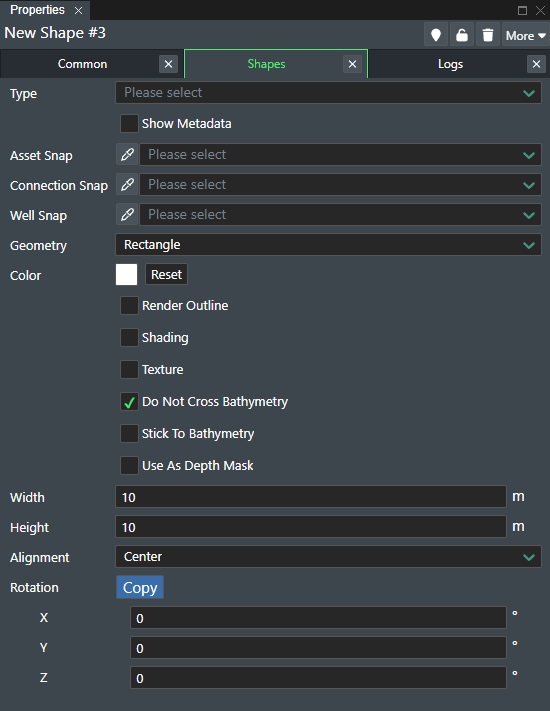
Type (Tipo) - a lista suspensa permitirá que você altere a forma para qualquer um dos tipos suportados, se eles estiverem definidos no FieldTwin Admin, em Object Settings (Configurações de objeto). Por exemplo, DropBox ou Safety Zone, etc.
Show Metadata (Exibir metadados) - marque a caixa para exibir os metadados da forma na plataforma.
Asset Snap (Ajuste de ativos) - exibirá uma lista suspensa de todos os ativos na plataforma. Selecione um deles para que a forma se ajuste a ele.
Connection Snap (Ajuste de conexões) - exibirá uma lista suspensa de todas as conexões na plataforma. Selecione um deles para que a forma se ajuste a ele.
Well Snap (Ajuste de poços) - exibirá a lista suspensa de todos os poços. Selecione um deles para que a forma se ajuste a ele.
Geometry (Geometria) - altere a geometria da forma na lista suspensa de todos os tipos de forma compatíveis.
Use as Clipping Mask (Usar como máscara de recorte) - selecione a opção para que a forma seja usada como plano de recorte na visualização 2D/3D da Viewport (Janela de Exibição). Será muito útil em apresentações, se você desejar mostrar o seu projeto com a visualização através das camadas.
Invert Clipping Mask (Inverter máscara de recorte) - se a opção anterior estiver selecionada, você também poderá inverter a máscara nos planos de recorte e cortar a visualização 2D/3D da Viewport (Janela de Exibição). Será muito útil em apresentações, se você desejar mostrar o seu projeto com a visualização através das camadas.
1 - Crie a forma de uma caixa
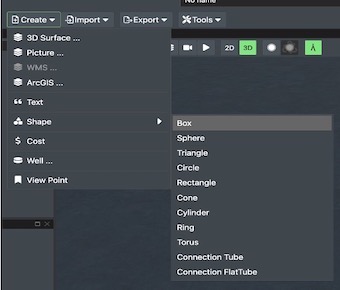
2 - Selecione "Use as a clipping mask" (Usar como máscara de recorte) no painel de propriedades

3 - Mova o cubo para cortar o campo no local desejado. Você também pode inserir tamanho, coordenadas, profundidade, alinhamento, etc., no painel de propriedades
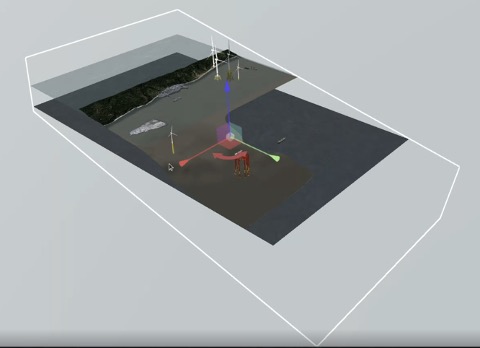
Color (Cor) - é a cor padrão da forma. Clique no seletor de cores para exibir a caixa de diálogo na qual você pode selecionar a cor da forma desejada. Para reverter para a cor padrão, clique no botão Reset (Redefinir).
Render outline (Renderizar contorno) - marque a opção para renderizar o contorno da forma com a cor definida no seletor Outline Color (Cor do contorno).
Outline Color (Cor do contorno) - é a cor da forma do contorno. Clique no seletor de cores para exibir a caixa de diálogo na qual você pode selecionar a cor da forma desejada. Para reverter para a cor padrão, clique no botão Reset (Redefinir).
Shading (Sombreamento) - marque a caixa para habilitar o efeito de sombreamento na forma.
Texture (Textura) - atribua uma textura à forma. Por exemplo, isso pode ser feito em um tubo de conexão. Escolha o tipo de textura Rockdump (Despejo de rochas) para que aparência da textura da conexão seja de rochas despejadas.
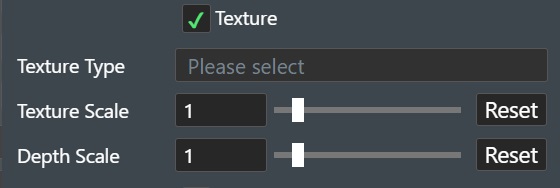
Texture Type (Tipo de textura) - selecione entre Rockdump(Despejo de rochas), Trench Backfill (Enchimento de vala) ou Pebbles (Seixos) na lista suspensa.
Texture Scale (Escala da textura) - insira um valor numérico para dimensionar a textura. Intervalo: 0,01 - 10, onde 1 é o valor padrão.
Do not cross Bathymetry (Não cruzar a batimetria) - marque a opção para evitar que o valor da forma Z fique abaixo da batimetria, por exemplo, a forma estará sempre acima do leito marítimo.
Stick to Bathymetry (Manter a batimetria) - marque a opção para que o valor Z da forma se ajuste à batimetria, por exemplo, a forma será sempre estabelecida no nível atual do leito marítimo.
Use as a Depth Mask (Usar como máscara de profundidade) - marque a opção se quiser usar a forma como máscara de profundidade.
Width (Largura) - para definir a largura da forma, insira o valor no campo.
Height (Altura) - para definir a altura da forma, insira o valor no campo.
Depth (Profundidade) - para definir a profundidade da forma, insira o valor no campo.
Alignment (Alinhamento) - para selecionar o alinhamento da forma, escolha uma das opções: Top (Superior), Center (Centro) ou Bottom(Inferior).
Rotation (Rotação) - a rotação da forma pode ser ajustada.
Copy (Copiar) - copia os valores de rotação a seguir.
-
X - mostra o valor de rotação X atual da forma e pode ser alterado no campo de edição.
-
Y - mostra o valor de rotação Y atual da forma e pode ser alterado no campo de edição.
-
Z - é o valor de rotação de deslocamento Z da forma e pode ser alterado no campo de edição.
Shape Types (Tipos de forma)¶
Você pode alterar a forma desejada na configuração Types (Tipos) no painel de propriedades Shapes (Formas). As seguintes primitivas de forma vetorial são compatíveis: Box (Caixa), Sphere (Esfera), Circle (Círculo), Rectangle (Retângulo), Cone, Cylinder (Cilindro), Ring (Anel), Torus (Toro), Connection Tube (Tubo de conexão) e Connection FlatTube (Conexão Flat Tube).
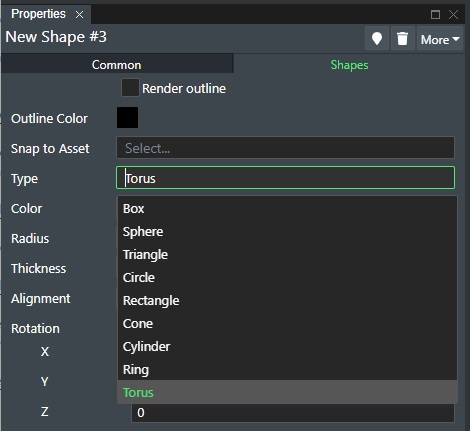
Forma Box (Caixa)¶
A forma Box (Caixa) criará uma caixa 3D na Viewport (Janela de Exibição), por exemplo:
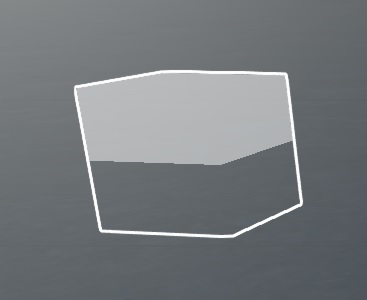
Forma Sphere (Esfera)¶
A forma Sphere (Esfera) criará uma esfera 3D na Viewport (Janela de Exibição), por exemplo:
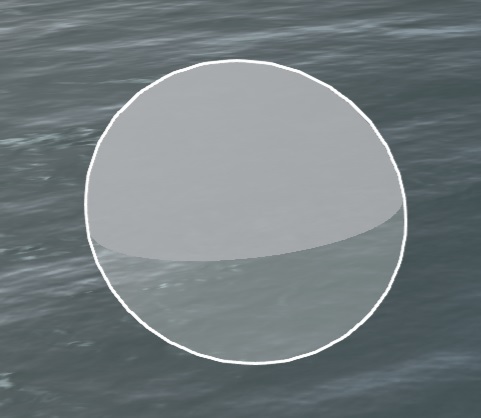
O painel de propriedades Shapes (Formas) tem as seguintes configurações diferentes e/ou adicionais, como documentado em Shape Properties (Propriedades das formas):
Use as Point Light (Usar como ponto de luz) - marque a opção para permitir que a forma seja usada como fonte de luz. Então, por exemplo, você pode ajustar a forma a um ativo ROV para fornecer efeito de luz de ROV.
-
Light Intensity (Intensidade da luz) - use o controle deslizante ou insira um valor numérico entre (0,01 - 1) para controlar a intensidade da luz. Clique no botão Reset (Redefinir) para restaurar o valor padrão.
-
Light Decay (Atenuação da luz) - use o controle deslizante ou insira um valor numérico entre (0 - 4) para controlar a atenuação da luz. Clique no botão Reset (Redefinir) para restaurar o valor padrão.
Enable Shadows (Ativar sombras) - marque a opção para ativar o efeito de sombra na forma.
Radius (Raio) - para definir o raio da esfera insira o valor no campo.
Forma Triangle (Triângulo)¶
A forma Triangle (Triângulo) criará um triângulo 2D na Viewport (Janela de Exibição), por exemplo:
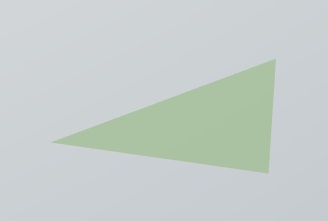
Consulte Shape Properties (Propriedades das formas) para obter a descrição das propriedades disponíveis.
Forma Circle (Círculo)¶
A forma Circle (Círculo) criará um círculo 2D na Viewport (Janela de Exibição), por exemplo:
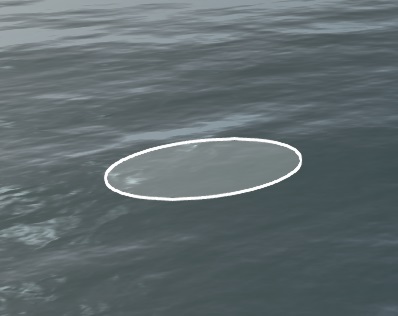
Consulte Shape Properties (Propriedades das formas) para obter a descrição das propriedades disponíveis além da propriedade a seguir.
Radius (Raio) - para definir o raio do círculo insira o valor no campo.
Forma Rectangle (Retângulo)¶
A forma Rectangle (Retângulo) criará um retângulo 2D na Viewport (Janela de Exibição), por exemplo:

Consulte Shape Properties (Propriedades das formas) para obter a descrição das propriedades disponíveis.
Forma Cone¶
A forma Cone criará um cone 3D na Viewport (Janela de Exibição), por exemplo:
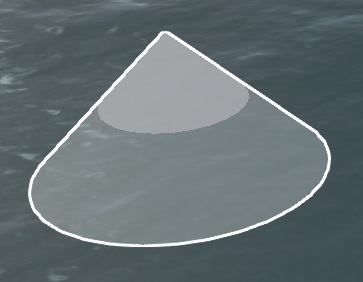
Consulte Shape Properties (Propriedades das formas) para obter a descrição das propriedades disponíveis além das propriedades a seguir:
Use as Spotlight (Usar como destaque) - marque a opção para que a forma seja ativada como destaque. Então, por exemplo, você pode ajustar a forma a um ativo ROV para fornecer efeito de luz de ROV.
-
Light Intensity (Intensidade da luz) - use o controle deslizante ou insira um valor numérico entre (0,01 - 1) para controlar a intensidade da luz. Clique no botão Reset (Redefinir) para restaurar o valor padrão.
-
Light Decay (Atenuação da luz) - use o controle deslizante ou insira um valor numérico entre (0 - 4) para controlar a atenuação da luz. Clique no botão Reset (Redefinir) para restaurar o valor padrão.
-
Light Penumbra (Penumbra de luz) - use o controle deslizante ou insira um valor numérico entre (0 - 1) para controlar a luz no exterior de uma sombra cônica. Clique no botão Reset (Redefinir) para restaurar o valor padrão.
Forma Cylinder (Cilindro)¶
A forma Cylinder (Cilindro) criará um cilindro 3D na Viewport (Janela de Exibição), por exemplo:
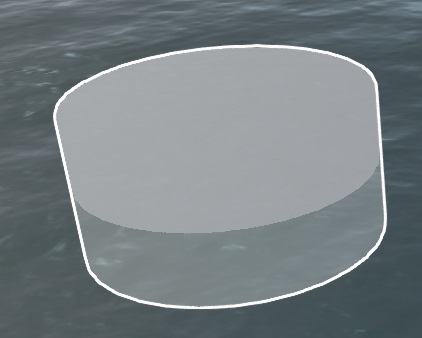
Consulte Shape Properties (Propriedades das formas) para obter a descrição das propriedades disponíveis além das propriedades a seguir:
Radius Top (Raio superior) - para definir o raio superior do cilindro, insira o valor no campo.
Radius Bottom (Raio inferior) - para definir o raio inferior do cilindro, insira o valor no campo.
Forma Ring (Anel)¶
A forma Ring (Anel) criará um anel 2D na Viewport (Janela de Exibição), por exemplo:
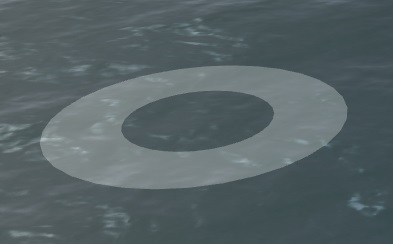
Consulte Shape Properties (Propriedades das formas) para obter a descrição das propriedades disponíveis além das propriedades a seguir:
Inner Radius (Raio interno) - para definir o raio interno do anel, insira o valor no campo.
Outer Radius (Raio externo) - para definir o raio externo do anel, insira o valor no campo.
Forma Torus (Toro)¶
A forma Torus (Toro) criará um toro 3D na Viewport (Janela de Exibição), por exemplo:
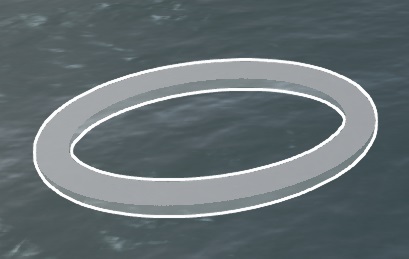
Consulte Shape Properties (Propriedades das formas) para obter a descrição das propriedades disponíveis além das propriedades a seguir:
Radius (Raio) - para definir o raio do toro insira o valor no campo.
Thickness (Espessura) - para definir a espessura do toro insira o valor no campo.
Forma Polygon (Polígono)¶
A forma Polygon (Polígono) permitirá que você crie um polígono de forma livre na Viewport (Janela de Exibição), por exemplo:
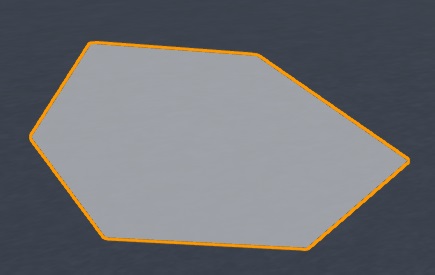
Consulte Shape Properties (Propriedades das formas) para obter a descrição das propriedades disponíveis.
Connection Tube (Tubo de conexão)¶
A forma Connection Tube (Tubo de conexão) criará um tubo 3D na conexão selecionada na Viewport (Janela de Exibição), por exemplo:

Consulte Shape Properties (Propriedades das formas) para obter a descrição das propriedades disponíveis além das propriedades a seguir:
Smooth caps (Tampas lisas) - Use a opção se quiser afunilar suavemente a extremidade do tubo de conexão.
Radius (Raio) - para definir o raio do tubo de conexão insira o valor no campo.
Full length (Comprimento total) - desmarque a opção se não desejar que a forma siga toda a conexão. Os seguintes novos parâmetros serão exibidos:
-
Relative to end (Relativa à extremidade) - a forma inicial será ancorada em um dos pontos de extremidade.
-
Offset (Deslocamento) - insira o valor numérico do deslocamento do ponto de extremidade para mover a posição da forma.
-
Length (Comprimento) - insira o valor numérico para definir o comprimento da forma.
Observação! - Você também pode selecionar a forma na Viewport (Janela de Exibição) e arrastá-la para posicioná-la.
Connection FlatTube (Conexão Flat Tube)¶
A forma Connection FlatTube (Conexão Flat Tube) criará um tubo 2D na conexão selecionada na Viewport (Janela de Exibição), por exemplo:
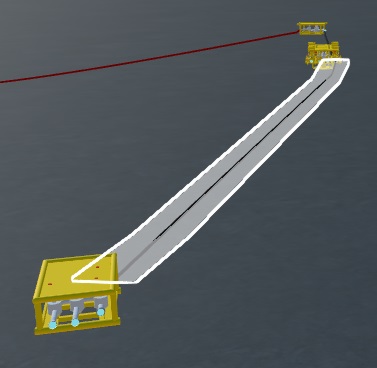
Consulte Shape Properties (Propriedades das formas) para obter a descrição das propriedades disponíveis além das propriedades a seguir:
Smooth caps (Tampas lisas) - Use a opção se quiser afunilar suavemente a extremidade do tubo de conexão.
Radius (Raio) - para definir o raio do tubo de conexão insira o valor no campo.
Full length (Comprimento total) - desmarque a opção se não desejar que a forma siga toda a conexão. Os seguintes novos parâmetros serão exibidos:
-
Relative to end (Relativa à extremidade) - a forma inicial será ancorada em um dos pontos de extremidade.
-
Offset (Deslocamento) - insira o valor numérico do deslocamento do ponto de extremidade para mover a posição da forma.
-
Length (Comprimento) - insira o valor numérico para definir o comprimento da forma.
Observação! - Você também pode selecionar a forma na Viewport (Janela de Exibição) e arrastá-la para posicioná-la.