Biblioteca de ativos¶
Normalmente, quando você cria um novo projeto no FieldTwin, a primeira etapa é criar um novo layout de campo. Para projetar rápida e facilmente o layout de campo desejado, use as ferramentas de design. A seção Asset Library (Biblioteca de ativos) é onde você encontrará a visão geral e as informações sobre todas as bibliotecas de ativos disponíveis na sua assinatura. A biblioteca padrão será Generic (Genérica) com ativos submarinos e de topside padrão, que incluirá vessels (embarcações), que também inclui ativos Wind (Eólicos) e outros ativos Renewable Energy (Energia renovável).
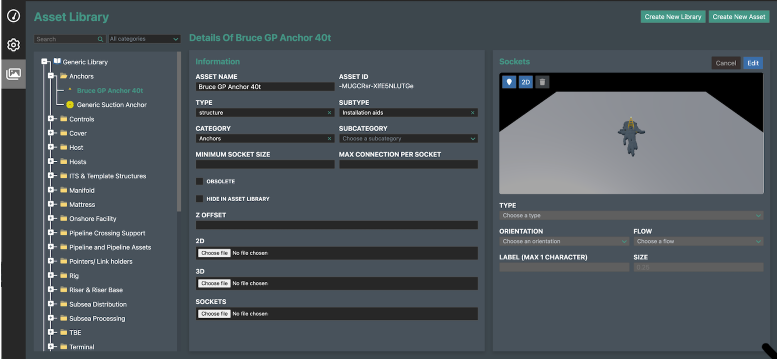
Normalmente, os ativos serão elementos de design que retratam estruturas de instalações submarinas ou outros equipamentos operacionais, como "Manifolds" (Coletores), "Templates" (Modelos), "FPSOs" (Unidades Flutuantes de Armazenamento e Transferência), "Wind Turbines" (Turbinas eólicas), etc. No momento, o "FieldTwin" tem uma biblioteca genérica com as estruturas e embarcações comumente mais usadas, mas forneceremos bibliotecas adicionais em breve. Além disso, também ofereceremos a capacidade de adicionar os seus próprios ativos personalizados e metadados à "Asset Library" (Biblioteca de ativos).
Qualquer Private Asset Library (Biblioteca de ativos privada) registrada na sua conta também será exibida aqui.
Filtrar ativos¶
Para filtrar a "Asset Library" (Biblioteca de ativos) por tipo, selecione a categoria apropriada no filtro da lista suspensa, como mostrado aqui:
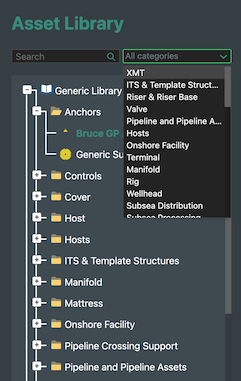
Basta selecionar a categoria do ativo na lista suspensa para exibi-la. Serão exibidos apenas os ativos incluídos na categoria selecionada.
Você também pode usar a funcionalidade de pesquisa e palavras-chave para encontrar o que procura.
Detalhes do ativo¶
Se você for administrador de conta, poderá exibir todos os detalhes registrados em um ativo específico.
Clique em Asset Name (Nome do Ativo) para exibir uma área chamada Information (Informações) com todos os detalhes do ativo registrados, como mostrado abaixo.

Asset (Ativo) - no caso do ativo propriamente dito, você terá disponíveis as seguintes informações e comandos de exibição:
-
Asset Name (Nome do ativo) - aqui você pode editar o nome do ativo.
-
Asset ID (ID do ativo) - é o ID do ativo exclusivo criado pelo sistema e não pode ser alterado.
-
Viewing Window (Janela de visualização) - é uma janela na qual você pode navegar e exibir o ativo escolhido por ângulos diferentes. Use as mesmas técnicas de navegação do FieldTwin.
Socket (Soquete) - quando selecionar um soquete na área de exibição de ativos, você poderá exibir/editar a seguinte seção:
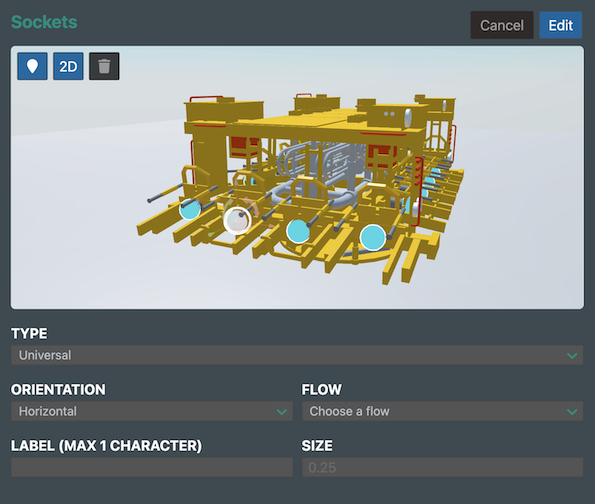
Os campos que você pode exibir e editar são:
-
Connector (Conector) - para definir o tipo de conexão do soquete, por exemplo, Universal, Umbilical, Oil Production (Produção de Óleo), etc., selecione na lista suspensa.
-
Label (Indicação) - defina uma indicação alfanumérica que será exibida dentro do soquete. Observação! Apenas um único caractere.
-
Orientation (Orientação) - selecione se a conexão é do tipo Horizontal ou Vertical, por exemplo, sistema de conexões.
Information (Informações) - você tem as seguintes informações disponíveis para exibição/edição do ativo propriamente dito:

-
Asset Type (Tipo de ativo) - aqui você pode alterar o tipo do ativo na lista suspensa, por exemplo, structure (estrutura), vessel (embarcação), submerged (submerso), etc.
-
Asset Sub Type (Subtipo do ativo) - aqui você pode alterar o subtipo do ativo na lista suspensa entre os itens definidos, por exemplo, SPS, piping (tubulação), host (plataforma), rig (sonda), etc.
-
Category (Categoria) - aqui você pode alterar a categoria do ativo na lista suspensa, por exemplo, XMT, Template (Modelo), Riser Base (Base de riser), Valve (Válvula), etc.
-
Sub Category (Subcategoria) - aqui você pode alterar a subcategoria dos ativos na lista suspensa.
-
Max Connection per socket (Máximo de conexões por soquete) - defina o número máximo de conexões que você pode fazer com este soquete.
-
Minimum Socket Size (Tamanho mínimo do soquete) - defina o tamanho mínimo do soquete.
-
Obsolete (Obsoleto) - marque a caixa se o ativo tiver se tornado obsoleto. Então, ele será marcado como obsoleto nos projetos, como indicado pelo ícone mostrado a seguir:
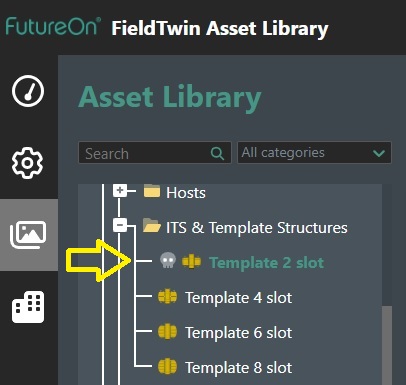
Quando abrir um projeto no FieldTwin Designer, você também verá a indicação ativo Obsolete (Obsoleto) no modo de exibição do projeto, como mostrado abaixo:
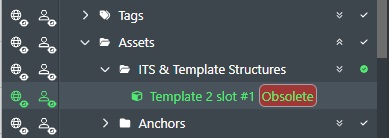
-
Z Offset (Deslocamento em Z) - defina o valor de delta do deslocamento em Z, que aumentará ou diminuirá o ponto de conexão no próprio ativo, se ele estiver posicionado incorretamente.
-
3D - pressione o botão de seleção de arquivo para selecionar o arquivo de modelo 3D que será publicado. Pode ser um arquivo .glb, que contém as cores e informações 3D.
-
2D - pressione o botão de seleção de arquivo para selecionar o arquivo de modelo 2D que será publicado, para ser exibido como miniatura na árvore de ativos.
-
Sockets (Soquetes) - pressione o botão de seleção de arquivo para selecionar o arquivo de soquete que será publicado. É um arquivo de texto que define as localizações do soquete.
Create Asset (Criar ativo)¶
Se tiver os privilégios de administrador certos, e a sua empresa tiver sido treinada e certificada pela FutureOn na autopublicação de ativos, você também verá o seguinte botão "Create Asset" (Criar Ativo) na tela.
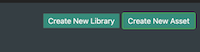
Pressionar o botão apresentará a mesma tela habitual de exibição de informações de ativos, mas as informações não estarão preenchidas. Consulte a seção anterior Edit Asset (Editar ativo) para obter informações sobre todos os campos que devem ser preenchidos.
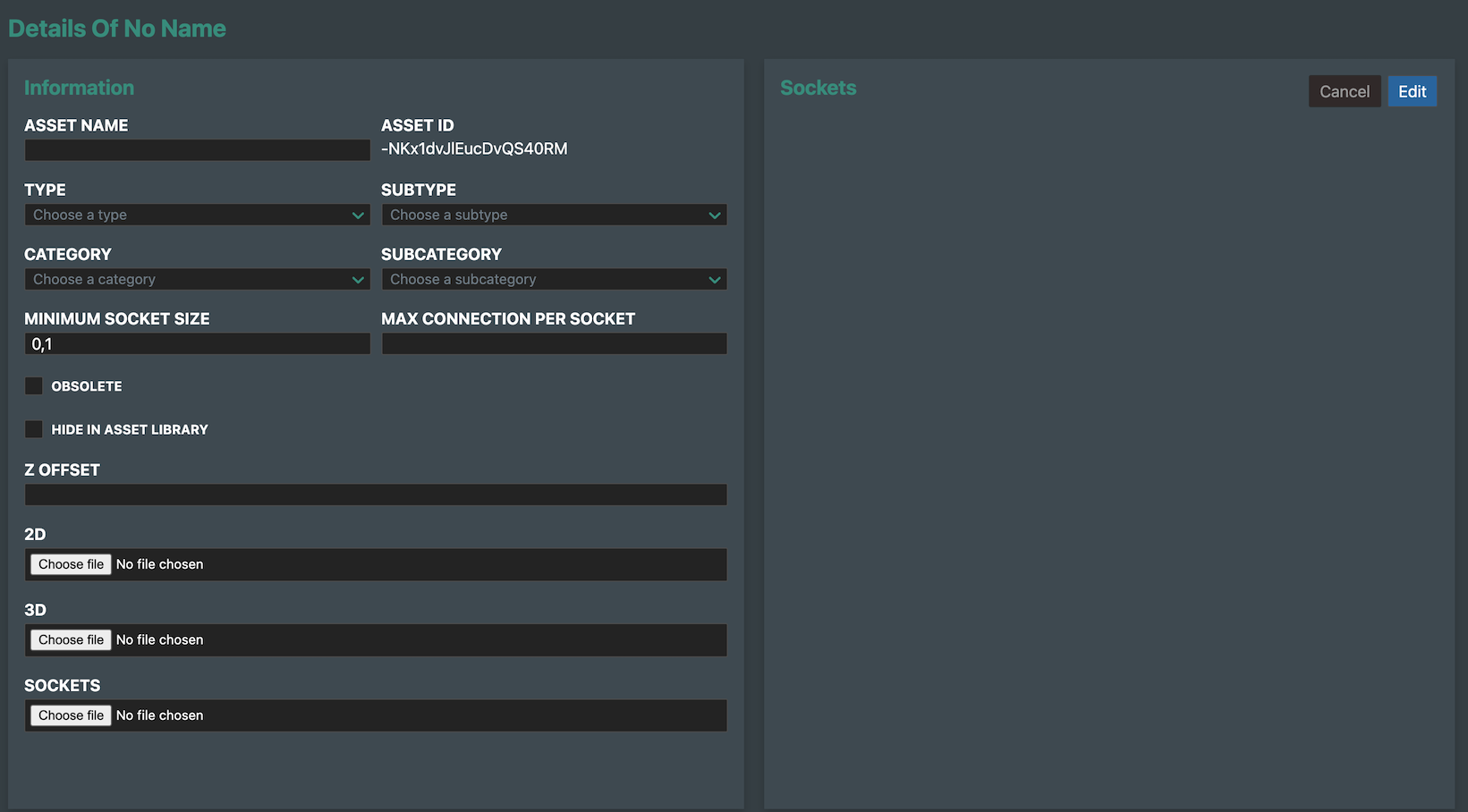
Adicionado suporte para modelos inteligentes recursivos¶
Agora, você pode criar modelos inteligentes compostos por vários submodelos, o que permite criar modelos personalizados complexos. Para isso, você precisa ter ativos inteligentes na biblioteca e adicionar metadados precisos (entre em contato com o Customer Success para obter detalhes).
Como usar?
1 - Selecione o ativo
2 - No Property Panel (Painel de propriedades), use a guia "Metadata" (Metadados")
3 - Construa seu próprio modelo
4 - Exemplo com um coletor
Etapa 1: selecionar o coletor

Etapa 2: adicionar um circuito de pigagem

Etapa 3: adicionar duas luminárias cobraheads
