Menu Import (Importar)¶
O menu estará disponível em qualquer subprojeto quando você criar um novo projeto ou abrir um projeto existente.
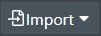
O menu suspenso Import (Importar) permite que você importe vários dados, conteúdo ou serviços on-line para o seu projeto (subprojeto), como mostrado no seguinte menu:
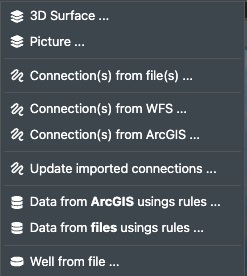
O conteúdo ou os serviços adicionados serão incluídos nas pastas de conteúdo ou camadas correspondentes no modo de exibição do projeto, como mostrado a seguir:
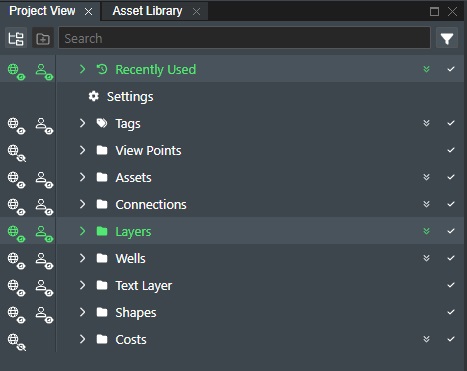
Leia a seguir como adicionar os diversos tipos de conteúdo e serviços on-line:
3D Surface (Superfície 3D)¶
Permite que você adicione dados de batimetria e/ou de levantamento ao layout de campo, no formato GeoTiff ou X,Y,Z (nuvem de pontos). Você pode adicionar diversas batimetrias/levantamentos a um subprojeto. O FieldTwin Design fará a amostragem de altura ou de profundidade de cada camada de batimetria individualmente e, quando não houver dados de batimetria, o valor padrão de "Sea Level" (Nível do mar) das configurações do projeto será usado.
Selecionar a opção exibirá uma caixa de diálogo que permitirá selecionar um arquivo e adicioná-lo como uma nova camada de superfície 3D.
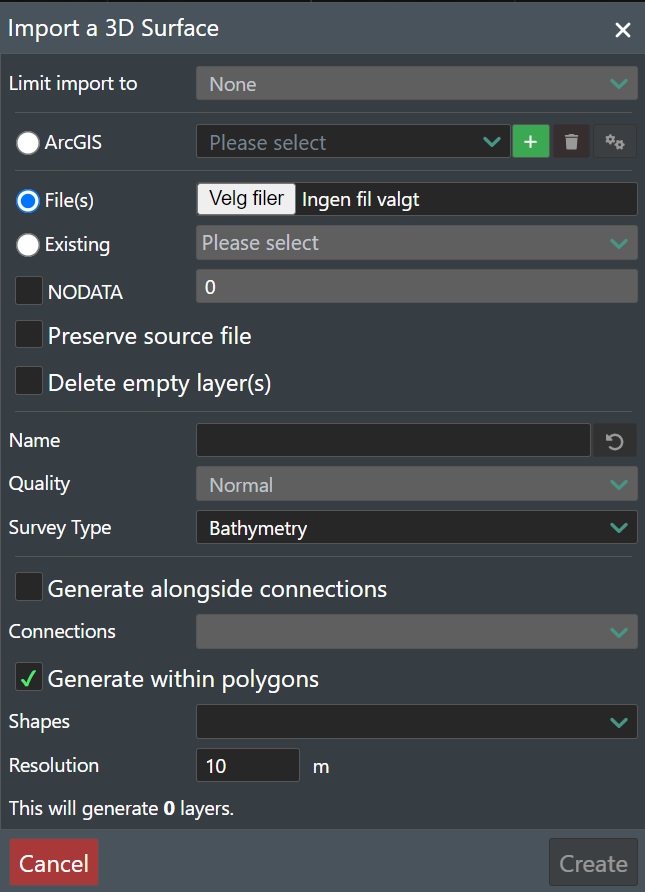
Limit import to (Limitar importação a) - se quiser carregar dados de superfície 3D, como batimetria, com resolução muito superior, para obter amostragem mais precisa, você deverá escolher entre a Current View Box (Caixa de visualização atual) ou qualquer viewpoint definido no projeto e, somente então, processar os dados da Viewport (Janela de Exibição) atual ou da área da plataforma do viewpoint atual.
ArcGIS - selecione a opção se desejar importar dados de batimetria de um serviço de mapas WMS. Leia mais em Create ArcGIS (Criar ArcGIS).
File(s) (Arquivos) - será exibida uma caixa de diálogo de arquivos para a seleção do arquivo de superfície 3D que você deseja carregar.
Existing (Existente) - se, anteriormente, você tiver carregado um arquivo de superfície 3D e marcado a opção Preserve Source File (Preservar arquivo de origem), poderá selecioná-lo novamente, pois o arquivo original já está armazenado com segurança no ambiente e, por isso, não será necessário carregá-lo novamente para processá-lo.
NODATA - quando marcar a opção, o valor especificado será usado para remover pontos com exatamente o mesmo valor de profundidade.
Preserve Source File (Preservar arquivo de origem) - marque a caixa se quiser que o FieldTwin armazene o arquivo original de forma segura depois do upload, para que ele possa ser usado posteriormente no processamento de superfície 3D adicional, como com a opção Generate alongside connections (Gerar conexões paralelas). Se não marcar a opção, o arquivo original de superfície 3D será excluído imediatamente após o processamento.
Name (Nome) - o campo permitirá que você altere o nome do arquivo de superfície 3D, que será convertido em um nome de camada mais significativo. Por padrão, será preenchido com o nome do arquivo selecionado.
Quality (Qualidade) - permite selecionar a qualidade da conversão no arquivo de superfície 3D que você deseja carregar. Você pode escolher entre: Low (Inferior), Normal, High (Superior) e Extreme (Extrema). Define a resolução da malha 3D criada. A seleção padrão é Normal, que, geralmente, tem um bom equilíbrio de desempenho e resolução.
Como é uma solução no navegador e, devido ao tamanho e às dimensões dos arquivos de batimetria, reamostramos os dados de batimetria na conversão que ocorre no servidor para que possam ser amostradas em tempo real no navegador. De acordo com a configuração de qualidade, mapeamos a batimetria como uma textura que também é redimensionada para se ajustar melhor à proporção da área de batimetria.
As configurações de qualidade são reamostradas da seguinte maneira:
| Qualidade | Resolução |
|---|---|
| Extrema | 512 x 512 pixels |
| Superior | 256 x 256 pixels |
| Normal | 128 x 128 pixels |
| Inferior | 64 x 64 pixels |
Como exemplo, em um arquivo de batimetria de 4 x 2 km com configuração "Normal" e com proporção aplicada, a conversão usará configuração de 256 x 64, onde 1 pixel será igual a 4000/256 m = 15,6 metros.
Em um arquivo de batimetria de 5 x 5 km com configuração "Superior", a resolução será 5000/256 = 19,5 m, e com "Extrema", 5000/512 = 9,7 m por pixel.
Observação! Você pode carregar diversos arquivos de batimetria com resolução variável no mesmo projeto, para que possa ter, por exemplo, MDE (Modelo Digital de Elevação) mais detalhado de áreas ao redor de uma tubulação.
Survey Type (Tipo de levantamento) - selecione o tipo de levantamento ou modelo de elevação que importará na lista suspensa. As seguintes opções estão disponíveis:
-
Topographic (Topográfico) - a opção permite carregar modelos de elevação terrestres, por exemplo, MDEs (Modelos Digitais de Elevação) com altura positiva ou valores de Z.
-
Bathymetry (Batimetria) - processará o arquivo como dados de levantamento de leito marítimo, por exemplo, dados de batimetria.
-
Reservoir (Reservatório) - selecione a opção se adicionar dados de análise de horizonte de reservatórios da Petrel ou pacotes de software semelhantes.
-
Colormap (Mapa de cores) - selecione se o arquivo tiver dados de mapa de cores, por exemplo, HCPT (valores de espessura de poros de hidrocarbonetos) ou similares, que você pode escolher como amostragem de altura sobre outra superfície 3D.
**Generate alongside connections ** (Gerar conexões paralelas) - selecione a opção se quiser carregar dados de batimetria ao longo de perfis de tubulação específicos para obter dados de leito marítimo com maior resolução.
-
Connections (Conexões) - clique na caixa de conexões para exibir as conexões disponíveis no projeto e selecione as conexões para as quais deseja gerar batimetria de alta resolução.
-
Resolution (Resolução) - digite a resolução desejada da batimetria em metros. Observação! Quanto melhor a resolução, mais dados serão gerados.
Em seguida, clique em Create (Criar) para que o arquivo seja convertido automaticamente e adicionado ao projeto. Clique em Cancelar para cancelar.
O arquivo será carregado, convertido e exibido na tela quando concluído, e a nova superfície 3D estará visível na seção de camada do modo de exibição do projeto:
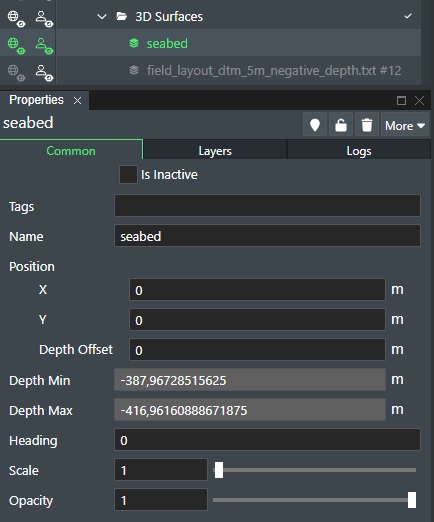
Os dados de superfície 3D carregados, por exemplo, os dados de batimetria exibidos a seguir no modo de exibição 3D na área da plataforma.
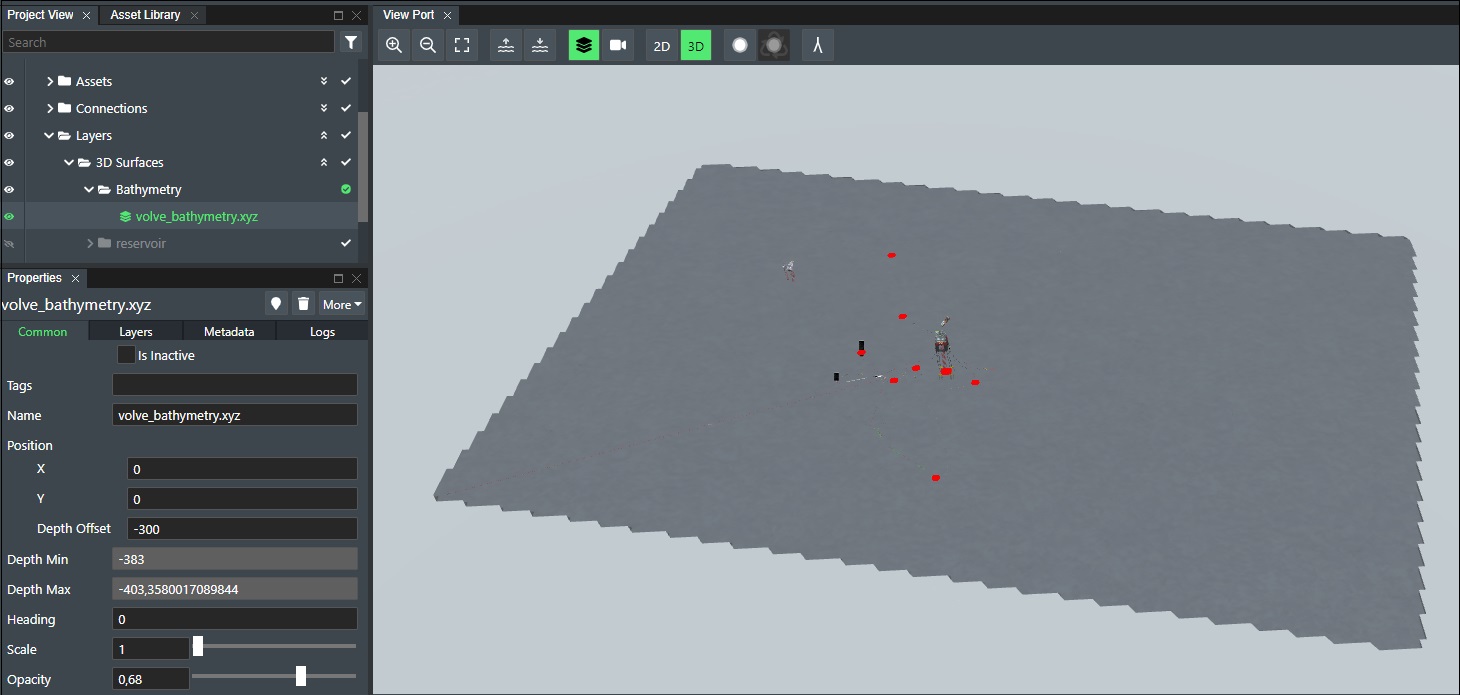
Se selecionar a camada no modo de exibição do projeto, ela será marcada como selecionada e realçada, como mostrado a seguir:
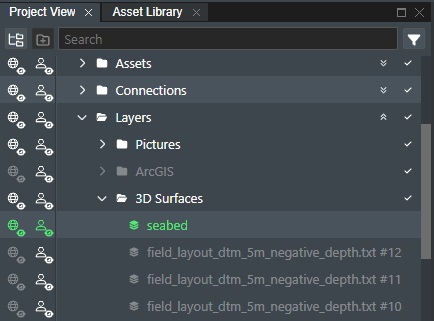
Selecioná-la também a posicionará na Viewport (Janela de Exibição). Será útil para localizar o local a qualquer momento.
Consulte a seção a seguir para obter mais informações sobre Layer Visibility (Visibilidade de camadas).
Consulte a seção a seguir para obter mais informações sobre Layer Commands (Comandos de camadas)
Atributos de superfícies 3D¶
Se desejar, você poderá ajustar atributos ou configurações da camada de superfície 3D carregada, na parte inferior da área de configurações do modo de exibição do projeto da camada, como mostrado a seguir:

A seção Layer Attribute/Settings (Atributo/Configurações de camada) tem três guias principais: Common (Comum) e Layers (Camadas) e Logs. Se houver metadados definidos na camada de superfície, a quarta guia Metadata (Metadados) também será exibida.
Common (Comum)¶
A guia Common (Comum) é composta pelos atributos/configurações comuns gerais de uma camada.
Is Inactive (Está inativo) - marque a caixa se o ativo, por exemplo, a superfície, não for usado no projeto. Ele será marcado em vermelho e não estará mais disponível em qualquer tipo de operação ou função.
Tags - qualquer ativo, conexão, camada etc. pode ter tags com um nome definido pelo usuário, por exemplo, "Survey October" (Levantamento de outubro). As tags facilitam a criação de grupos. Os itens que compartilham a mesma tag são automaticamente colocados em uma pasta abaixo do nó Tags na árvore. Selecione tags existentes na lista ou comece a digitar um nome de tag para adicionar uma nova.
Name (Nome) - o nome da superfície 3D carregada. Para alterar, edite o nome diretamente.
Position (Posição) - a seção permite editar os valores de x, y e de deslocamento de profundidade da camada na plataforma, que é inserida em uma posição de origem 0 por padrão, a menos que tenha dados de posicionamento incorporados, por exemplo, GeoTIFF.
-
X - edite o campo para ajustar o posicionamento horizontal da camada.
-
Y - edite o campo para ajustar o posicionamento vertical da camada.
-
Depth Offset (Deslocamento de profundidade) - edite o campo para ajustar o valor Z da camada de superfície. Valores negativos moverão a camada para baixo. Valores positivos moverão a camada para cima.
Depth Min (Profundidade mínima) - exibirá a profundidade mínima (valor do ponto Z inferior) registrada na camada de superfície carregada.
Depth Max (Profundidade máxima) - exibirá a profundidade máxima (valor do ponto Z superior) registrada na camada de superfície carregada.
Heading (Orientação) - defina a rotação da camada em graus (0-359).
Scale (Surface) [(Escala (Superfície)] - permite dimensionar a camada de superfície 3D. É útil para exibir melhor as alterações de elevação.
Opacity (Opacidade) - permite ajustar a transparência da camada com o ajuste do valor entre 1 (totalmente visível) e 0 (invisível).
Layers (Camadas)¶
A guia Layers (Camadas) é composta por configurações específicas relacionadas ao formato dos dados da superfície 3D.
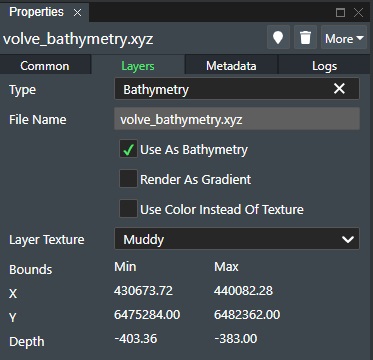
Type (Tipo) - se houver definições de metadados nas configurações da conta Layer Type Setting (Configuração do tipo de camada), a lista dos tipos de camada definidos será exibida e permitirá que você faça a seleção. A guia Metadata (Metadados) correspondente será adicionada para que o usuário faça a seleção.
Use as Bathymetry (Use como batimetria) - marque a caixa se a camada de superfície 3D precisar ser usada como dados de leito marítimo dos quais você amostrará ativos/conexões em relação à altura.
Render as Gradient (Renderizar como gradiente) - selecione a opção para, por exemplo, simular a renderização de dados HCPT (Espessura de Poros de Hidrocarbonetos) e representá-los como gráficos de contorno em função da atribuição do gradiente de cores ao valor Z. Para alterar os valores de amostra de cores em Z, clique no botão Edit Gradient (Editar gradiente). Será exibida a caixa de diálogo para definir a associação de cores de profundidade Z para renderização, como mostrado a seguir.

Use os controles deslizantes para ajustar a cor ou clique na tela Color (Cor) à direita do controle deslizante. Clique no botão +Add Color (+Adicionar cor) para adicionar outra escala de cores. Pressione Save (Salvar) para salvar as configurações. Pressione Cancel (Cancelar) para cancelar ou Reset (Redefinir) para restaurar os valores padrão.
Além disso, quando a opção estiver ativada, serão exibidas duas (2) opções adicionais:
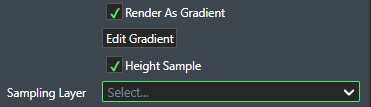
-
Height Sample (Amostragem de altura) - selecione a opção para obter a amostragem de altura (drape) do gradiente no topo de uma camada de superfície, por exemplo, o levantamento de topos de reservatórios.
-
Sampling Layer (Camada de amostragem) - selecione na lista de superfícies 3D carregadas a camada de superfície 3D na qual deseja aplicar a amostragem de altura.
Consulte o exemplo a seguir da renderização como gradiente aplicada com valores HCPT:
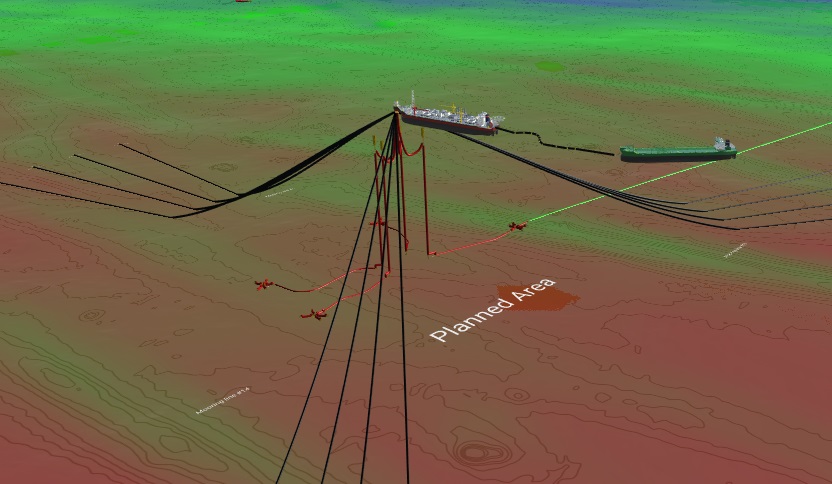
Layer Texture (Textura da camada) - você pode alterar entre diferentes texturas que podem ser usadas na exibição 3D para ilustrar melhor o tipo de leito marítimo, por exemplo, areia ou rochas. Para definir a seleção, use a lista suspensa, como mostrado a seguir:
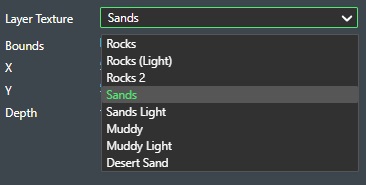
- Use Color Instead of Texture (Usar cor em vez de textura) - marque a opção se quiser usar a cor de leito marítimo. Defina a configuração de cor de leito marítimo abaixo da opção.

Bounds (Limites) - a seção exibirá as informações da caixa de limites da superfície 3D:
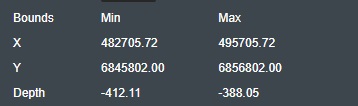
-
X - exibe os valores mínimos e máximos da posição X da superfície 3D carregada.
-
Y - exibe os valores mínimos e máximos da posição Y da superfície 3D carregada.
-
Depth (Profundidade) - exibe os valores mínimo e máximo da posição Z ou da profundidade da superfície 3D carregada.
Logs¶
A seção de log mostrará as últimas 10 operações da camada selecionada:
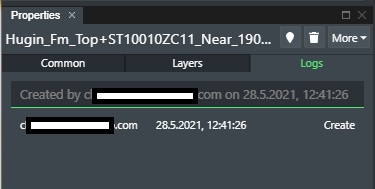
Serão exibidas as seguintes colunas com informações:
User (Usuário) - o e-mail do usuário que fez a alteração.
Date (Data) - a data e hora da alteração.
Keys (Chaves) - a operação que foi executada.
Metadata (Metadados)¶
Se fizer uma seleção na lista Type (Tipo) da guia Layers (Camadas), os metadados definidos nas configurações da conta Layer Type Setting (Configuração de tipo de camada) serão exibidos em uma guia adicional, como mostrado a seguir:
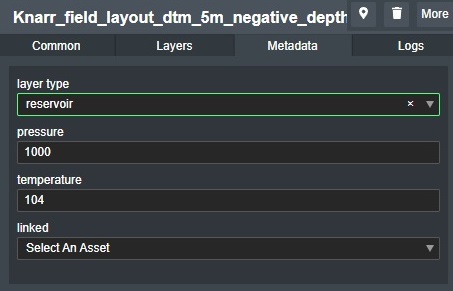
O usuário poderá fazer registros e/ou seleções dos atributos de metadados definidos para a superfície 3D, que podem ser usados como informações para Flow Assurance ou outras integrações com o sistema.
Comandos¶
Consulte a seção a seguir para obter mais informações sobre Layer Visibility (Visibilidade de camadas)
Consulte a seção a seguir para obter mais informações sobre Layer Commands (Comandos de camadas)
Picture (Imagem)¶
Permitirá que você adicione imagens/fotografias como novas camadas ao layout de campo. Será exibida uma caixa de diálogo que permitirá que você selecione um arquivo e o adicione como nova camada com um nome descritivo da sua escolha.
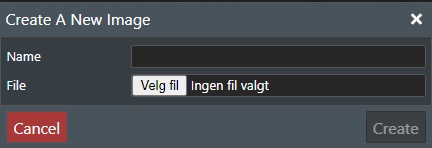
Os formatos de imagem compatíveis são: JPEG, GIF, BMP e Tiff.
A imagem carregada será exibida como nova camada em Pictures (Imagens) no modo de exibição do projeto, como mostrado a seguir:
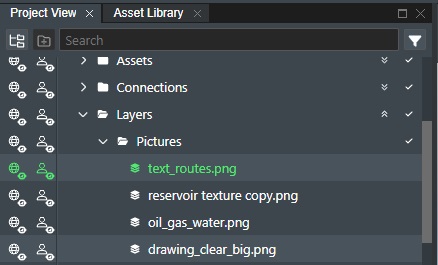
Atributos da imagem¶
Se desejar, você poderá ajustar configurações ou atributos da camada da imagem carregada, na parte inferior da área de configurações da camada do modo de exibição do projeto, como mostrado a seguir:
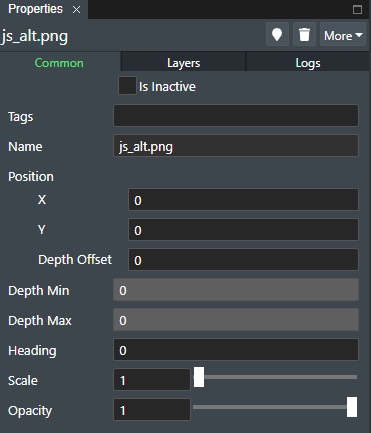
A seção Layer Attribute/Settings (Atributo/Configurações de camada) tem três guias: Common (Comum), Layers (Camadas) e Log.
Common (Comum)¶
A guia Common (Comum) é composta pelos atributos/configurações comuns gerais de uma camada.
Is Inactive (Está inativo) - marque a caixa se o ativo, por exemplo, a imagem, não for usado no projeto. Ele será marcado em vermelho e não estará mais disponível em qualquer tipo de operação ou função.
Tags - qualquer ativo, conexão, camada etc. pode ter tags com um nome definido pelo usuário, por exemplo, "Survey October" (Levantamento de outubro). As tags facilitam a criação de grupos. Os itens que compartilham a mesma tag são automaticamente colocados em uma pasta abaixo do nó Tags na árvore. Selecione tags existentes na lista ou comece a digitar um nome de tag para adicionar uma nova.
Name (Nome) - o nome da imagem carregada. Para alterar, edite o nome diretamente. Use o botão Edit (Editar) à direita para usar um texto com várias linhas.
Position (Posição) - a seção permite editar os valores de x, y e de deslocamento de profundidade da imagem na plataforma, que é inserida em uma posição de origem 0 por padrão.
-
X - edite o campo para ajustar o posicionamento horizontal da imagem.
-
Y - edite o campo para ajustar o posicionamento vertical da imagem.
-
Depth Offset (Deslocamento de profundidade) - edite o campo para ajustar o valor Z da imagem. Valores negativos moverão a camada para baixo. Valores positivos moverão a camada para cima.
-
Depth Min (Profundidade mínima) - exibirá a profundidade mínima (valor do ponto Z inferior) registrada para a camada de imagem carregada.
-
Depth Max (Profundidade máxima) - exibirá a profundidade máxima (valor do ponto Z superior) registrada para a camada de imagem carregada.
-
Heading (Orientação) - defina a rotação da imagem em graus (0-359).
-
Scale (Picture) [Escala (Imagem)] - permite dimensionar a camada de imagem. É útil para corresponder a imagem a outra camada de conteúdo ou a uma área na plataforma.
-
Opacity (Opacidade) - permite ajustar a transparência da camada com o ajuste do valor entre 1 (totalmente visível) e 0 (invisível).
Layers (Camadas)¶
A guia Layers (Camadas) é composta por configurações específicas relacionadas à categoria de conteúdo de imagens.
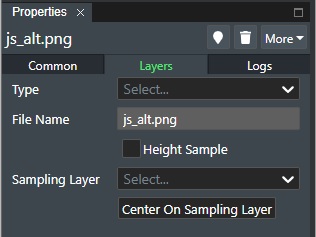
Type (Tipo) - se houver definições de metadados nas configurações da conta Layer Type Setting (Configuração do tipo de camada), a lista dos tipos de camada definidos será exibida e permitirá que você faça a seleção. A guia Metadata (Metadados) correspondente será adicionada para que o usuário faça a seleção.
File Name (Nome do arquivo) - exibe o nome do arquivo de imagem carregado.
Height Sampling (Amostragem de altura) - habilite para permitir que a camada de imagem selecionada seja amostrada ou drapeada em relação à altura se você estiver em uma camada de superfície 3D.
Sampling Layer (Camada de amostragem) - permite que você selecione uma camada de superfície 3D em uma lista suspensa para fazer a amostragem de altura da imagem fotográfica em dados de batimetria, por exemplo.
- Center on sampling layer (Centro na camada de amostragem) - centralizará a imagem na camada de amostragem selecionada.
Logs¶
A seção Log exibirá a criação da imagem com um timestamp e com as últimas 10 operações da imagem selecionada:
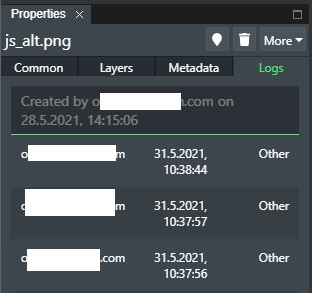
Serão exibidas as seguintes colunas com informações:
User (Usuário) - o e-mail do usuário que fez a alteração.
Date (Data) - a data e hora da alteração.
Keys (Chaves) - a operação que foi executada.
Metadata (Metadados)¶
Se fizer uma seleção na lista Type (Tipo) da guia Layers (Camadas), os metadados definidos nas configurações da conta Layer Type Setting (Configuração de tipo de camada) serão exibidos em uma guia adicional, como mostrado a seguir:
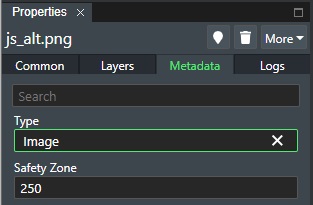
Isso permitirá que o usuário faça registros e/ou seleções de atributos de metadados definidos na imagem, que poderão ser usados como informações para integrações com o sistema.
Comandos¶
Consulte a seção a seguir para obter mais informações sobre Layer Visibility (Visibilidade de camadas).
Consulte a seção a seguir para obter mais informações sobre Layer Commands (Comandos de camadas)
Conexões de arquivos¶
A opção permite importar perfis de conexões no formato x,y,z de outros software/ferramentas de engenharia para o FieldTwin Design para obter uma exibição mais precisa das conexões. Para criar uma nova conexão a partir de um arquivo, selecione a opção no menu Import (Importar). Além de arquivos de texto no formato X, Y, Z, a função é compatível com a importação de arquivos GeoJSON e shapefile (SHP).
Compatível com arquivos de texto e X, Y, Z¶
O formato de arquivo XYZ deve ser texto sem formatação e sem cabeçalhos e deve usar espaços ou vírgulas como separador. Os valores devem ser especificados no sistema de referência de coordenadas do projeto com valores Z negativos quando abaixo do nível do mar. Por exemplo:
100 200 -450,5
105 205 -451,2
ou
100, 200, -450,5
105, 205, -451,2
Compatível com arquivos GeoJSON¶
Muitos servidores WMS (de mapeamento), como ArcGIS, permitirão extrair/exportar tubulações no formato GeoJSON se você armazenar os dados de instalação neles.
GeoJSON is an open standard format designed for representing simple
geographical features, along with their non-spatial attributes.
It is based on the JavaScript Object Notation (JSON).
Compatível com a importação de arquivos SHP¶
A maioria dos softwares CAD permitirá que você salve ou exporte tubulações como arquivos "SHP".
The shapefile format is a geospatial vector data format for geographic
information system (GIS) software. It is developed and regulated by Esri
as a mostly open specification for data interoperability among Esri and
other GIS software products. The shapefile format can spatially describe
vector features: points, lines, and polygons, representing, for example;
water wells, rivers, and lakes. Each item usually has attributes that
describe it, such as name or temperature.
Para importar esses tipos de formatos de dados para o FieldTwin Design, selecione Import Connection(s) from File(s) (Importar conexões de arquivos). A seguinte caixa de diálogo será exibida:
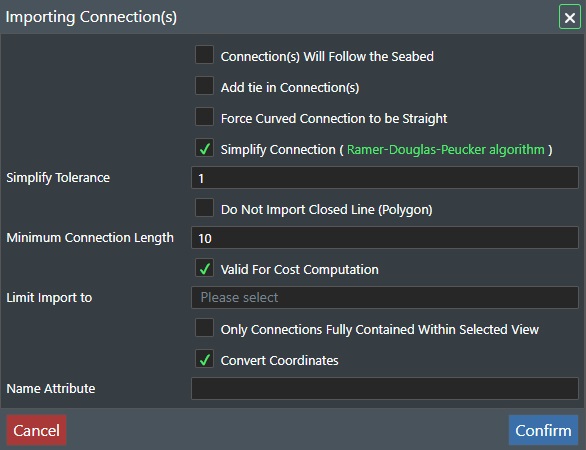
Selecione uma das seguintes opções:
-
Connection(s) will follow the seabed (Conexões seguirão leito marítimo) - se marcada, forçará os valores Z dos dados de conexão importados a seguir o leito marítimo/batimetria existente ou manterá os valores Z originais do arquivo, por exemplo, se importar um riser.
-
Add tie-in Connection(s) (Adicionar conexões de interligação) - selecione a opção para adicionar um ponto adicional às duas extremidades no arquivo de conexões importado. Por exemplo, há uma longa distância entre o primeiro e o segundo ponto na tubulação, e você deseja ajustar o início do duto para se interligar a um PLEM (coletor final do duto) ou similar. Você precisa adicionar um novo ponto para criar a última curva. Selecionar a opção cria os pontos de "interligação" automaticamente.
-
Force curved connection to be straight (Forçar conexão curva a ser reta) - se estiver marcada, a conexão importada será do tipo Straight (Reta).
-
Simplify Connection (Simplificar conexão) - quando importa uma conexão, ela pode ser composta por um número muito alto de pontos individuais que podem ser detalhados demais para o que é necessário no FieldTwin Design. Use a opção com o valor de tolerância de simplificação para eliminar pontos ao longo da conexão. A função usa o algoritmo Ramer-Douclas-Peucker para essa finalidade.
-
Simplify tolerance (Tolerância de simplificação) - definirá o valor da unidade de tolerância para a eliminação de pontos individuais da conexão importada se a opção Simplify Connection (Simplificar conexão) estiver marcada. Por exemplo, se o valor de tolerância for 1 para a unidade, por exemplo, metro, todos os pontos individuais adicionais incluídos em 1 metro de tolerância serão eliminados da importação.
-
Do not import Closed Line (Polygon) [Não importar linha fechada (Polígono)] - se a opção estiver marcada, qualquer conexão importada com ponto inicial e final iguais será descartada.
-
Minimum Connection Length (Comprimento mínimo da conexão) - permite definir o comprimento mínimo de uma conexão que será importada. Por exemplo, se o valor for 1 metro, apenas conexões com 1 metro ou mais serão importadas.
-
Valid for Cost Computation (Válido no cálculo de custo) - marque a opção se desejar que as conexões importadas sejam incluídas nos cálculos de custo. Se importar, por exemplo, dados de brownfield, geralmente, não desejará que eles sejam incluídos no cálculo de custo.
-
Limit Import to (Limitar importação a) - a lista suspensa permitirá que você selecione importar apenas dados para um modo de exibição específico. Você pode selecionar entre: None (Nenhum), Current View Box (Caixa de visualização atual) ou qualquer viewpoint criado.
-
Only Connections Fully Contained Within Selected View (Apenas conexões totalmente contidas no modo de exibição selecionado) - serão importadas apenas as conexões que pertencerem à caixa de visualização selecionada.
-
Convert Coordinates (Converter coordenadas) - converterá as coordenadas do sistema de projeção atual.
Name Attribute (Atributo do nome) - pode ser um atributo do arquivo de origem que pode ser usado para dar nome à conexão que será carregada. Como o arquivo não está carregado no momento, a lista de atributos não está disponível.
Pressione Cancel (Cancelar) para sair da caixa de diálogo.
Pressionar Confirm (Confirmar) exibirá uma caixa de diálogo de seleção de arquivo:
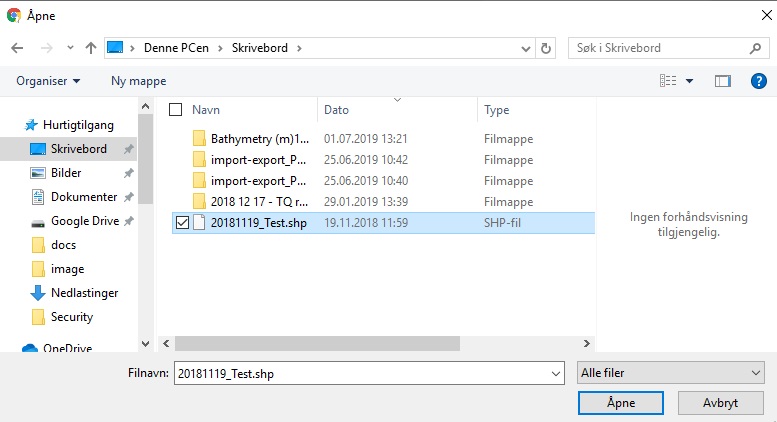
E o arquivo será importado para o FieldTwin Design e exibido, como mostrado a seguir:

Conexões do WFS¶
O recurso é compatível com a importação direta de servidores/serviços de mapeamento WFS (Web Feature Service), como por exemplo, o ArcGIS. Você pode importar diretamente, por exemplo, dados de tubulações existentes como novas conexões no FieldTwin Design. Para criar uma nova conexão a partir de um serviço de mapeamento WFS, selecione a opção no menu Import (Importar).
Importar perfil do WFS¶
Será aberta a seguinte caixa de diálogo com as seguintes opções:

Create a new import / Clone an existing import (Criar uma nova importação/Clonar uma importação existente) - selecione a opção se desejar importar um novo conjunto de dados do WFS ou se desejar criar um clone de uma importação existente realizada anteriormente.
Pressione X se quiser cancelar a operação.
Create a new import / Clone an existing import (Criar uma nova importação/Clonar uma importação existente)¶
Se selecionar a opção, será exibida a seguinte caixa de diálogo:
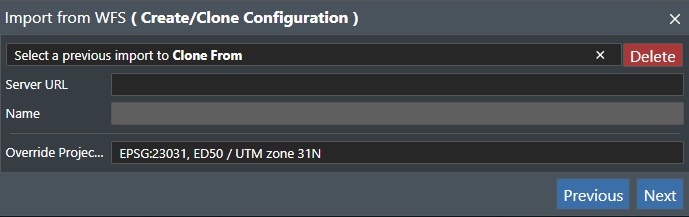
Select a previous import to Clone From (Selecionar uma importação anterior da qual clonar) - selecione uma operação de importação anterior na lista suspensa.
Server URL (URL do servidor) - insira o endereço do servidor WFS no qual consultará para obter dados. No exemplo, usamos o servidor WFS da Norwegian Petroleum Directorate (NPD):
https://factmaps.npd.no/arcgis/services/FactMaps_ogc/3_0_ED50_z32/MapServer/WFSServer?request=GetCapabilities&service=WFS
Name (Nome) - você pode dar um nome ao URL do servidor de importação usado anteriormente.
Override Projection System (Substituir sistema de projeção) - a lista suspensa exibirá todos os sistemas de projeção compatíveis no servidor WFS, e você precisará selecionar que projeção deseja na importação. No exemplo do NPD, você pode usar "EPSG:23032 - ED50 / UTM zone 32N".
X - fechará a caixa de diálogo de importação.
Previous (Voltar) - voltará à caixa de diálogo anterior.
Next (Avançar) - pressione o botão para continuar o processo de importação do WFS.
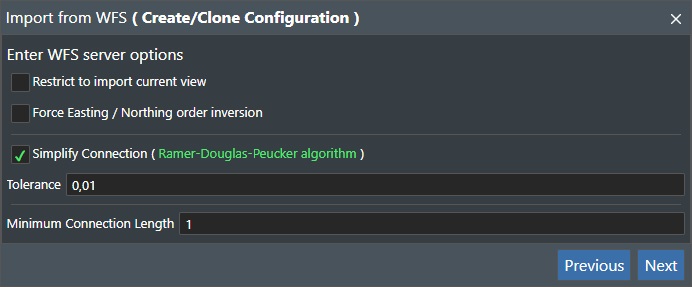
Restrict to import current view (Restringir importação ao modo de exibição atual) - se marcar a opção, o que importar estará restrito ao modo de exibição da plataforma atual ou à Viewport (Janela de Exibição) atual, se desejar.
Force Easting / Northing order inversion (Forçar inversão de ordem Leste/Norte) - se o servidor WFS não for compatível com o padrão WFS mais recente, marque a caixa para ler os dados corretamente.
Simplify Connection (Simplificar conexão) - marque a caixa para permitir a simplificação das conexões importadas, por exemplo, de acordo com a tolerância fornecida a seguir, eliminaremos pontos de conexões muito detalhadas. A função usa o algoritmo Ramer-Douclas-Peucker para essa finalidade.
Tolerance (Tolerância) - insira o valor de tolerância para executar o algoritmo de simplificação, se essa opção anterior estiver marcada.
Minimum Connection Length (Comprimento mínimo da conexão) - permite definir o comprimento mínimo das conexões que serão importadas. Se as conexões forem menores que o valor definido, elas não serão importadas.
X - fechará a caixa de diálogo de importação.
Previous (Voltar) - voltará à caixa de diálogo anterior.
Next (Avançar) - pressione o botão para continuar o processo de importação do WFS.
Será exibida uma caixa de diálogo com a lista de todas as camadas de dados descritas disponíveis da consulta WFS (GetFeature), como mostrado a seguir:
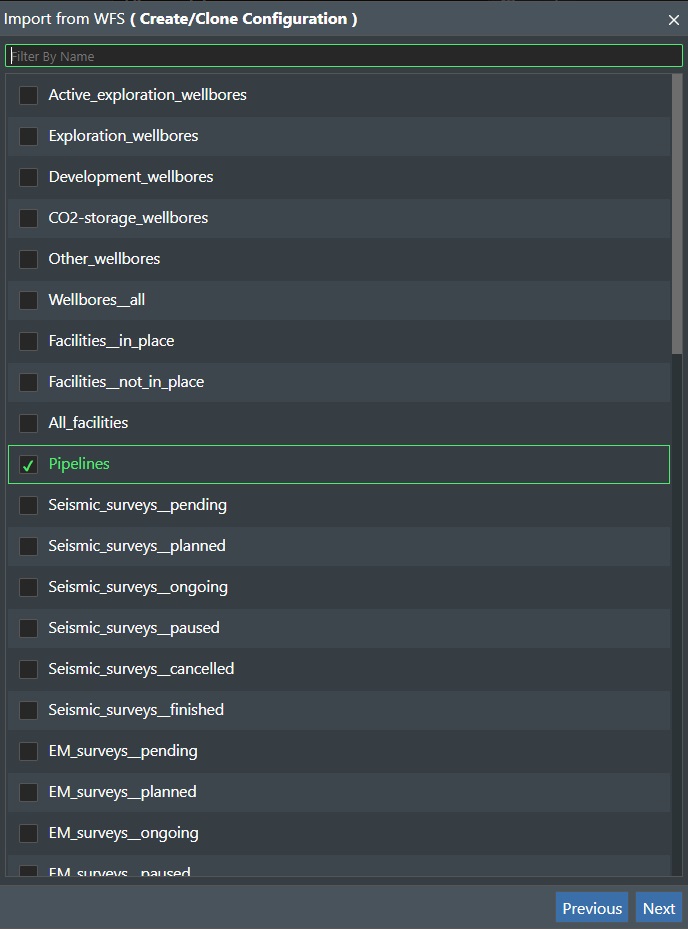
Você pode usar o Filter By Name (Filtrar por nome) para restringir a lista, comece a digitar o que procura.
No exemplo, selecionamos "Pipelines" (Tubulações), e será exibida uma caixa de diálogo com a lista de todas as tubulações disponíveis na camada:
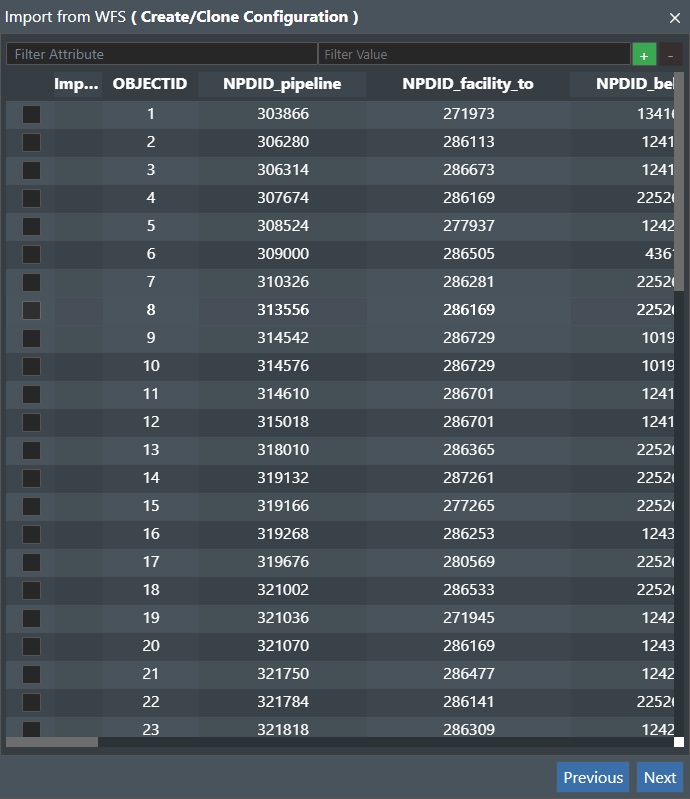
Você também tem as seguintes opções de filtragem: "Filter Attribute” (Atributo de filtro) e "Filter Value” (Valor de filtro). Você pode usar os botões "+" e"-" exibidos para adicionar ou excluir filtros.
Marque itens que deseja importar na lista.
Pressione o botão "Next" (Avançar) para continuar, X para cancelar, ou Previous (Voltar) para voltar à caixa de diálogo anterior.
Será exibida a seguinte caixa de diálogo:
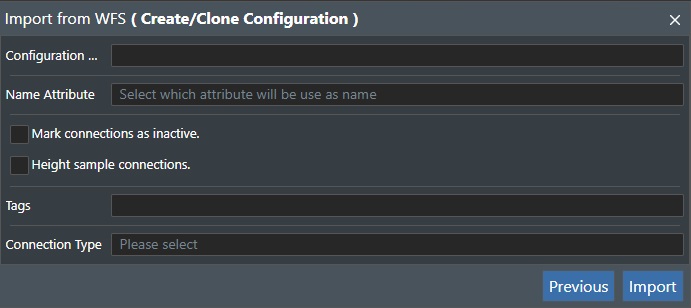
Configuration... (Configuração...) - digite a designação do nome da configuração de importação. Ela será armazenada para que você possa selecioná-la para repetir a importação ou clonar posteriormente.
Name Attribute (Atributo de nome) - é o atributo de nome para dar nome aos dados importados, no exemplo, pipeline (tubulação).
Mark connection as inactive (Marcar conexão como inativa) - a conexão será marcada como inativa depois de importada. Para alterar, selecione a conexão no modo de exibição do projeto.
Height sample connections (Conexões de amostragem de altura) - marque se a conexão precisar seguir o leito marítimo/batimetria.
Tags - você pode aplicar tags nas operações de importação/clonagem.
Connection Type (Tipo de conexão) - para selecionar se os dados importados devem ser classificados como um dos tipos de conexão existentes, selecione na lista suspensa.
Em seguida, pressione o botão "Import" (Importar) para iniciar a importação do servidor WFS. Será exibida uma mensagem quando o processo de importação for concluído. Pressione X para cancelar ou Previous (Voltar) para voltar uma etapa.
Observação! A conexão importada pode não ser exibida na tela, pois dependerá do local do campo atual. O mais fácil, é localizar a entidade importada no modo de exibição do projeto, em Connections (Conexões) no exemplo, e usar a função "Locate" (Localizar) para ser levado à tubulação importada.

Update imported connections (Atualizar conexões importadas)¶
Se selecionar a opção, significará que você já concluiu uma operação de importação e/ou clonagem e nomeou a operação para salvá-la. Isso significa que o FieldAP armazenou todos os valores e seleções associados que você fez nas diferentes etapas de importação anteriormente. Isso permite que você analise rapidamente a caixa de diálogo de importação, mas ainda é possível fazer alterações durante o processo. Observação! As caixas de diálogo são idênticas, exceto pela legenda, que lerá Import from WFS (Update Configuration) [Importar do WFS (Atualizar configuração)].
Conexão do ArcGIS¶
O recurso é idêntico à conexão do WFS, descrito anteriormente, mas é compatível com a importação direta do servidor/serviços do ArcGIS com a API REST. Você pode importar diretamente, por exemplo, dados de tubulações existentes como novas conexões no FieldTwin Design. Para criar uma nova conexão na API REST do ArcGIS, selecione a opção no menu Import (Importar).
Consulte Import Profile from WFS (Importar perfil do WFS)
Update Imported Connections (Atualizar conexões importadas)¶
Selecione o recurso para executar a operação anterior de importação de conexões novamente. Será exibida a seguinte caixa de diálogo:

Se operações de importação de conexões não tiverem sido executadas, nada acontecerá.
Dados do ArcGIS/arquivos que usam regras¶
O Rules Engine (Mecanismo de regras) permite criar um conjunto de regras e condições quando você importa dados do ArcGIS Map Server ou de arquivos como MS Excel. Para criar automaticamente o layout do campo, o FieldTwin usará o seu conjunto de regras de importação. Você também pode importar e exportar o seu conjunto de regras e usá-lo em diversos projetos.
Consulte Rules Engine (Mecanismo de regras) para obter a documentação sobre as duas opções de importação.
Well from File (Poço de arquivo)¶
O comando permite que você importe trajetórias de poços de um arquivo de texto ou de uma planilha do Excel para o projeto, no qual elas serão exibidas em 2D e em 3D, se o modo Reservoir (Reservatório) estiver ativado. Você pode selecionar vários arquivos para carregar vários poços de uma só vez. Para importar um poço, selecione a opção Well from File (Poço de arquivo) no menu Import (Importar).
Será exibida uma caixa de diálogo na qual você pode selecionar o texto de dados do poço ou os arquivos Excel que serão carregados.
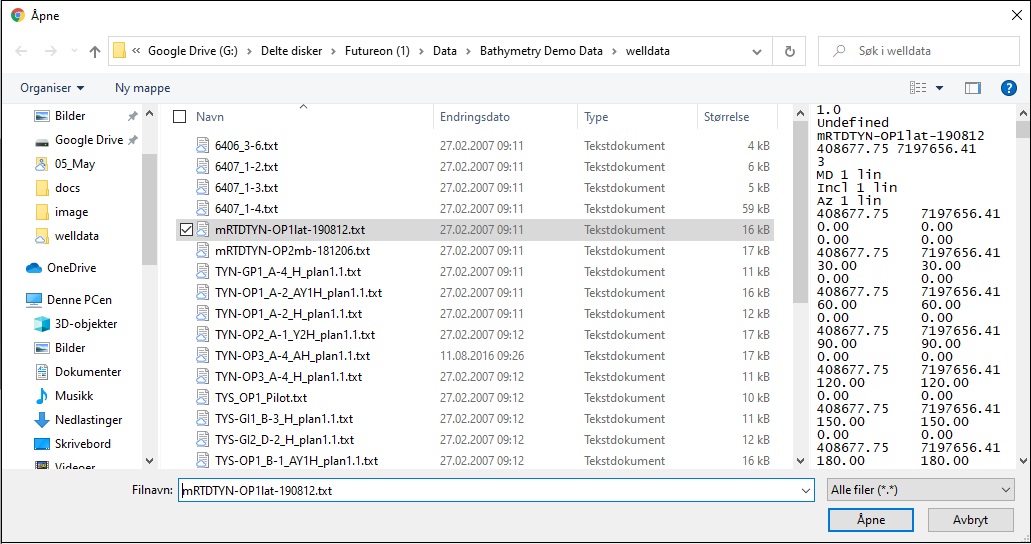
No momento, somos compatíveis com alguns dos formatos de poço mais comuns nos dados de trajetória de poços, por exemplo, Compass, DecisionSpace, etc. Um arquivo de dados de poço normalmente terá o seguinte formato:
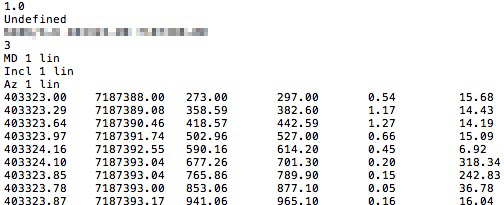
Se o formato do poço não for reconhecido, uma caixa de diálogo auxiliar de importação será exibida:
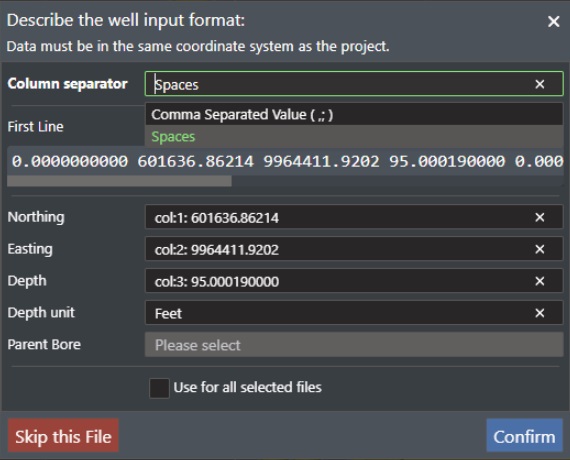
Para descrever o arquivo de formato de poço, você pode usar os seguintes parâmetros:
-
Column seperator (Separador de coluna) - selecione o separador que será usado no arquivo que você importará. As opções são Spaces (Espaços) ou Comma Seperated Value (Valor separado por vírgula).
-
First line (Primeira linha) - o número especifica a partir de qual número de linha os dados x,y,z devem ser lidos, por exemplo, permite que você pule cabeçalhos de dados de poços. Normalmente, as primeiras três a sete linhas de texto.
-
Northing (Coordenada Norte) - a lista suspensa exibirá as primeiras três colunas de valores lidos do arquivo como Col 0-2. Atribua o valor de coluna apropriado como o valor da coordenada Norte.
-
Easting (Coordenada Leste) - a lista suspensa exibirá as primeiras três colunas de valores lidos do arquivo como Col 0-2. Atribua o valor de coluna apropriado como valor da coordenada Leste.
-
Depth (Profundidade) - a lista suspensa exibirá as primeiras três colunas de valores lidos do arquivo como Col 0-2. Atribua o valor de coluna apropriado como o valor de profundidade.
-
Depth Unit (Unidade de profundidade) - selecione a unidade de profundidade usada no arquivo. As opções são: Same as Project (Mesma do projeto), Meter (Metro) ou Feet (Pés).
Parent Bore (Perfuração principal) - se importar perfurações de poços e tiver definidas perfurações principais, você poderá selecionar a perfuração na lista suspensa.
-
Use for all selected files (Use em todos os arquivos selecionados) - marque a opção se importar vários arquivos de poço ao mesmo tempo, e todos eles tiverem o mesmo formato.
-
Put all bores in the same well (Coloque todas perfurações no mesmo poço) - se selecionar uma perfuração principal, você poderá marcar a caixa para importar todas as perfurações para o mesmo poço.
Skip this File (Ignorar o arquivo) - se selecionar vários arquivos e desejar ignorar o arquivo, pressione o botão.
Confirm (Confirmar) - pressione o botão para iniciar a importação ou pressione "X" na caixa de diálogo para cancelar.
As trajetórias de poços carregadas serão exibidas como novos registros na camada de poços, como mostrado a seguir:

Consulte a seção Atributos do poço anterior para obter mais informações.