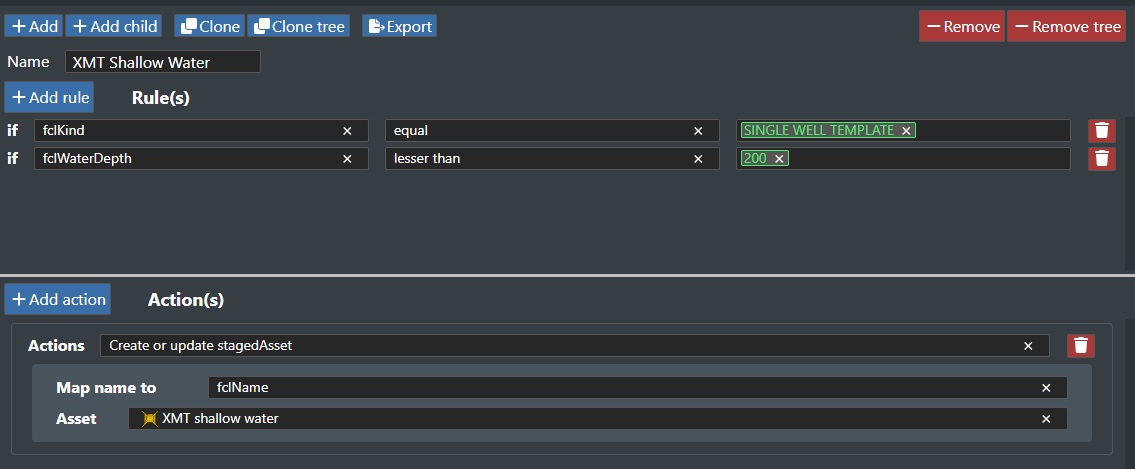Rule Engine (Mecanismo de regras)¶
O Rule Engine (Mecanismo de regras) permite criar um conjunto de regras com condições quando você importa dados de um arquivo como: shapefile, CSV ou MS Excel. Ou quando se conectar diretamente a um servidor ArcGIS Map. As regras criadas relacionadas a dados de entrada acionarão ações FieldTwin correspondentes.
O FieldTwin pode criar automaticamente um layout de campo, inclusive ativos 3D e conexões, com o uso do conjunto de regras de importação. Você também pode importar e exportar o seu conjunto de regras e usá-lo em diversos projetos.
Um caso de uso típico pode ser criar automaticamente ativos brownfield ou conexões para interligação, considerações de slot, etc.
Assista ao vídeo do exemplo a seguir que explica essa poderosa funcionalidade:
Você também pode ir diretamente à seção do tutorial.
Configuração de arquivo¶
Selecione o menu suspenso Import (Importar) e, em seguida, a opção Data from files using rules (Dados de arquivos que usam regras).
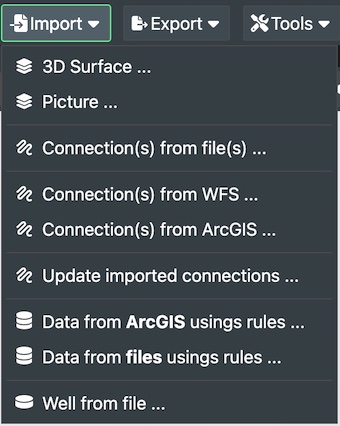
Será exibida a seguinte caixa de diálogo:

Clique no botão Create a new import/Clone an existing import (Criar uma nova importação/Clonar uma importação existente). Será exibida a seguinte caixa de diálogo:

Os tipos de arquivos que podem ser importados são arquivos de forma (em um arquivo .zip), que contêm as informações de coordenadas da forma (.shx, .shp, .prj e .dbf). E arquivos Excel também podem ser importados.
Importação de arquivo de forma¶
Após importar o arquivo .zip de forma, pressione Next (Avançar).
Uma caixa de diálogo é aberta e permite simplificar conexões com o uso do algoritmo Ramer–Douglas–Peucker. Será mantida a geometria das conexões, mas elas serão otimizadas para a visualização 3D. A tolerância de simplificação também pode ser definida aqui.
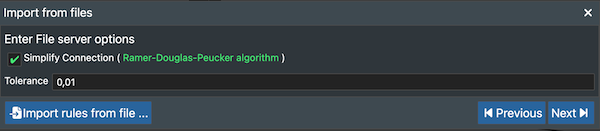
Importação de arquivos Excel e CSV¶
Após importar o arquivo Excel ou CSV, pressione Next (Avançar).
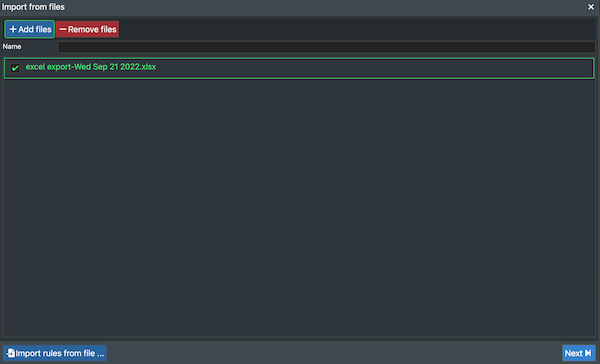
Na caixa de diálogo aberta, configure o arquivo Excel.
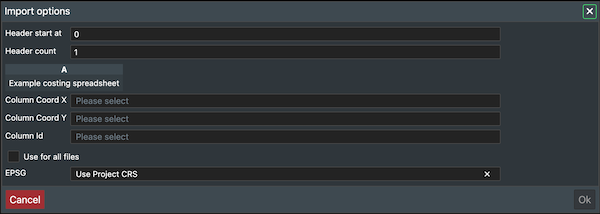
Header start at (Início de cabeçalho em) - é o número da linha na qual o cabeçalho começa.
Header count (Contagem de cabeçalho) - é o número de linhas que o cabeçalho contém.
Column Coord X (Coluna Coordenada X) - coluna que contém a localização da coordenada X do ativo.
Column Coord Y (Coluna Coordenada Y) - coluna que contém a localização da coordenada Y do ativo.
Column id (Coluna ID) - o id/nome do ativo.
Use for all files (Use em todos os arquivos) - marque a caixa para aplicar o mesmo formato a todos os arquivos selecionados para a importação.
EPSG - pode ser o mesmo sistema de projeção de coordenadas do projeto ou um sistema diferente.
Exemplo de como os campos de entrada ficarão:
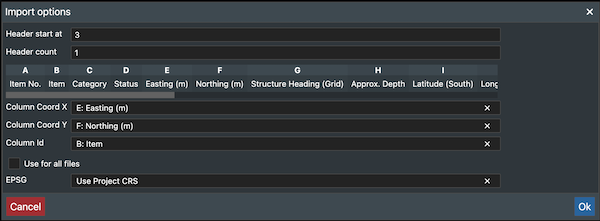
O arquivo Excel deve ter o seguinte formato:
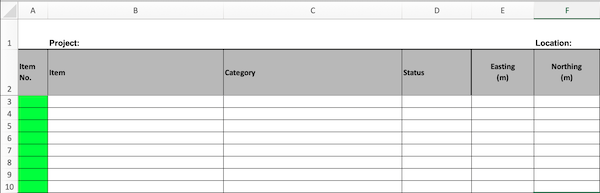
Configuração do ArcGIS¶
ArcGIS Documentation
Note! Detailed information about the various ArcGIS dialog box settings show below can be found in the WMS/WFS specific sections in the documentation e.g. WMS.
Selecione o menu suspenso Import (Importar) e, em seguida, a opção Data from ArcGis using rules (Dados do ArcGis usando regras).
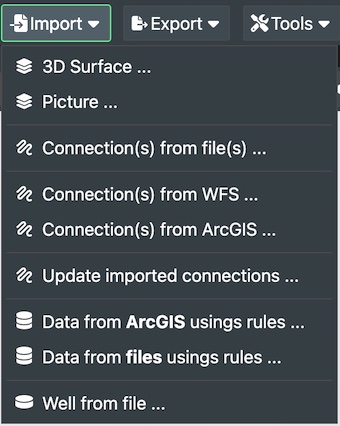
Será exibida a seguinte caixa de diálogo:

Clique no botão Create a new import/Clone an existing import (Criar uma nova importação/Clonar uma importação existente). Será exibida a seguinte caixa de diálogo:
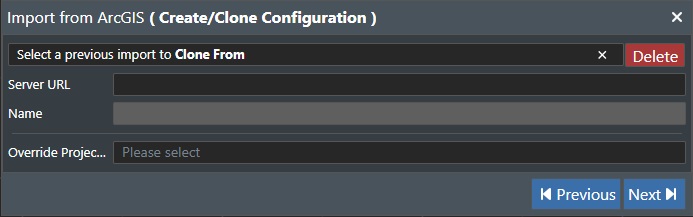
No exemplo, usaremos o serviço de mapeamento gratuito da Norwegian Petroleum Directorate (NPD), como mostrado a seguir:
https://factmaps.npd.no/arcgis/rest/services/FactMaps/3_0/MapServer
Insira isso no campo Server URL (URL do servidor) e, em seguida, selecione Override the Project CRS (Substituir o SRC do projeto), se ainda não estiver configurado. No exemplo, usaremos:
EPSG:23031,ED50/UTM zone 31 N
Também definiremos Name (Nome), para que as entradas de diálogo concluídas tenham a seguinte aparência:

Agora pressione Next (Avançar) para continuar.
Será exibida a próxima caixa de diálogo ArcGIS que, no exemplo, não requer nenhum registro:
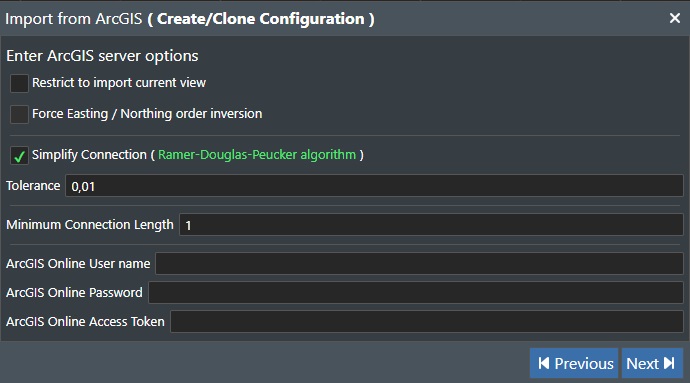
Pressione Next (Avançar) para continuar.
Será criada uma consulta do serviço ArcGIS Map e uma lista de todas as camadas de dados disponíveis, como mostrado a seguir:
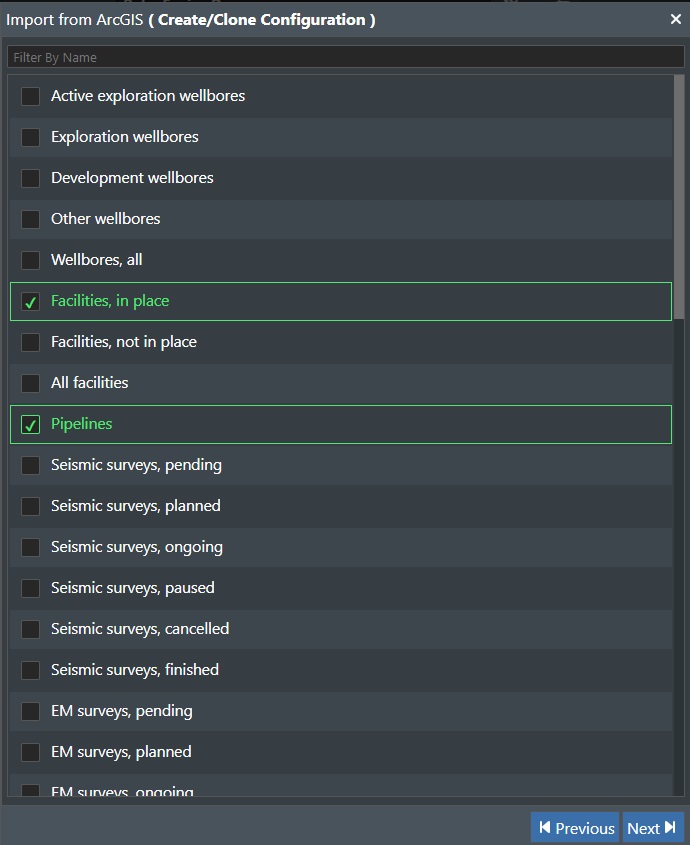
No exemplo, queremos Facilities, in place (Instalações, posicionadas) e camadas de Pipeline (Tubulação). Pressione Next (Avançar) para continuar. Será exibido na seção do tutorial.
Caixa de diálogo Rules (Regras)¶
Depois de conectar o servidor ArcGIS e selecionar as camadas de dados de interesse, você precisará criar um ou mais conjuntos de regras de importação para mapear os dados que serão importados no equivalente ao FieldTwin. Use a tela Rules Builder (Construtor de regras):
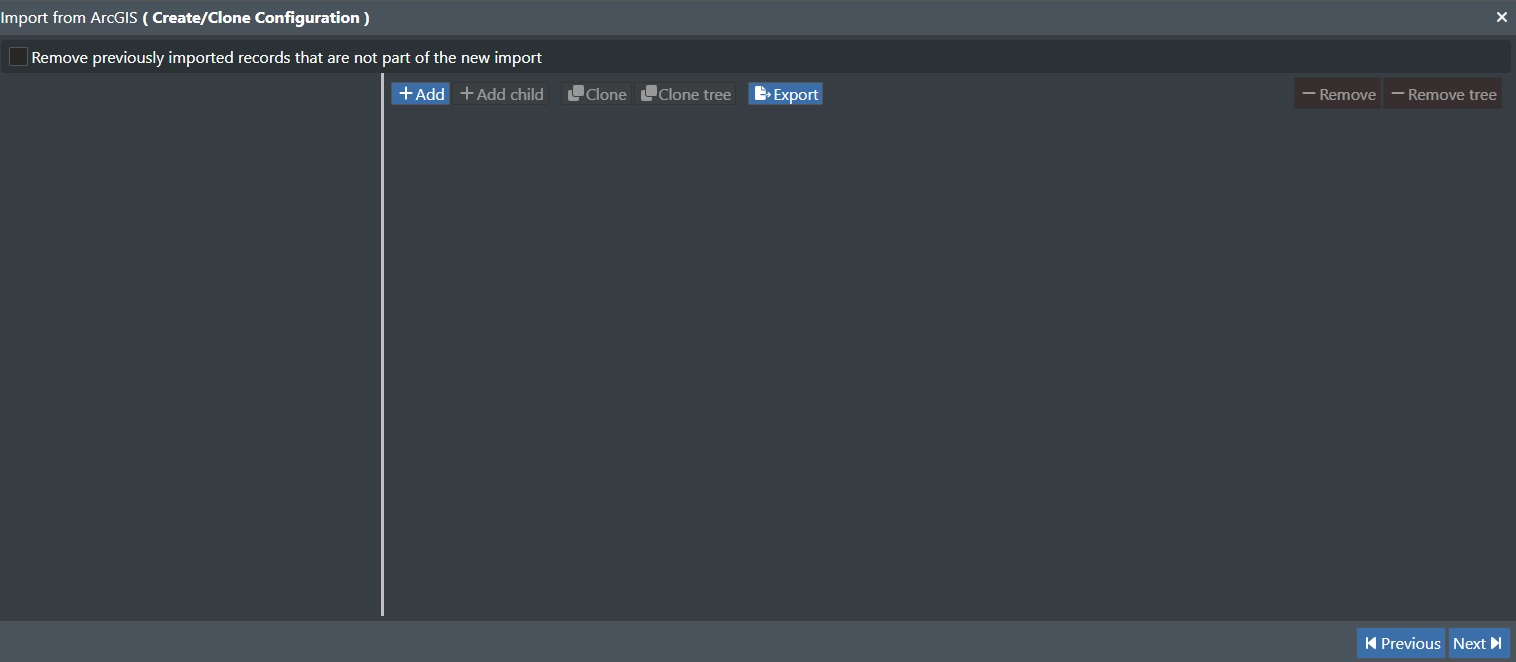
A caixa de diálogo tem os seguintes comandos:

Remove previously imported records that are not part of the new import (Remover registros importados anteriormente que não fazem parte da nova importação) - marque a caixa para descartar registros anteriores que não pertencem à nova importação.
+Add (+Adicionar) - pressione o botão para criar um novo conjunto de regras. Isso ficará assim:
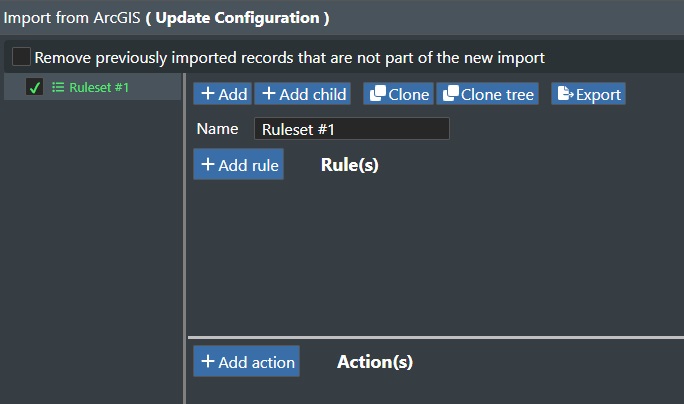
+Add Child (Adicionar filha) - adicionará uma nova regra (filha) ao conjunto de regras atual.
Clone (Clonar) - criará uma cópia da regra atual selecionada no modo de exibição de árvore do conjunto de regras à esquerda, mas não de todas as regras filhas.
Clone Tree (Clonar árvore) - use para criar uma cópia do conjunto de regras selecionado, inclusive as regras filhas.
Export (Exportar) - pressione o botão para exportar o conjunto de regras como JSON para a pasta de download. O arquivo pode ser importado e usado em outro projeto.
Name (Nome) - insira/altere o nome do conjunto de regras na caixa de texto.
No canto superior direito, você encontrará os comandos Delete (Excluir) para as regras, como mostrado a seguir:

-Remove (-Remover) - removerá a regra selecionada atualmente.
-Remove tree (-Remover árvore) - removerá a regra selecionada atualmente e todas as regras filhas.
Criação de regras¶
Depois de selecionar criar um novo conjunto de regras, você verá a seguinte nova entrada de regra de condição If (Se) na caixa de diálogo:

A lista suspensa mais à esquerda exibe todas as camadas de dados do ArcGIS selecionadas na configuração da importação, como mostrado a seguir:
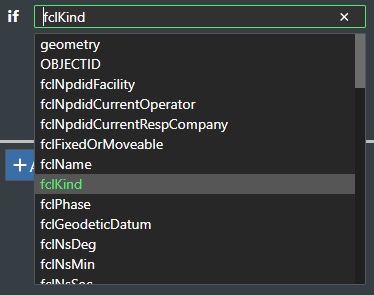
Selecionaremos fclKind no ArcGIS, e você precisará adicionar o operador lógico da regra na próxima lista suspensa:
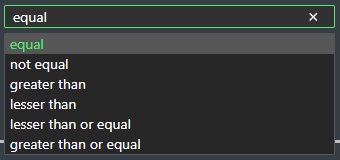
Os operadores lógicos são autoexplicativos, por isso não são detalhados aqui. Selecionamos equal (igual), e a regra até agora será como mostrada a seguir. If "fclKind" equal. Em seguida, precisamos selecionar o último tipo do serviço de mapa:

A lista suspensa mais à direita exibe todas as entradas de dados "fclKind" do serviço de mapa. Selecionamos o Multi Well Template (Modelo de diversos poços). Isso significa que criamos a seguinte regra:
If "fclKind" equal "Multi Well Template"

Delete (Excluir) - clique no ícone vermelho da lixeira à direita da regra para excluí-la.
A próxima etapa é criar uma ação do FieldTwin correspondente à regra.
Criação de ações¶
Para que uma regra tenha sentido, você precisa criar uma ação que será executada quando as condições da regra forem atendidas.
+Add Action (+Adicionar ação) - pressione o botão para criar a ação para a regra acima.

Será exibida uma lista de ações FieldTwin disponíveis que podem ser executadas:
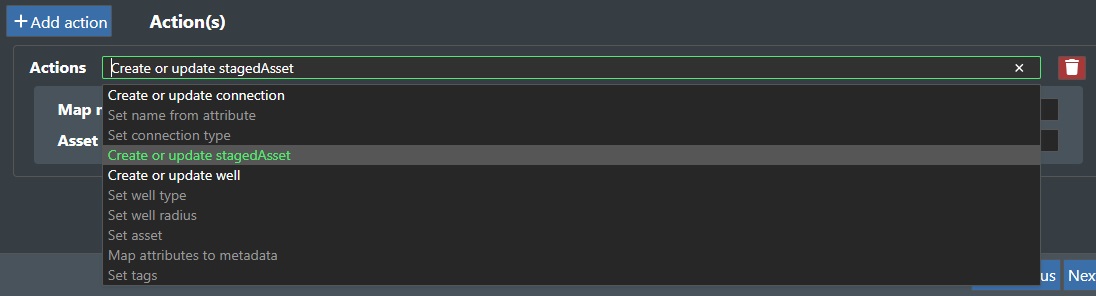
Observação! De acordo com a regra, você só poderá selecionar ações significativas relacionadas aos dados do mapa importado, de modo que alguns registros não poderão ser selecionados.
As ações disponíveis são as seguintes:
| Ação FieldTwin | Description (Descrição) |
|---|---|
| Create or update connection (Criar ou atualizar conexão) | Criará ou atualizará uma conexão na Viewport (Janela de Exibição) |
| Set name from attribute (Definir nome do atributo) | Colar seleção no local do mouse |
| Set connection type (Definir tipo de conexão) | Permitirá que você especifique o tipo de conexão, por exemplo, oil (petróleo) |
| Create or update stagedAsset (Criar ou atualizar stagedAsset) | Criará ou atualizará stagedAsset na Viewport (Janela de Exibição) |
| Create or update well (Criar ou atualizar poço) | Criará ou atualizará um poço na Viewport (Janela de Exibição) |
| Set Well type (Definir tipo de poço) | Permitirá que você especifique o tipo de poço |
| Set Well radius (Definir raio do poço) | Permitirá que você defina um valor numérico para o raio do poço |
| Set asset (Definir ativo) | Permitirá especificar ativos como parte do processo de importação |
| Map attributes to metadata (Mapear atributos para metadados) | Permitirá atribuir atributos de serviço de mapa a metadados do FT, por exemplo, diâmetro interno |
| Set tags (Definir tags) | Permitirá especificar tags como parte do processo de importação |
Selecionaremos a ação Create or update stagedAsset(Criar ou atualizar stagedAsset):
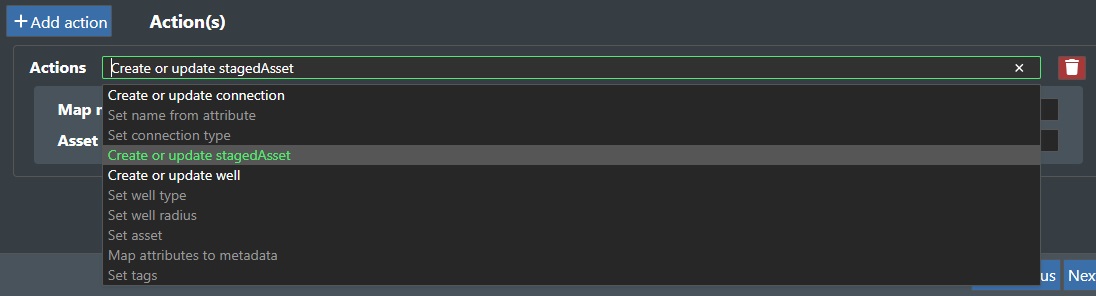
Observação! Dependendo da ação selecionada, os seguintes parâmetros/seleção podem variar:
Map name to (Nome do mapa) - selecione um atributo de nome no serviço de mapa, que será o nome do ativo.
Asset (Ativo) - exibirá a lista suspensa dos ativos do FieldTwin da biblioteca de ativos. Selecione o que deseja usar na ação escolhida.
O primeiro conjunto de regras agora está concluído e, para executar a regra, pressione Next(Avançar).
Tutorial¶
Depois de conectar o servidor ArcGIS e selecionar as camadas de dados de interesse, você precisará criar um ou mais conjuntos de regras de importação para mapear os dados que serão importados no equivalente ao FieldTwin. Use a tela Rules Builder (Construtor de regras):
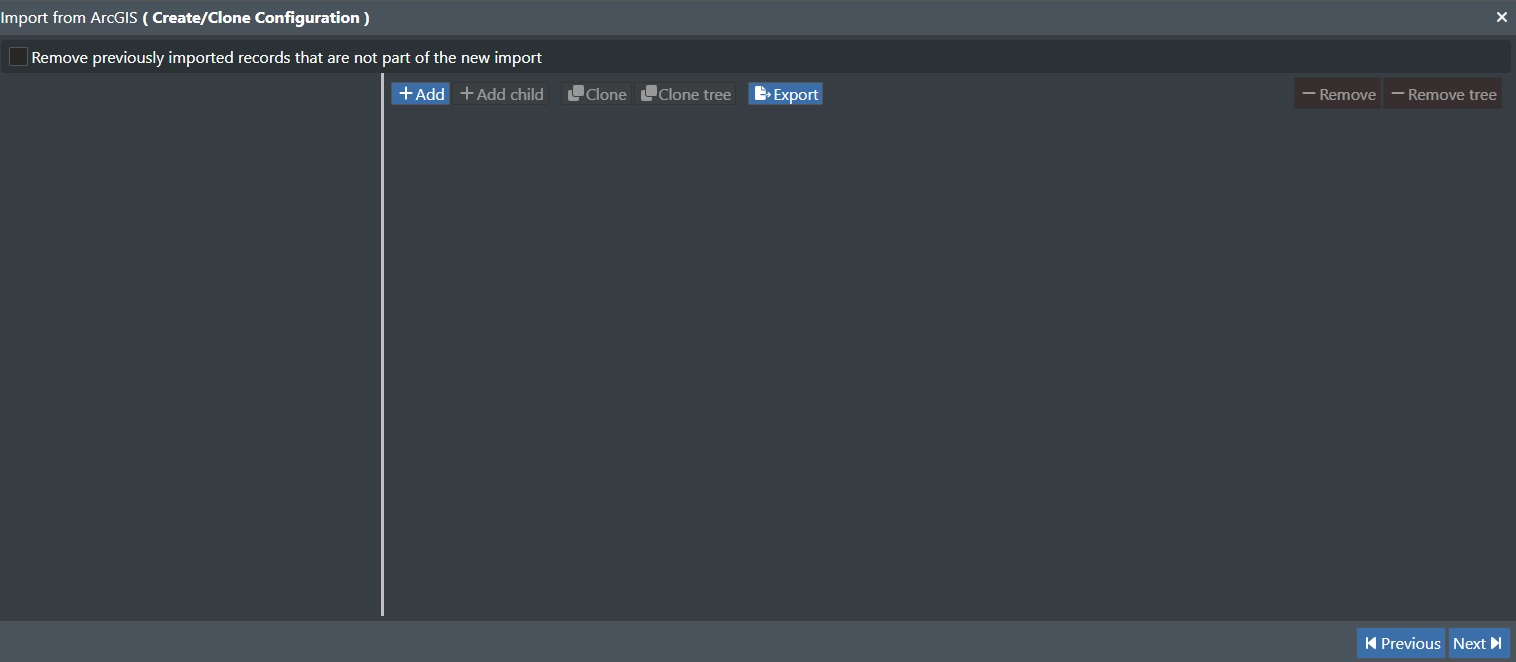
Add (Adicionar) - pressione o botão para criar um novo conjunto de regras.
Name (Nome) - digite o nome do conjunto de regras.
+Add Rule (Adicionar regra) - pressione o botão para criar a primeira regra para o conjunto de regras.
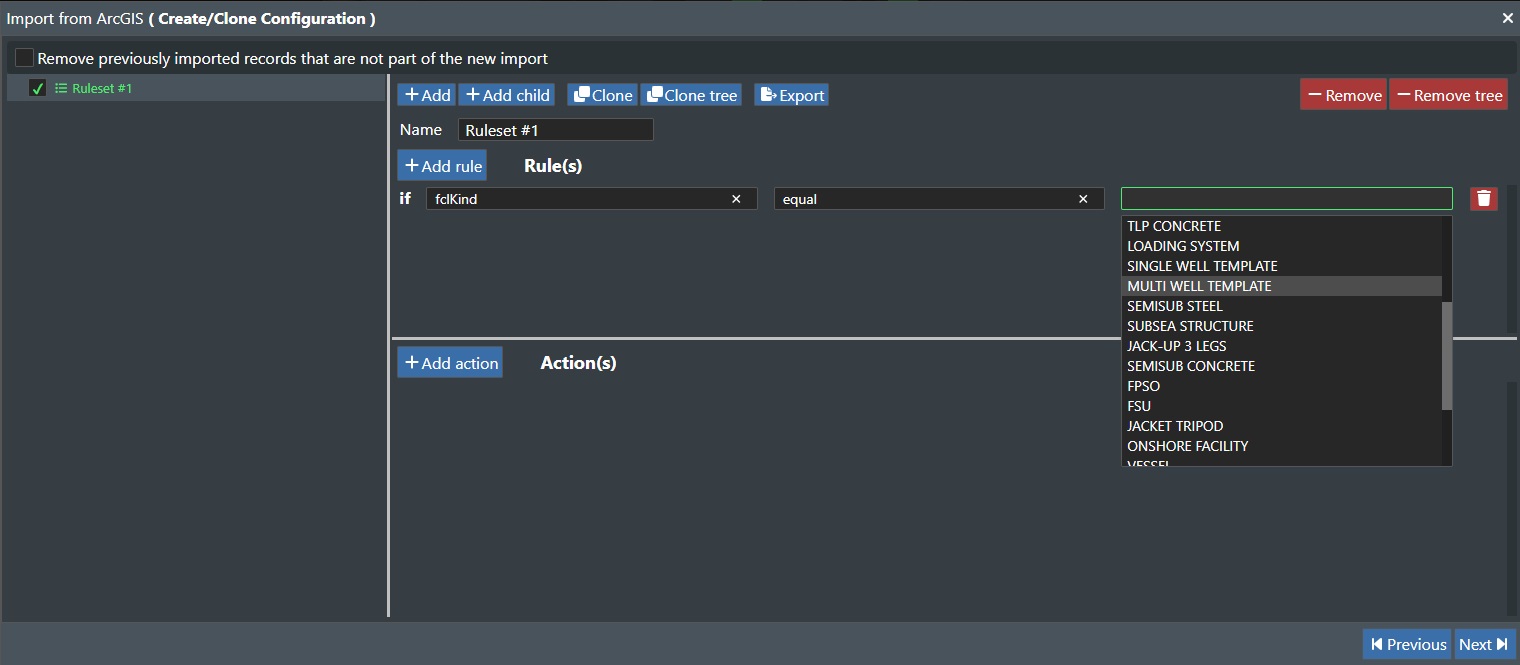
No exemplo, selecionamos o tipo fclKind na lista suspensa da entidade de Serviço de Mapa e definimos o operador como equal (igual) e, em seguida, selecionamos Multi Well Template (Modelo de diversos poços) na lista de entidades fclKind apresentadas no Serviço de Mapa.
+Add Action (+Adicionar ação) - clique no botão para criar uma ação correspondente à regra de importação recém-criada.
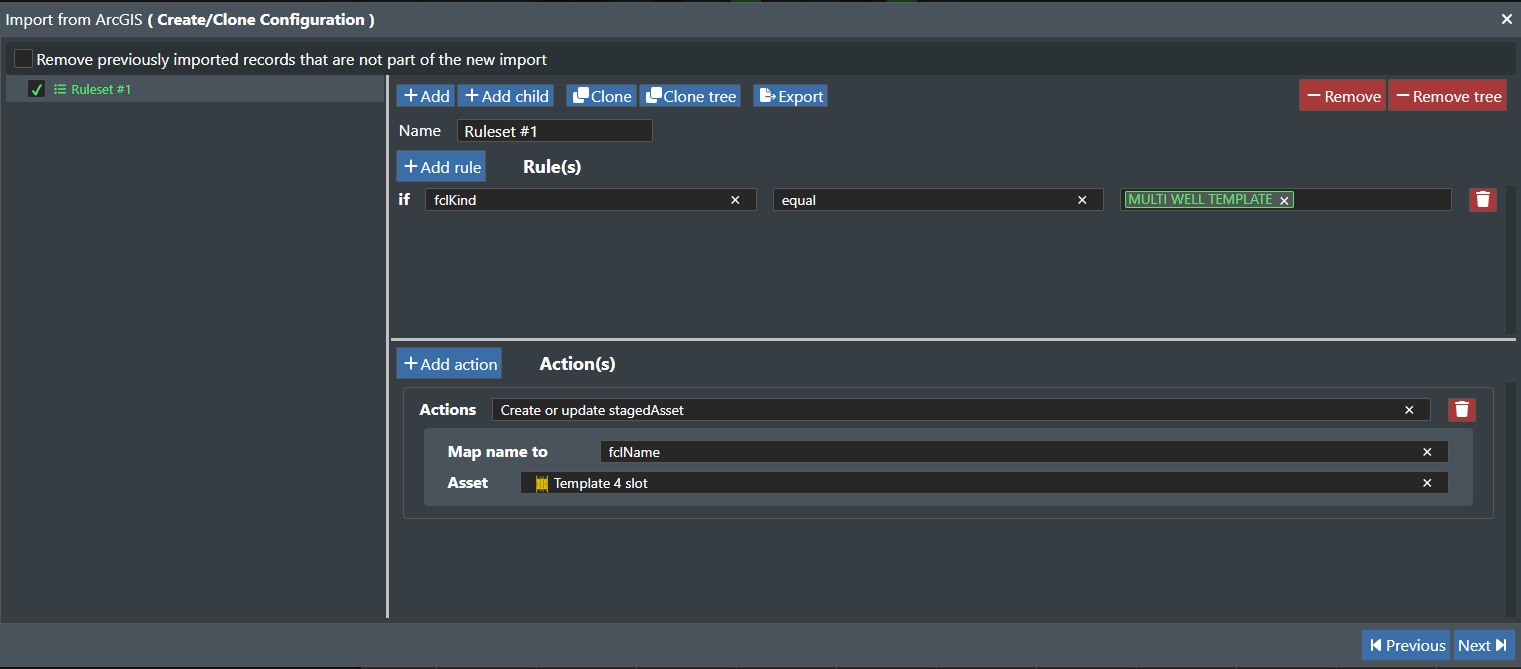
No exemplo, selecionamos Create or update stagedAsset (Criar ou atualizar stagedAsset), mapeamos o nome do ativo para o atributo de serviço de mapa fclName e selecionamos um Template 4 slot (Modelo de slot 4) para ser criado no FieldTwin.
Em seguida, adicionaremos uma nova regra para a importação de tubulações. Mesmo princípio do exemplo anterior, mas com a seguinte configuração:
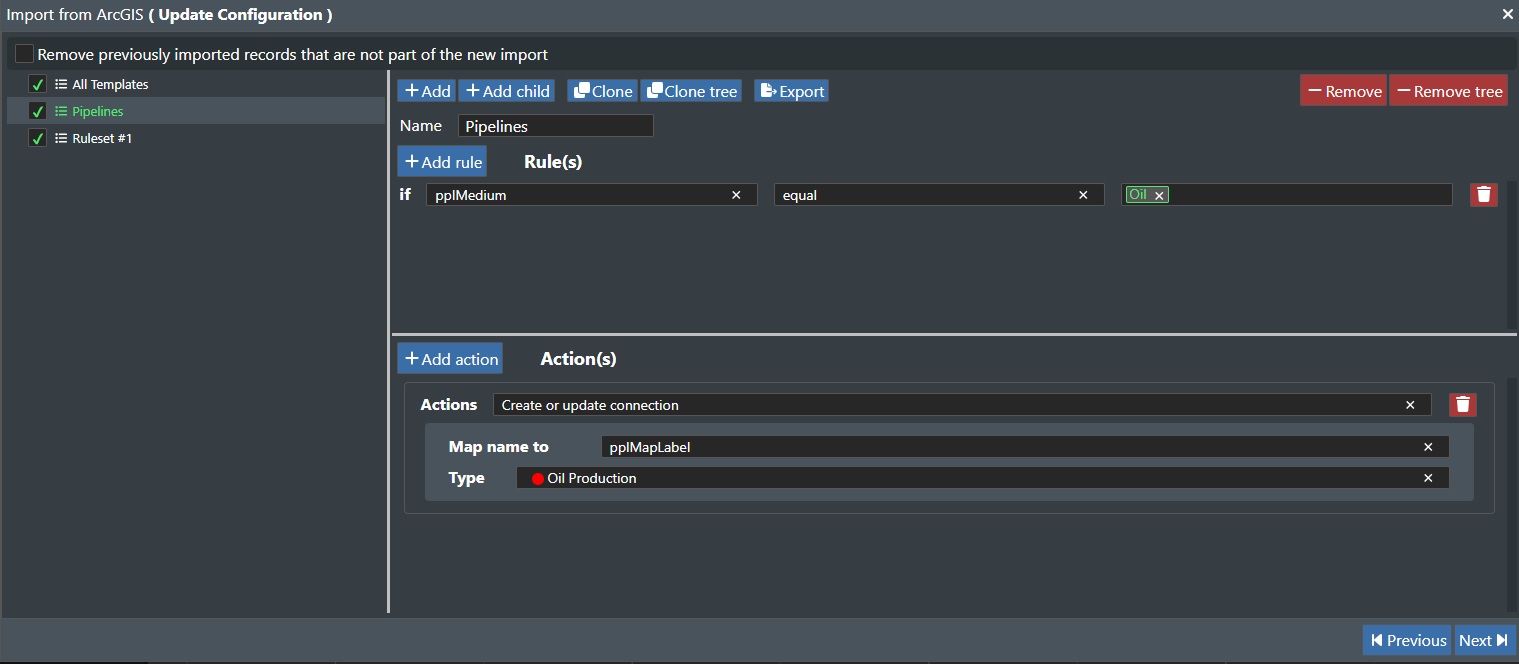
No conjunto de regras de tubulações, usamos o tipo pplMedium na lista suspensa da entidade de Serviço de Mapa e definimos o operador como equal (igual) e, em seguida, selecionamos Oil (Petróleo) na lista de entidades pplMedium apresentadas no Serviço de Mapa.
Então, criamos uma ação correspondente, que é Create or update connection (Criar ou atualizar conexão), mapeamos o nome da tubulação para o atributo de serviço de mapa pplMapLabel e selecionamos o tipo Oil Production* (Produção de petróleo) que será criado no FieldTwin.
Agora você está pronto para executar o seu primeiro conjunto de regras. Pressione Next (Avançar). Serão lidos todos os dados solicitados do servidor de mapa baseado nas regras, e serão criadas as entidades e atributos do FieldTwin correspondentes de acordo com as ações definidas. Após o processamento, você verá os dados importados no FieldTwin, como mostrado a seguir:
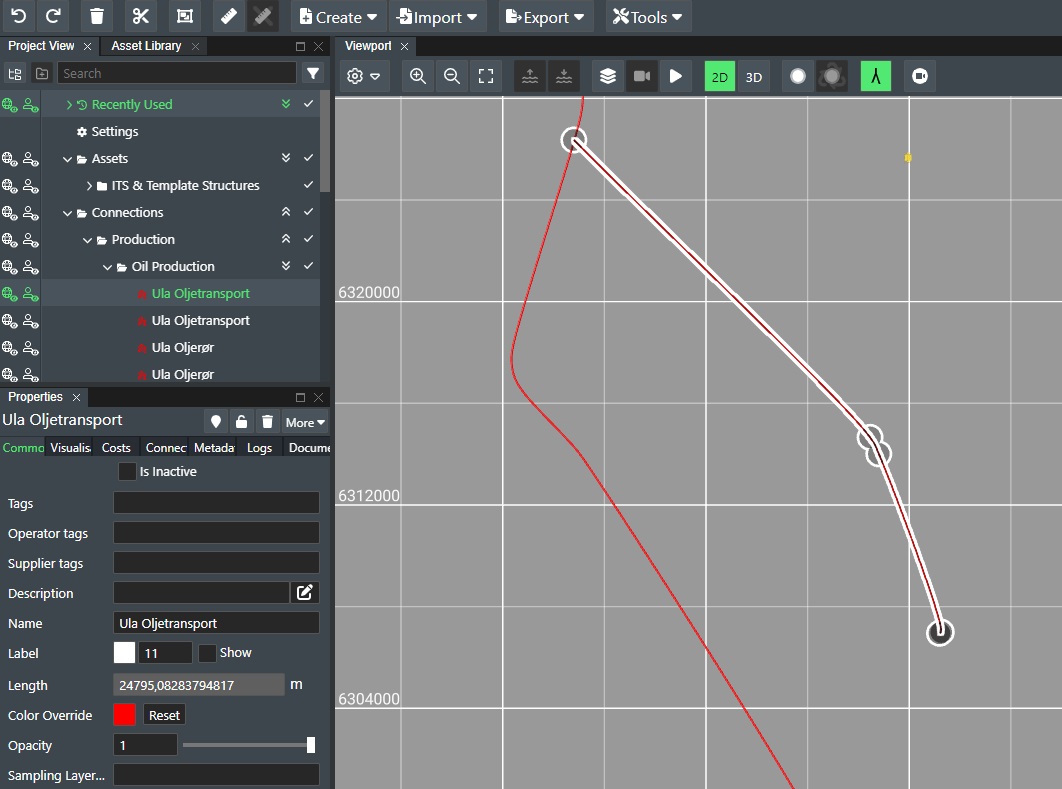
Exemplo de regras¶
A seção mostra algumas ilustrações sobre várias regras e ações correspondentes que você pode achar úteis:
Exemplo de tubulações e metadados¶
A regra e ação criará ou atualizará uma conexão no FieldTwin de tipo produção de petróleo com o nome. Além disso, mapeamos a dimensão da tubulação para o esquema padrão de metadados do FieldTwin de diâmetro interno:
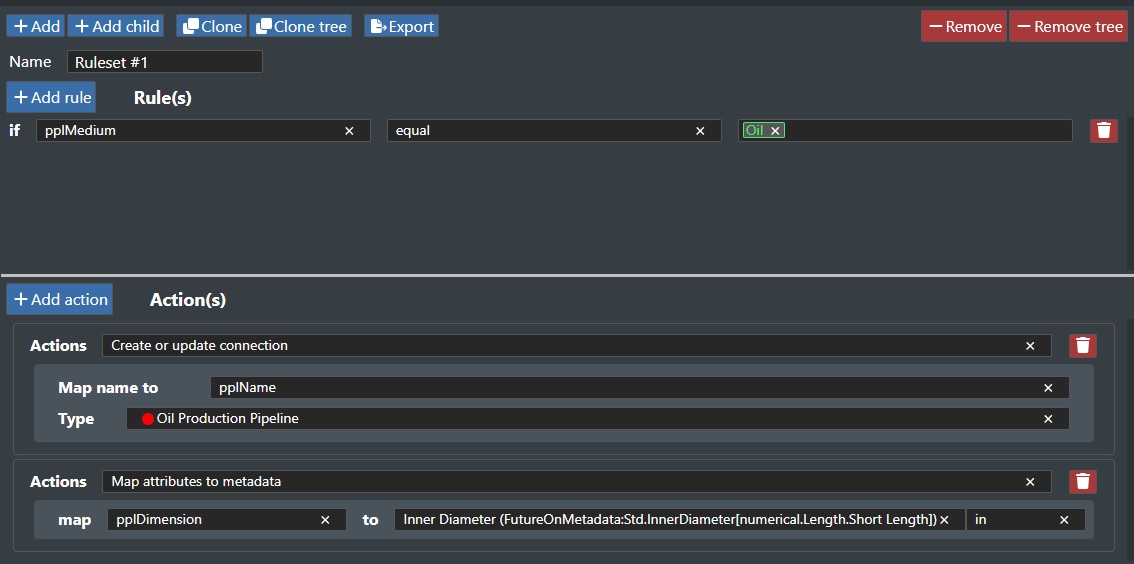
Exemplo de águas rasas em XMT¶
A regra e a ação criarão ou atualizarão um ativo em plataforma no FieldTwin do tipo XMT Shallow Water (Água rasa em XMT) se a profundidade da água for inferior a 200 m.