Menu Create (Criar)¶
O menu estará disponível em qualquer subprojeto quando você criar um novo projeto ou abrir um projeto existente.
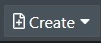
O menu suspenso Create (Criar) permite que você adicione vários dados, conteúdo ou serviços on-line ao projeto (subprojeto), como mostrado no seguinte menu:
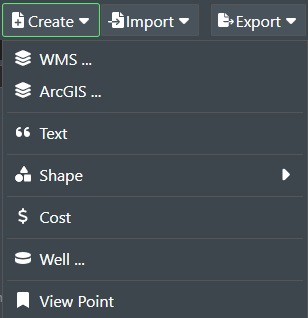
O conteúdo ou os serviços adicionados serão incluídos nas pastas de conteúdo ou camadas correspondentes no modo de exibição do projeto, como mostrado a seguir:
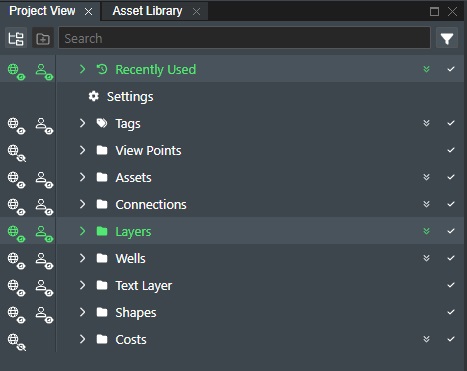
Leia a seguir como adicionar os diversos tipos de conteúdo e serviços on-line:
WMS¶
O uso de dados geográficos se torna cada vez mais importante para que operadores de petróleo e gás e prestadores de serviços tomem decisões fundamentadas em informações. Isso se refere à localização e extração de novos recursos, design e planejamento de campo melhores e recuperação de informações, e oferece uma percepção mais profunda dos relacionamentos e padrões como parte das operações diárias. Para adicionar uma camada de mapa ao Field Activity Planner, você pode usar o módulo WMS (Web Mapping Service).
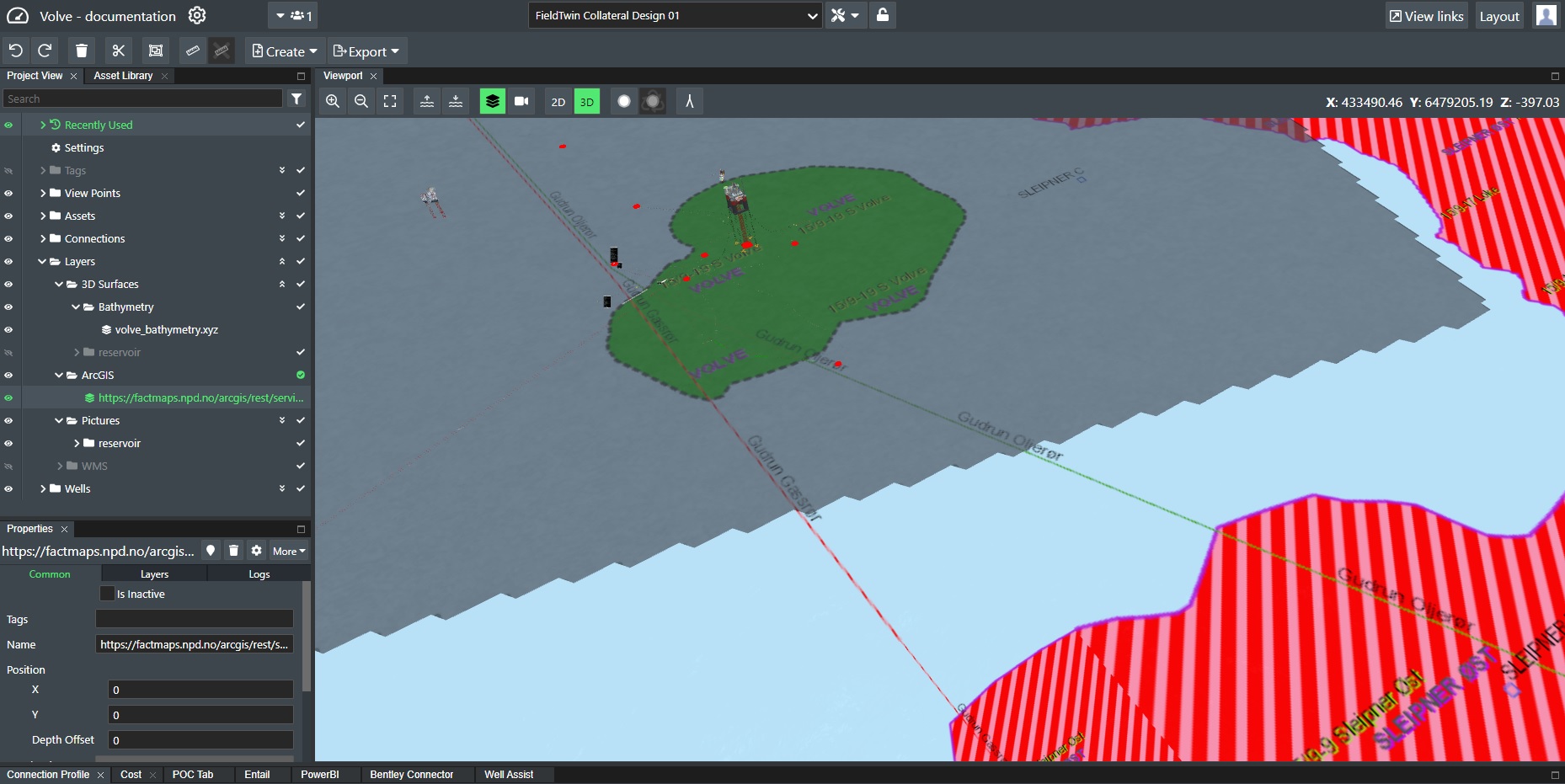
Por exemplo, se trabalhar em um projeto na plataforma continental norueguesa, agora, você poderá acessar o serviço aberto de mapas da Norwegian Petroleum Directorate e exibir informações como poços, levantamentos, campos e descobertas, licenças de produção, áreas de acordos, instalações permanentes e muito mais, como parte do layout, para facilitar discussões mais eficazes, por exemplo, em questões de equipamentos e tubulações. Você também pode conectar diretamente o seu software GIS local, por exemplo, servidores ArcGIS ou similar.
Pré-requisitos¶
Os serviços WMS que usam LATitude e LONGitude como o sistema de coordenadas NÃO são compatíveis com esta versão no momento. Eles serão compatíveis em uma versão posterior. Os serviços ArcGIS REST com reprojeção são compatíveis.
Além disso, se tentar adicionar uma fonte de mapas (ArcGis Mapserver/WMS/WFS) ao FieldTwin Design e não vir o mapa renderizado corretamente, poderá ser a indicação de que o SRC (Sistema de Referência de Coordenadas) inserido nas configurações do projeto está incorreto. Nas versões anteriores do FT Design, os mapas ainda eram exibidos. Como o nosso objetivo é tornar a exibição de mapas a mais precisa possível pela perspectiva geoespacial, agora evitamos que o mapa seja renderizado na Viewport (Janela de Exibição) fora dos limites do SRC. Queremos evitar que medições geoespaciais ou colocações de ativos incorretas sejam realizadas.
A razão por trás disso é que cada projeção de mapa causa distorção de formas, áreas, direções e/ou distâncias. Algumas projeções, como "Robinson" ou "Winkel Tripel", tentam minimizar a distorção em todo o mundo com algum comprometimento de todos esses fatores. Outras projeções, como UTM e State Plane, são projetadas para áreas focadas do globo, para manter a distorção mínima.
Quando especificar o Sistema de Referência de Coordenadas (SRC) nas configurações do projeto no FT Design, você também definirá a caixa delimitadora na qual os dados do mapa estarão visíveis.
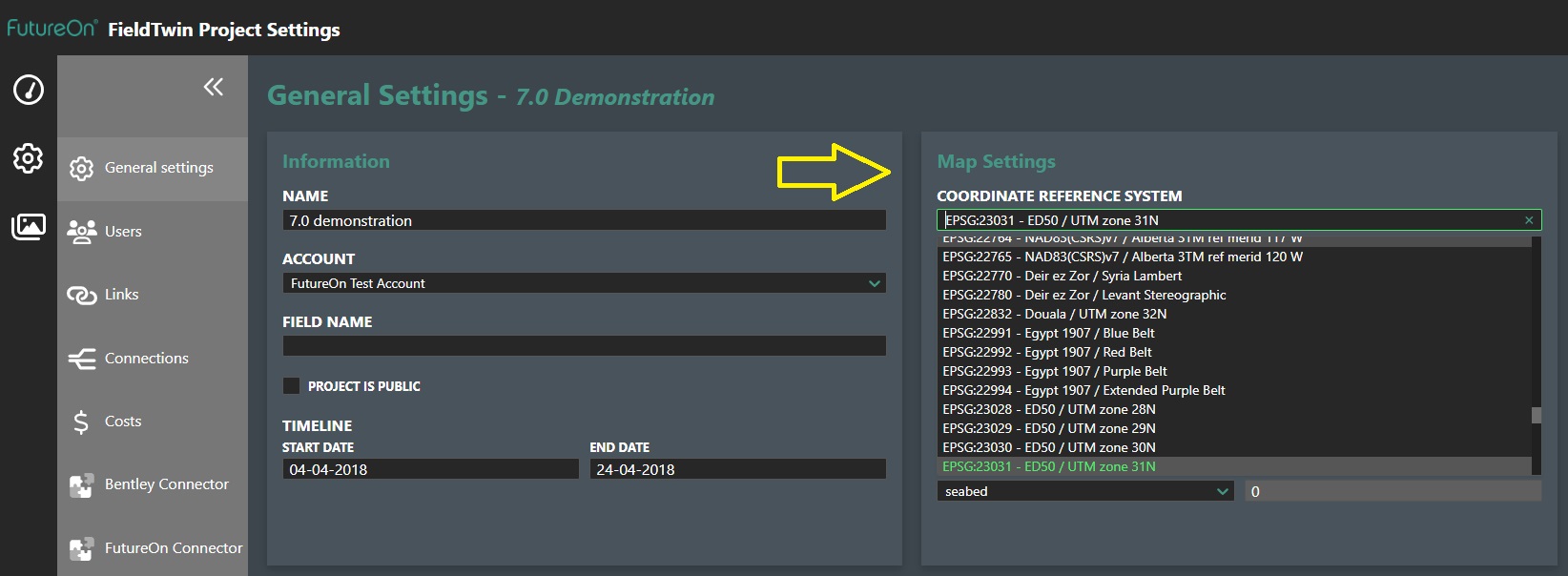
Você precisará ter certeza de que os dados do mapeamento vinculados são de fato compatíveis com a área (cobertura de dados), ou poderá ter mapas "cortados" no meio do projeto ou, simplesmente, nenhum dado exibido pelo serviço de mapas do projeto. Veja o exemplo abaixo do SRC 23031 e o limite que ele apresenta. Se o projeto estivesse fora desse limite, o mapa não seria exibido:
Exemplo usando ArcGis Mapserver e EPSG 23031 ED50/UTM zone 31N
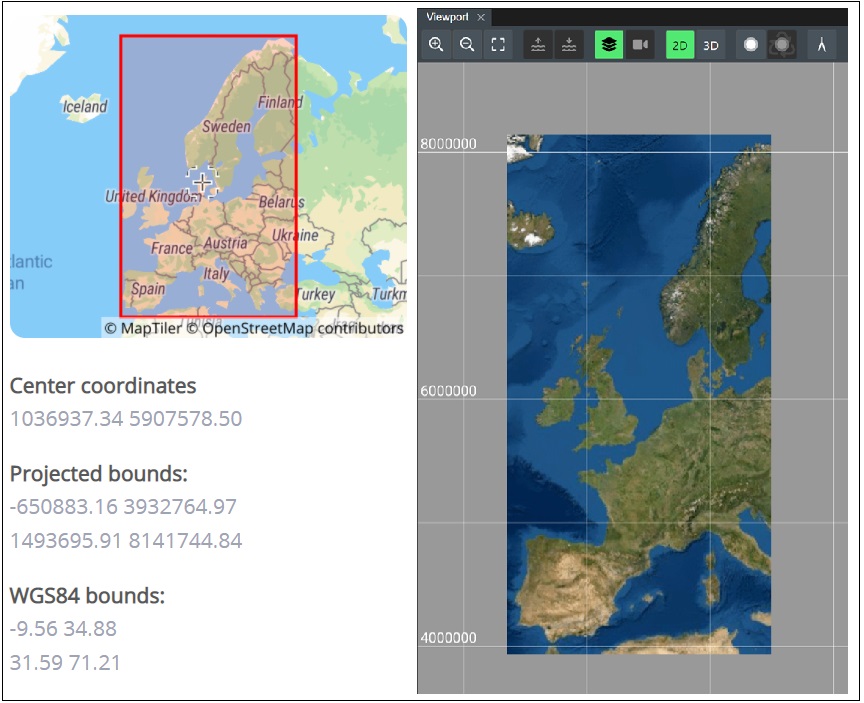
Para determinar se tem o SRC certo no projeto, recomendamos que você consulte os especialistas de GIS da empresa, especialmente se tiver serviços de mapa internos armazenados no ArcGIS ou em outros serviços WMS (Web Map Service). Se não tiver acesso a recursos GIS internos ou se usar fontes de dados públicas, você poderá achar útil o serviço ESPG.IO.
O ESPG.IO simplifica a descoberta de sistemas de referência de coordenadas usados em todo o mundo para criar mapas e geodados e para identificar a posição geográfica. É uma ferramenta prática para qualquer pessoa interessada em cartografia e na elaboração de mapas digitais, que precisa saber valores exatos de latitude e longitude de coordenadas numéricas em diferentes sistemas de referência espacial. O aplicativo de mapa incluído também permite mostrar visualmente a localização precisa em qualquer lugar do planeta.
Adicionar fonte de serviço WMS¶
Para adicionar uma camada de mapa ao FieldTwin Design, selecione WMS no menu Create (Criar). Observação! Você pode configurar quantas camadas de WMS quiser usando o mesmo servidor WMS ou servidores WMS diferentes.
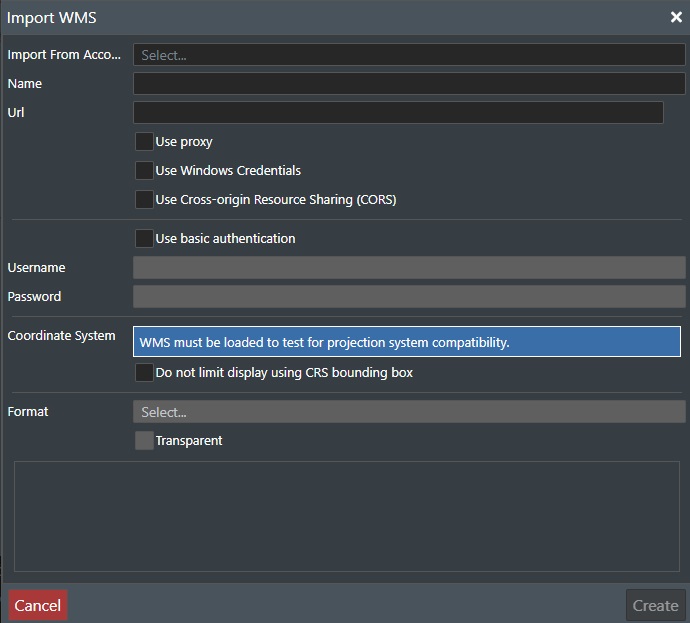
Configuração do WMS¶
A caixa de diálogo anterior permite que você adicione um novo serviço WMS ao projeto.
Import for Account Settings (Importar para configurações da conta) - Se o departamento de GIS tiver serviços WMS pré-configurados, selecione o serviço que deseja na lista suspensa.
Name (Nome) - insira um nome descritivo para o serviço WMS, por exemplo, NPD, se usar o exemplo anterior. Se deixar em branco, o URL será usado como nome.
URL - insira o URL do serviço WMS no campo.
Como exemplo, esse é o URL do WMS do serviço de mapa NPD:
https://factmaps.npd.no/arcgis/services/FactMaps_ogc/3_0_WGS84_z32/MapServer/WMSServer
O aplicativo exibirá as várias opções de configuração enviadas pelo WMS GetCapabilities e preencherá Projection Systems (Sistemas de projeção), Image Formats (Formatos de imagem) e Map Layers (Camadas de mapa) disponíveis. Configure as opções da forma adequada.
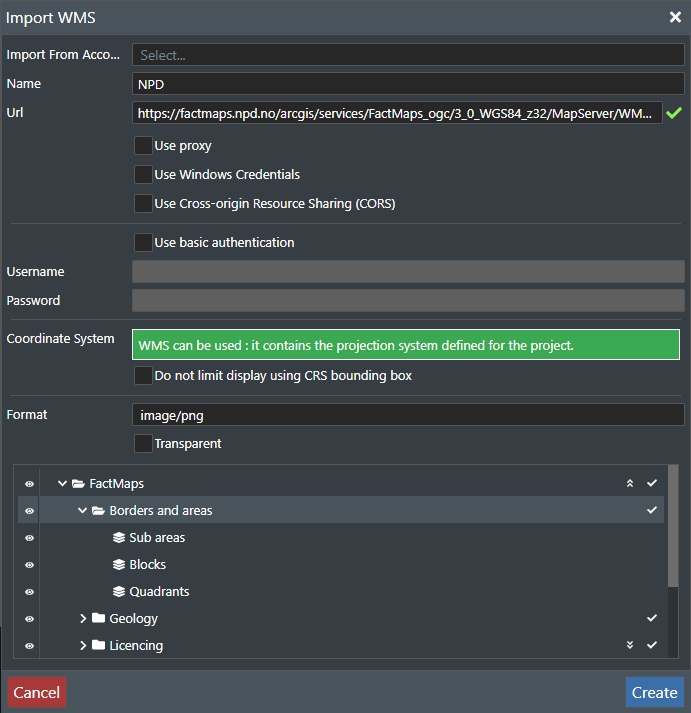
Se informações não forem carregadas e, dependendo das configurações de rede, talvez seja necessário usar algumas das seguintes opções:
-
Use Proxy (Usar Proxy) - se quiser acessar um WMS que não usa HTTPS, marque a opção.
-
Use Windows Credentials (Usar credenciais do Windows) - se a configuração de rede exigir credenciais do Windows, selecione a opção.
-
Use Cross origin Resource Sharing (CORS) [Usar CORS (Cross Origin Resource Sharing)] - ignore a restrição de segurança que impede que solicitações sejam feitas de uma origem para outra.
-
Use basic authentication (Use autenticação básica) - se a autenticação for feita por HTTP(S), etc., marque a opção e forneça um nome de usuário e senha.
-
Username (Nome de usuário) - digite o nome de usuário se tiver marcado a opção Use basic authentication (Usar autenticação básica).
-
Password (Senha) - digite a senha se tiver marcado a opção Use basic authentication (Usar autenticação básica).
-
Coordinate System (Sistema de coordenadas) - consulte Project Settings (Configurações do projeto) para garantir ter o SRC correto definido.
-
Do not limit display using CRS bounding box (Não limitar a exibição com caixa delimitadora do SRC) - marque a opção se desejar desabilitar os limites de exibição definidos pelo Sistema de Referência de Coordenadas (SRC) especificado nas configurações do projeto.
-
Format (Formato) - permite selecionar os formatos de imagem em uma lista enviada pelo servidor WMS.
-
Transparent (Transparente) - marque a opção se os dados de imagem devam ser devolvidos com transparência à camada de WMS. Observação! Apenas quando compatível com o servidor WMS. Além disso, se você tiver diversas fontes de mapas transparentes, tenha certeza de que o deslocamento de profundidade seja ligeiramente diferente para renderizar todos com transparência.
Se as várias configurações forem inseridas corretamente, a lista acima na parte inferior da caixa de diálogo exibirá uma estrutura em árvore com todas as camadas disponíveis no serviço WMS. Para selecionar as camadas do seu interesse, ative ou desative o ícone do olho.
Pressione Create (Criar) para adicionar a nova camada de WMS e, em seguida, pressione Save (Salvar) para atualizar as configurações da caixa de diálogo ou Cancel (Cancelar) para cancelar.
Atributos do WMS¶
A seção Layer Attribute/Settings (Atributo/Configurações de camada) tem duas guias: Common (Comum) e Layers (Camadas).
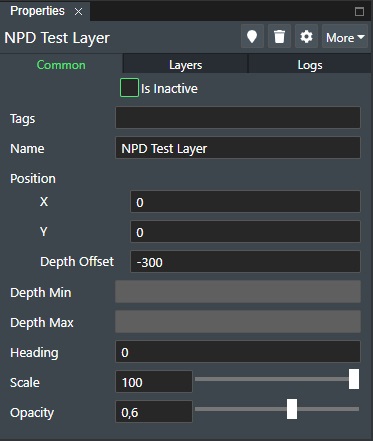
Common (Comum)¶
A guia Common (Comum) é composta pelos atributos e configurações comuns gerais de uma camada, mas apenas as configurações descritas a seguir têm efeito na renderização de WMS.
Tags - permite atribuir tags definidas pelo usuário em operações de grupo ao objeto WMS.
Name (Nome) - o nome do serviço WMS. Para alterar, edite o nome diretamente.
Depth Offset (Deslocamento de profundidade) - permite que você defina o valor Z, que é útil no modo 3D e permitiria que o mapa fosse, por exemplo, renderizado abaixo do nível do mar.
Opacity (Opacidade) - permite ajustar a transparência da camada de WMS com o ajuste do valor entre 1 (totalmente visível) e 0 (invisível). Observação! Se tiver várias fontes de mapas transparentes, tenha certeza de que os valores de deslocamento de profundidade sejam ligeiramente diferentes para renderizar todos com transparência.
Layers (Camadas)¶
A guia Layers (Camadas) é composta por configurações específicas relacionadas à camada de WMS.
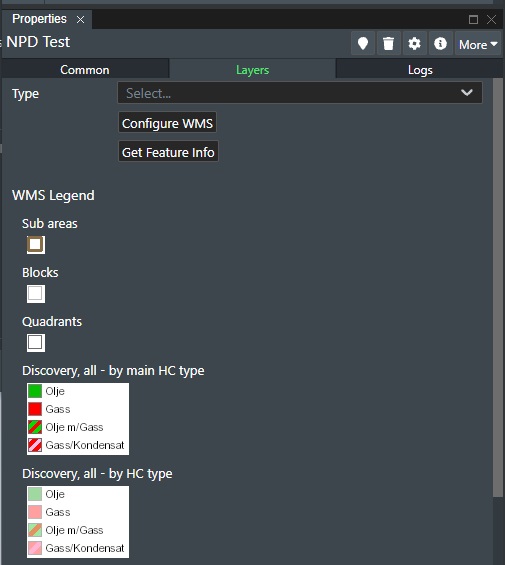
Type (Tipo) - se houver definições de metadados nas configurações da conta Layer Type Setting (Configuração de tipo de camada), a lista dos tipos de camada definidos será exibida e permitirá que você faça a seleção. A guia Metadata (Metadados) correspondente será adicionada para que o usuário faça a seleção.
Configure WMS - (Configurar WMS) - exibe a caixa de diálogo Configure WMS (Configurar WMS). Veja acima.
Get Feature Info (Obter informações de recursos) - clique na Viewport (Janela de Exibição) na qual o mapa é exibido, então, o servidor WMS enviará informações GetFeature, se existirem, em uma caixa de diálogo separada, como mostrado a seguir.

WMS Legend (Legenda do WMS) - exibe as informações da legenda do serviço WMS, se houver.
Logs¶
A seção de logs exibirá a criação do serviço WMS com timestamp e as últimas 10 operações do serviço selecionado:

Serão exibidas as seguintes colunas com informações:
User (Usuário) - o e-mail do usuário que fez a alteração.
Date (Data) - a data e hora da alteração.
Keys (Chaves) - a operação que foi executada.
Metadata (Metadados)¶
Se fizer uma seleção na lista Type (Tipo) da guia Layers (Camadas), os metadados definidos nas configurações da conta Layer Type Setting (Configuração de tipo de camada) serão exibidos em uma guia adicional, como mostrado a seguir:

Isso permitirá que o usuário faça registros e/ou seleções de atributos de metadados definidos na imagem, que poderão ser usados como informações para integrações com o sistema.
Comandos¶
Consulte a seção a seguir para obter mais informações sobre Layer Visibility (Visibilidade da camada)
Consulte a seção a seguir para obter mais informações sobre Layer Commands (Comandos da camada)
ArcGIS¶
Permite que você se conecte à API REST do ArcGIS WMS para recuperar dados de mapeamento e, com serviços REST do ArcGIS, a reprojeção é suportada.
Para adicionar uma camada de mapa a partir da API REST do ArcGIS ao FieldTwin Design, selecione ArcGIS no menu Create (Criar). Observação! Você pode configurar quantas camadas quiser usando as mesmas APIs REST do ArcGIS ou APIs REST diferentes.
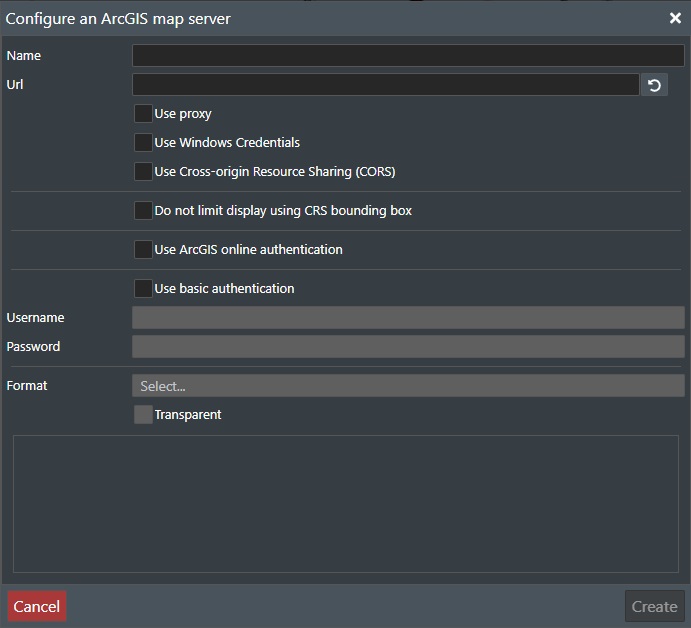
Configuração do ArcGIS¶
A caixa de diálogo anterior permite que você adicione um novo serviço ArcGIS ao projeto.
Name (Nome) - o nome do serviço ArcGIS. Para alterar, edite o nome diretamente.
URL - insira o URL da API REST do ArcGIS no campo.
Como exemplo, este é o URL da API REST do ArcGIS do serviço de mapas NPD:
https://factmaps.npd.no/arcgis/rest/services/FactMaps/3_0/MapServer
O aplicativo exibirá as várias opções de configuração enviadas pelo WMS GetCapabilities e preencherá Projection Systems (Sistemas de projeção), Image Formats (Formatos de imagem) e Map Layers (Camadas de mapa) disponíveis. Configure as opções da forma adequada.
Name (Nome) - insira um nome descritivo para o serviço WMS, por exemplo, NPD, se usar o exemplo anterior. Se deixar em branco, o URL será usado como nome.
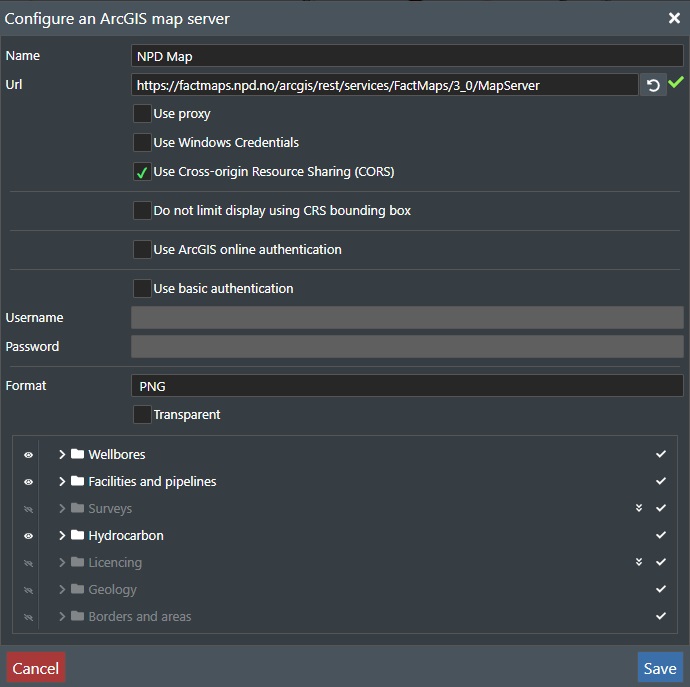
Se informações não forem carregadas e, dependendo das configurações de rede, talvez seja necessário usar algumas das seguintes opções:
-
Use Proxy (Usar Proxy) - se quiser acessar um WMS que não usa HTTPS, marque a opção.
-
Use Windows Credentials (Usar credenciais do Windows) - se a configuração de rede exigir credenciais do Windows, selecione a opção.
-
Use Cross origin Resource Sharing (CORS) [Usar CORS (Cross Origin Resource Sharing)] - ignore a restrição de segurança que impede que solicitações sejam feitas de uma origem para outra.
-
Do not limit display using CRS bounding box (Não limitar a exibição com caixa delimitadora do SRC) - marque a opção se desejar desabilitar os limites de exibição definidos pelo Sistema de Referência de Coordenadas (SRC) especificado nas configurações do projeto.
-
Use ArcGIS online authentication (Usar autenticação on-line do ArcGIS) - marque a opção e forneça o nome de usuário e senha do ArcGIS na caixa de diálogo ArcGIS exibida.
-
Use basic Authentication (Usar autenticação básica) - se a autenticação usar HTTP(S), etc., marque a opção e forneça o nome de usuário e senha nos campos a seguir.
-
Username (Nome de usuário) - digite o nome de usuário se tiver marcado a opção Use basic authentication (Usar autenticação básica).
-
Password (Senha) - digite a senha se tiver marcado a opção Use basic authentication (Usar autenticação básica).
-
Format (Formato) - permite selecionar os formatos de imagem em uma lista enviada pelo servidor WMS.
-
Transparent (Transparente) - marque a opção se os dados de imagem devam ser devolvidos com transparência à camada de WMS. Observação! Apenas quando compatível com o servidor ArcGIS. Observação! Se tiver várias fontes de mapas transparentes, tenha certeza de que os valores de deslocamento de profundidade sejam ligeiramente diferentes para renderizar todos com transparência.
Se as várias configurações forem inseridas corretamente, a lista acima na parte inferior da caixa de diálogo exibirá uma estrutura em árvore com todas as camadas disponíveis no serviço WMS. Para selecionar as camadas do seu interesse, ative ou desative o ícone do olho.
Pressione Create (Criar) para adicionar a nova camada de WMS e, em seguida, pressione Save (Salvar) para atualizar as configurações da caixa de diálogo ou Cancel (Cancelar) para cancelar.
Atributos do ArcGIS¶
A seção Layer Attribute/Settings (Atributo/Configurações de camada) tem duas guias: Common (Comum) e Layers (Camadas).
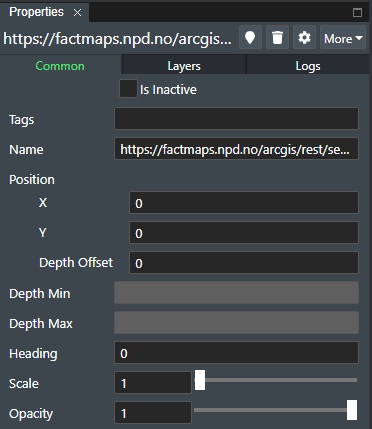
Common (Comum)¶
A guia Common (Comum) é composta pelos atributos e configurações comuns gerais de uma camada, mas apenas as configurações descritas a seguir têm efeito na renderização de WMS.
Tags - permite atribuir tags definidas pelo usuário em operações de grupo ao objeto WMS.
Name (Nome) - o nome do serviço WMS. Para alterar, edite o nome diretamente.
Depth Offset (Deslocamento de profundidade) - permite que você defina o valor Z, que é útil no modo 3D e permitiria que o mapa fosse, por exemplo, renderizado abaixo do nível do mar.
Opacity (Opacidade) - permite ajustar a transparência da camada de WMS com o ajuste do valor entre 1 (totalmente visível) e 0 (invisível). Observação! Se tiver várias fontes de mapas transparentes, tenha certeza de que os valores de deslocamento de profundidade sejam ligeiramente diferentes para renderizar todos com transparência.
Layers (Camadas)¶
A guia Layers (Camadas) é composta por configurações específicas relacionadas à camada do ArcGIS.
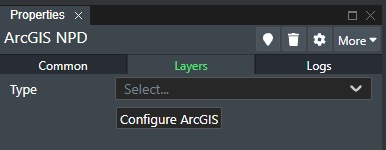
Type (Tipo) - se houver definições de metadados nas configurações da conta Layer Type Setting (Configuração de tipo de camada), a lista dos tipos de camada definidos será exibida e permitirá que você faça a seleção. A guia Metadata (Metadados) correspondente será adicionada para que o usuário faça a seleção.
Configure ArcGIS (Configurar ArcGIS) - exibe a caixa de diálogo de configuração do ArcGIS. Veja acima.
Logs¶
A seção de logs exibirá a criação do serviço WMS com timestamp e as últimas 10 operações do serviço selecionado:
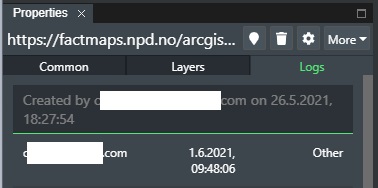
Serão exibidas as seguintes colunas com informações:
User (Usuário) - o e-mail do usuário que fez a alteração.
Date (Data) - a data e hora da alteração.
Keys (Chaves) - a operação que foi executada.
Metadata (Metadados)¶
Se fizer uma seleção na lista Type (Tipo) da guia Layers (Camadas), os metadados definidos nas configurações da conta Layer Type Setting (Configuração de tipo de camada) serão exibidos em uma guia adicional, como mostrado a seguir:
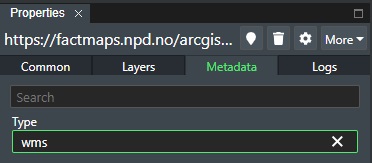
Isso permitirá que o usuário faça registros e/ou seleções de atributos de metadados definidos na imagem, que poderão ser usados como informações para integrações com o sistema.
Comandos¶
Consulte a seção a seguir para obter mais informações sobre Layer Visibility (Visibilidade da camada)
Consulte a seção a seguir para obter mais informações sobre Layer Commands (Comandos da camada)
Text Layer (Camada de texto)¶
Use a função para fazer anotações livremente nos layouts de campo em qualquer localização na Viewport (Janela de Exibição). Para adicionar um texto/comentário, etc., à camada de texto, selecione "Text" (Texto) no menu Create (Criar), mova o ponteiro do mouse para o local do campo desejado e CLIQUE no botão esquerdo do mouse para criar o registro do texto. Observação! Clique em algum lugar na Viewport (Janela de Exibição), por exemplo, na janela de layout de campo para criar o texto. Você também pode selecionar uma caixa de texto e usar os comandos regulares de copiar/colar para criar vários registros.
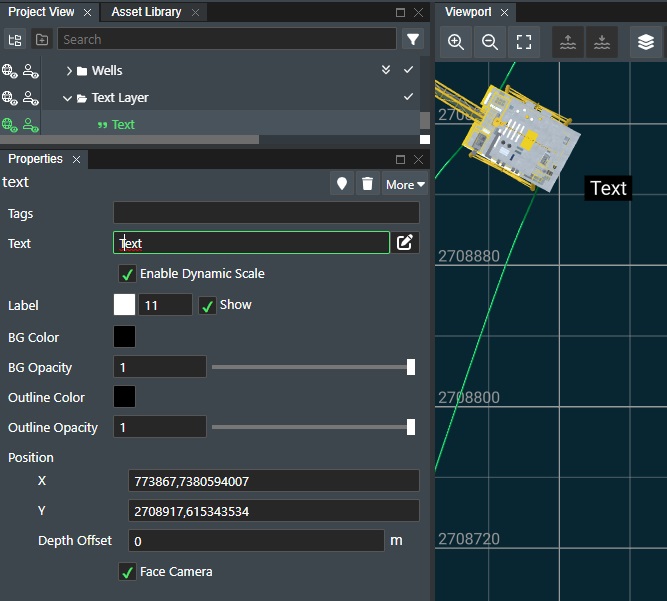
O texto será adicionado ao layout na localização na qual você clicou na plataforma. Um novo registro será criado na seção da camada de texto no modo de exibição do projeto com os atributos de Common (Comum), como mostrado a seguir:
Propriedades¶
A guia de propriedades de textos é composta pelos atributos/configurações comuns gerais da renderização de texto.

Tags - permite atribuir tags definidas pelo usuário em operações de grupo ao objeto de texto.
Texto (Texto) - escreva o texto. Se desejar escrever um texto mais longo, clique no ícone de edição de texto à direita para exibir uma "caixa de diálogo de edição" na tela, na qual você poderá adicionar várias linhas de texto.
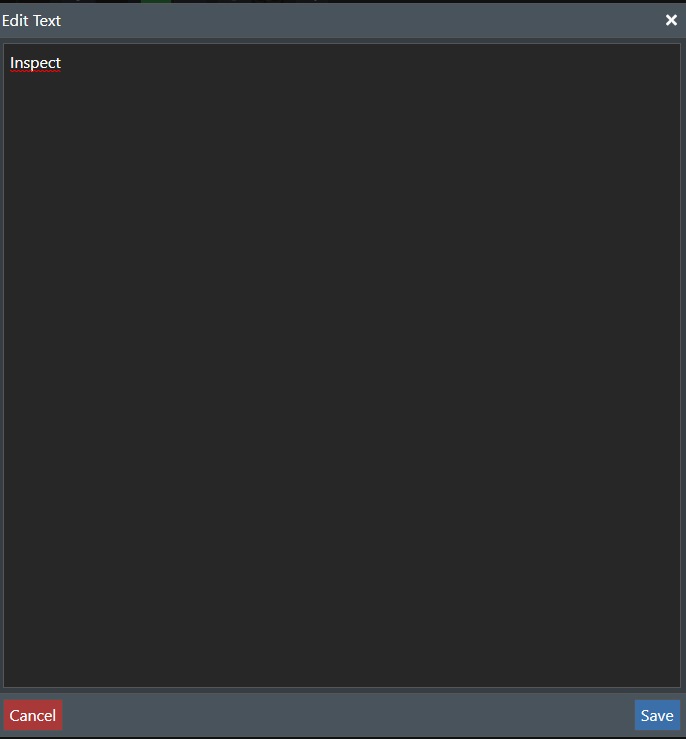
Depois de adicionar o registro do texto, clique em "Save" (Salvar) para adicionar o texto, ou clique em "Cancel" (Cancelar) para sair!
Enable Dynamic Scale (Habilitar escala dinâmica) - marque a caixa para fazer com que a camada de texto seja dimensionada dinamicamente com o layout do campo à medida que você aumenta ou diminui o zoom.
Label (Rótulo) - permite alterar a cor e o tamanho da fonte. Use a caixa de seleção Show (Exibir) para selecionar On (Ativado) ou Off (Desativado) para o texto.
BG Color (Cor do plano de fundo) - clique no seletor de cores para alterar a cor do plano de fundo da caixa de texto.
BG Opacity (Opacidade do plano de fundo) - use o controle deslizante para controlar o valor de opacidade da cor de plano de fundo entre 0,01 e 1, onde 1 é sem opacidade.
Outline Color (Cor do contorno) - clique no seletor de cores para alterar a cor do contorno da caixa de texto.
Outline Opacity (Opacidade do contorno) - use o controle deslizante para controlar o valor de opacidade da cor do contorno entre 0,01 e 1, onde 1 é sem opacidade.
Position (Posição) - a seção permite editar os valores de deslocamento x, y e profundidade da caixa de texto na Viewport (Janela de Exibição).
-
X - edite o campo para ajustar o posicionamento horizontal da caixa de texto.
-
Y - edite o campo para ajustar o posicionamento vertical da caixa de texto.
-
Depth Offset (Deslocamento de profundidade) - edite o campo para ajustar o valor Z da caixa de texto. Valores negativos moverão a camada para baixo. Valores positivos moverão a camada para cima.
-
Face Camera (Voltado para a câmera) - está marcado por padrão e exibe o texto sempre voltado para a câmera. Se desmarcar a caixa no modo 2D ou 3D, permitirá que a caixa de texto seja girada com o uso do gizmo auxiliar de rotação, como mostrado a seguir:
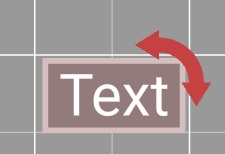
Comandos¶
Consulte a seção a seguir para obter mais informações sobre Layer Visibility (Visibilidade da camada)
Consulte a seção a seguir para obter mais informações sobre Layer Commands (Comandos da camada)
Shape (Forma)¶
A nova camada vetorial será a camada que naturalmente inclui o nosso suporte para todos os tipos de entidades e elementos vetoriais. A versão inicial permite que você crie diversas formas, mas, com o tempo, esperamos adicionar outras funcionalidades como marcação, redline, etc. Suportamos as seguintes primitivas de forma vetorial em 2D e 3D: Box (Caixa), Sphere (Esfera), Triangle (Triângulo), Circle (Círculo), Rectangle (Retângulo), Cone, Cylinder (Cilindro), Ring (Anel), Torus (Toro), Connection Tube (Tubo de conexão) e Connection FlatTube (Conexão Flat Tube).
Depois de selecionar a entrada Shape (Forma), o seguinte submenu será exibido.
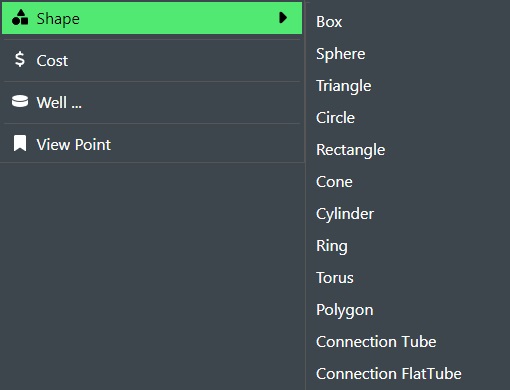
Selecione no menu a forma que deseja criar na Viewport (Janela de Exibição) e consulte a seção Create Shapes (Criar Formas) para obter a documentação sobre cada entidade de forma individual.
Custo¶
Para incluir rapidamente custos adicionais ou personalizados ao projeto, use o comando Create Cost (Criar Custo). Depois de selecionar o comando no menu, a seguinte entrada Cost (Custos) será exibida na janela do modo de exibição do projeto, se ainda não estiver exibida:

Clique na entrada New Custom Cost (Novo custo personalizado) para exibir as guias associadas na janela Properties (Propriedades).
Common (Comum)¶
A guia Common (Comum) é composta pelos atributos/configurações comuns gerais de um custo personalizado.
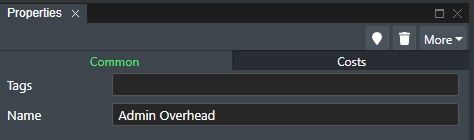
Tags - permite atribuir tags definidas pelo usuário em operações de grupo ao objeto de custo.
Name (Nome) - escreva um texto para descrever o item de custo, por exemplo, ** Admin Overhead** (Custos administrativos).
Costs (Custos)¶
A guia Cost (Custo) exibirá todas as configurações de custo personalizadas disponíveis para a entrada selecionada.
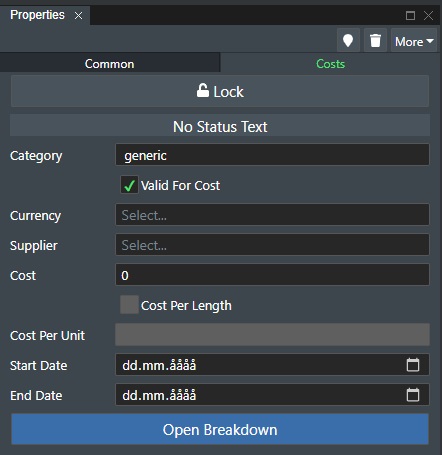
Lock (Bloqueio) - para bloquear uma entrada de custo específica para que não possa ser alterada, clique no ícone do cadeado para alternar entre os estados Locked (Bloqueado) e Unlocked (Desbloqueado).
No Status Text (Sem texto de status) - o campo será alterado se você estiver conectado a um servidor de custo e informará quando o cálculo mais recente foi realizado.
Category (Categoria) - serão exibidas as categorias disponíveis às quais o custo personalizado pode ser atribuído.
Valid for cost (Válido no custo) - a caixa está marcada por padrão. Desmarque se o ativo ou conexão não dever ser incluído no cálculo.
Currency (Moeda) - para definir a moeda que será usada no ativo específico, selecione a moeda na lista suspensa.
Supplier (Fornecedor) - para definir um fornecedor do ativo submarino, conexão ou embarcação, selecione na lista suspensa. Ou comece a digitar o nome no campo, se o fornecedor ainda não estiver definido no banco de dados, será exibida uma linha com a opção Add (Adicionar), para adicionar o novo fornecedor, abaixo do campo de edição, como mostrado a seguir.

Selecione, e o fornecedor será definido para o projeto e estará disponível para seleção no campo "Supplier" (Fornecedor) em todos os outros ativos do projeto atual.
Cost (Custo) - para definir ou alterar o custo do ativo, atribua um valor no campo de custo.
Se usar a escala do mundo real nas configurações de plataforma e tiver definido a profundidade do leito marítimo ou carregado dados de batimetria que definem o leito marítimo, calcularemos automaticamente o comprimento de todas as conexões. E também será permitido que você atribua um custo por unidade que atualizará automaticamente o módulo de custos, quando uma conexão for editada.
Cost per Length (Custo por comprimento) - se definir um custo personalizado, você poderá fornecer o custo por unidade de comprimento, por exemplo, metro ou pés. Marque a caixa se quiser calcular o custo por comprimento.
Cost Per Unit (Custo por unidade) - se marcar a opção anterior, forneça o número de custo por unidade aqui, por exemplo, custo por metro ou pés.
Start Date (Data de início) - você também pode especificar uma data de início do custo do ativo. Essas informações serão exportadas para o MS Excel, se você usar a função Export (Exportar), e poderão ser úteis quando trabalhar com cálculos CAPEX/OPEX fora do FieldTwin Design.
End Date (Data de término) - você também pode especificar uma data de término para o custo do ativo. Essas informações serão exportadas para o MS Excel, se você usar a função Export (Exportar), e poderão ser úteis quando trabalhar com cálculos CAPEX/OPEX fora do FieldTwin Design.
Open Breakdown (Abrir detalhamento) - a todos os itens de custo, por exemplo, ativos, conexões, custos personalizados do projeto, etc., você pode adicionar o detalhamento de custos de um objeto incluído no FieldTwin Design. Por exemplo, detalhe o custo do ativo em itens discriminados e atribua o custo individual de cada subitem adicionado. Você vai encontrar a opção em diversos lugares.
Open Breakdown (Abrir detalhamento) - pressione o botão para exibir a caixa de diálogo, na qual pode atribuir o custo de itens individuais, como mostrado a seguir:
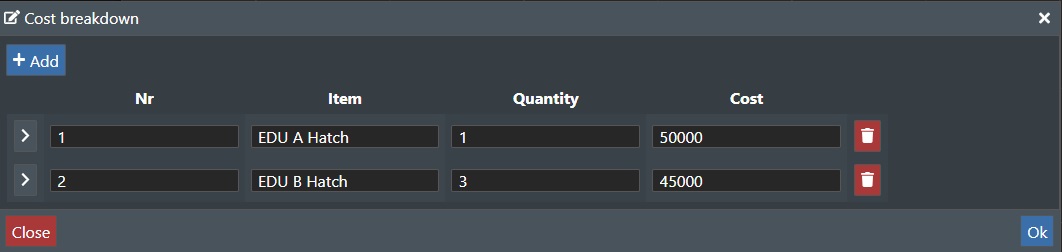
Para atribuir o custo a um item individual, clique no botão +Add (+Adicionar), e será adicionada uma nova linha em cada item ao qual deseja atribuir o custo. Você pode adicionar informações em cada um dos seguintes campos separados: Nr, Item, Quantidade (Quantity) e Cost (Custo).
> - pressione o botão para expandir a caixa de diálogo e mostrar os campos Descrição (Description) e Notes (Anotações), nos quais você pode adicionar mais informações.
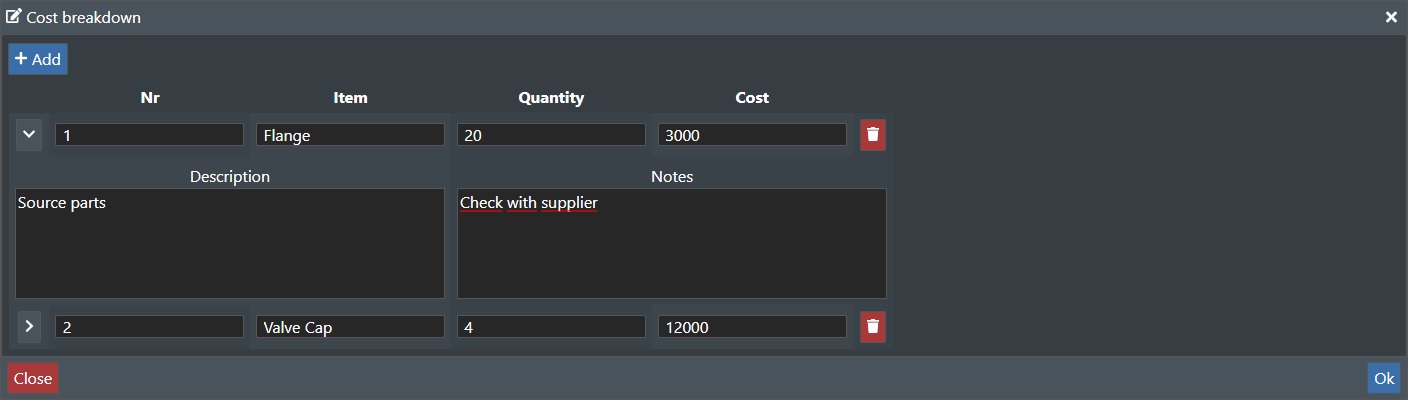
˅ - pressione a seta para baixo para recolher a entrada do item novamente.
Para excluir um item da lista, clique no ícone da lixeira à direita do campo "Cost" (Custo). Quando terminar, clique no botão "OK" para aceitar os registros realizados. Para sair, sem salvar as alterações, clique no botão Close (Fechar).
Poço¶
As trajetórias de poço podem ser adicionadas ao projeto manualmente, ou pelo carregamento de trajetórias de poço de um arquivo, ou pelo uso programático da API REST. Veja na ilustração a seguir de um projeto com dados de poço:
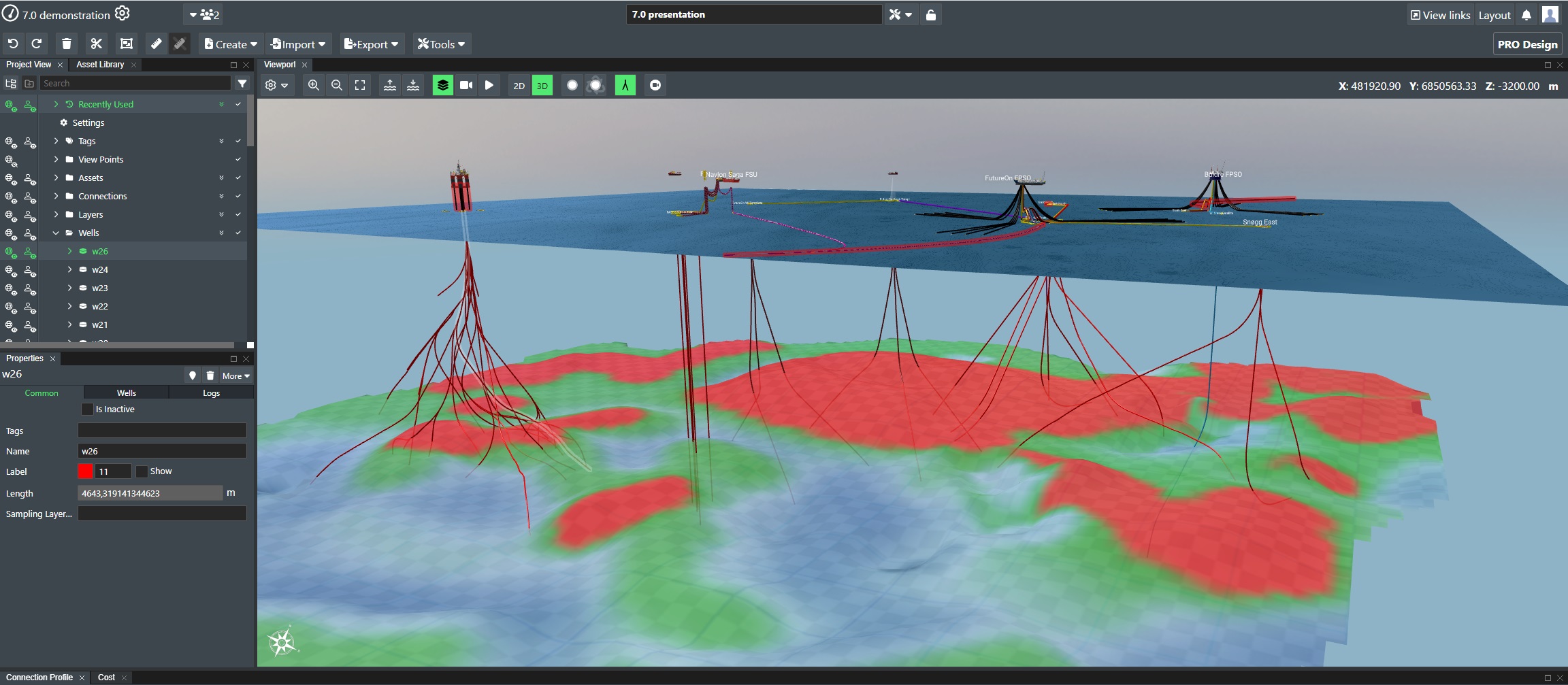
Para criar manualmente trajetórias de poço, indique uma localização de perfuração superior e adicione pontos da trajetória de poço adicionais opcionais. Para começar, selecione "Well" (Poço) no menu Create (Criar).
Será exibida a caixa de diálogo Well Editor (Editor de poços), como mostrado a seguir:
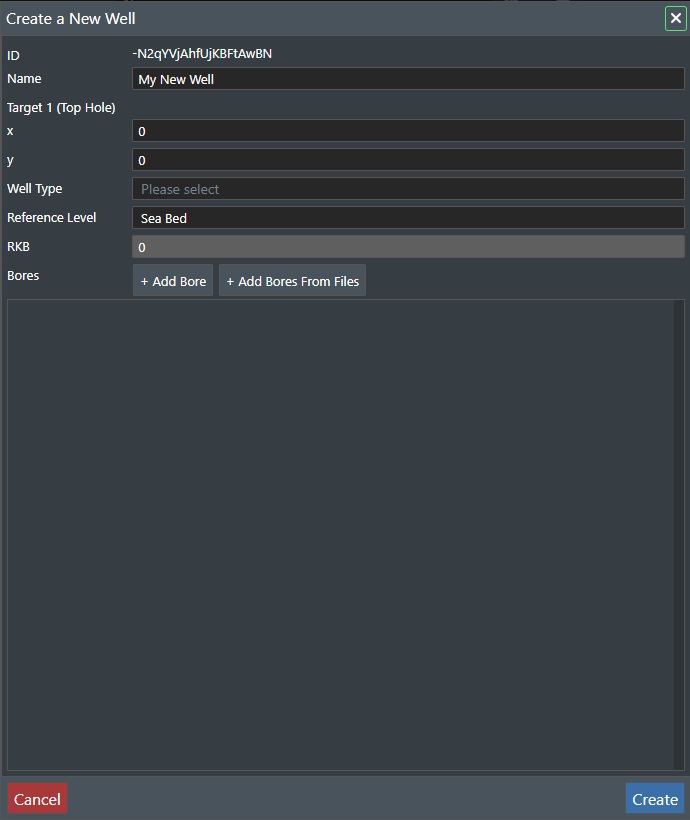
ID - o campo exibirá o ID exclusivo do poço. Observação! O campo é somente leitura, mas pode ser usado pela API.
Name (Nome) - especifique o nome do novo poço que deseja criar ou edite um nome existente.
Target 1 (Top Hole) [Destino 1 (Perfuração superior)] - a seção permite que você defina as coordenadas x, y da localização da perfuração superior.
-
X - defina o valor da coordenada X da localização da perfuração superior.
-
Y - defina o valor da coordenada Y do local da perfuração superior.
Well Type (Tipo de poço) - se metadados forem definidos para tipos de poço em Account Settings > Well Types (Configurações da Conta > Tipos de poço), eles serão exibidos aqui.
Reference Level (Nível de referência) - selecione o nível de referência da lista suspensa com as seguintes opções: Sea Bed (Leito marítimo), Sea (Mar) ou RKB.
RKB - se selecionar o nível de referência como RKB (Rotary Kelly Bushing, Bucha Rotativa do Kelly), insira o valor desejado.
Se clicar no botão Create (Criar), você criará um poço com uma única localização de perfuração superior e sem trajetória. Clique em Cancel para cancelar.
Perfurações de poço¶
A seção da caixa de diálogo para criar um poço permite que você adicione uma (1) ou mais Perfurações de poço ao local definido como perfuração superior.
+Add Bore (+Adicionar perfuração) - pressione o botão para começar a definir a nova perfuração de poço abaixo da localização da perfuração superior do poço.
+Add Bores from Files (+Adicionar perfurações a partir de arquivos) - a opção exibirá uma caixa de diálogo para a seleção de arquivos do computador que carregarão perfurações de poços.

Depois da seleção, para adicionar uma nova perfuração, será exibido um novo painel na caixa de diálogo com quatro (4) guias: Attributes (Atributos), Path (Caminho), Targets (Destinos) e Casing (Revestimento).
Attributes (Atributos) - a guia exibe os atributos da perfuração do poço.
-
ID - exibe o identificador exclusivo do sistema da perfuração do poço. Útil apenas se usar a API REST.
-
Name (Nome) - especifique o nome da nova perfuração de poço que deseja criar ou edite um nome existente.
-
Well Bore Type (Tipo de perfuração de poço) - se metadados forem definidos para tipos de perfuração de poço em Account Settings > Well Bore Types (Configurações da Conta > Tipos de perfuração de poço), eles serão exibidos aqui.
-
Parent Bore (Perfuração principal) - será exibida a lista de perfurações principais, se houver, na qual fazer seleções.
-
Delete Bore (Excluir perfuração) - pressione o botão para excluir a perfuração de poço.
Path (Caminho) - a guia exibe as coordenadas X, Y e Z de uma trajetória de perfuração de poço existente, ou permite que você defina uma nova trajetória ao inserir as coordenadas:
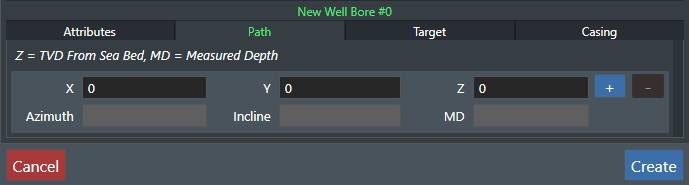
-
X - digite a coordenada X da trajetória da perfuração do poço.
-
Y - digite a coordenada Y da trajetória da perfuração do poço.
-
Z - digite a coordenada Z (profundidade) da trajetória da perfuração do poço.
-
+ - adiciona uma nova linha para inserir o próximo conjunto de coordenadas X, Y e Z.
-
- - exclui a linha correspondente com coordenadas.
Targets (Destinos) - a guia exibe os destinos de trajetórias de poço.
Também serão exibidos valores somente leitura em Azimuth (Azimute), Incline (Inclinação) e MD (Measured Depth) [MD (Profundidade medida)].
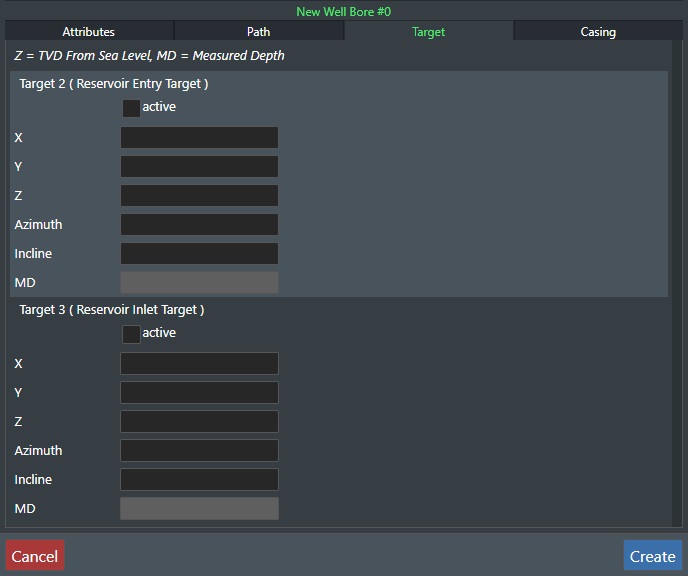
Insira as informações de Target 2 (Destino 2) (ponto de entrada do reservatório) e de Target 3 (Destino 3) (destino da entrada do reservatório):
-
Active (Ativo) - marque a caixa para tornar o destino ativo.
-
X - digite a coordenada X da trajetória da perfuração do poço.
-
Y - digite a coordenada Y da trajetória da perfuração do poço.
-
Z - digite a coordenada Z (profundidade) da trajetória da perfuração do poço.
-
Azimuth (Azimute) - insira o valor de azimute da trajetória do poço.
-
Incline (Inclinação) - insira o valor da inclinação da trajetória do poço.
Também será exibido o valor somente leitura MD (Measured Depth) [MD (Profundidade medida)].
Target 3 (Destino 3) tem exatamente os mesmos parâmetros de entrada.
Clique no botão Create (Criar) para atualizar o poço com as informações de perfuração ou pressione o botão Cancel (Cancelar) para cancelar.
Casing (Revestimento) - a guia exibe as informações de revestimento.

-
+ - adiciona uma nova linha para inserir o próximo deslocamento de revestimento.
-
- - exclui a linha correspondente.
-
Offset (Deslocamento) - insira o valor de deslocamento da sapata de revestimento.
Se clicar no botão Create (Criar), você criará um poço com todas as informações atualizadas. Clique em Cancelar para cancelar.
Atributos do poço¶
A seção Well Attribute/Settings (Atributo/Configurações do poço) no modo de exibição do projeto tem três (3) guias: Common (Comum), Wells (Poços) e Logs.
Common (Comum)¶
A guia Common (Comum) é composta pelos atributos/configurações comuns gerais de uma camada de poço.
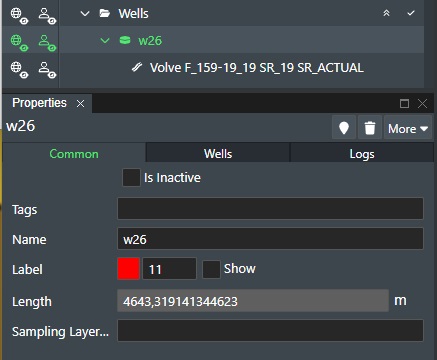
Is Inactive (Está inativo) - marque a caixa se o ativo, por exemplo, o poço, não for usado no projeto. Ele será marcado em vermelho e não estará mais disponível em qualquer tipo de operação ou função.
Tags - permite atribuir tags definidas pelo usuário em operações de grupo ao objeto poço.
Name (Nome) - especifique/altere o nome do poço.
Label (Rótulo) - permite alterar a cor e o tamanho da fonte do nome do poço. Use a caixa de seleção Show (Exibir) para selecionar On (Ativado) ou Off (Desativado) para o texto.
Length (Comprimento) - exibe o comprimento da trajetória do poço selecionado em metros.
Sampling Layer (Camada de amostragem) - selecione a camada para a amostragem do ponto de entrada do poço na batimetria, para que o poço esteja sempre em cima do leito marítimo.
Wells (Poços)¶
A guia Wells (Poços) contém as configurações específicas do poço de uma camada de poço.
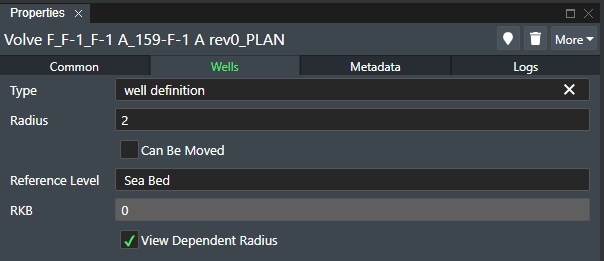
Type (Tipo) - se houver definições de metadados nas configurações da conta Well Type Setting (Configuração de tipo de poço), a lista dos tipos de poço definidos será exibida e permitirá que você faça a seleção. A guia Metadata (Metadados) correspondente será adicionada para que o usuário faça a seleção.
Radius (Raio) - especifica o tamanho do raio da renderização da trajetória do poço. Para aumentar e melhorar a visibilidade no modo 2D e 3D, insira um número ou use o controle deslizante.
Can be Moved (Pode ser movido) - marque a caixa para poder clicar e arrastar a localização da perfuração superior no modo 2D.
Reference Level (Nível de referência) - selecione entre seabed (leito marítimo), sea (mar) ou rkb na lista suspensa, para definir onde a referência da perfuração superior deve de localizar.
RKB - se selecionar "RKB" como o rótulo de referência, defina o valor aqui.
View Dependent Radius (Exibir raio dependente) - se marcado, o raio seguirá as configurações de escala da plataforma.
Perfurações de poço¶
Se selecionar uma perfuração de poço, você terá as guias Bores (Perfurações) Visualisation (Visualização), como mostrado a seguir.

Perfurações
Type (Tipo) - se houver definições de metadados nas configurações da conta Well Bore Type Setting (Configuração de tipo de perfuração de poço), a lista dos tipos de poço definidos será exibida e permitirá que você faça a seleção. A guia Metadata (Metadados) correspondente será adicionada para que o usuário faça a seleção.
Parent Bore (Perfuração principal) - Exibirá as perfurações principais disponíveis às quais você pode atribuir a perfuração em questão.
Export (Exportar) - clique no botão para exportar a perfuração de poço para um arquivo de texto ASCII no formato X,Y,Z.
Edit (Editar) - clique no botão para exibir o Editor de Poços com a perfuração selecionada.
Is Active Well (É poço ativo) - marque a caixa para indicar que é um poço ativo.
Visualisation (Visualização)
Permite que você adicione visualizações de perfurações de poço. A funcionalidade é igual à visualização de conexões. Leia mais sobre isso em Visualisation
Metadata (Metadados)¶
Se fizer uma seleção na lista Type (Tipo) na guia Wells (Poços) ou Perfuração, os metadados definidos nas configurações da conta serão exibidos em uma guia adicional, como mostrado a seguir:

O usuário poderá fazer registros e/ou seleções dos atributos de metadados definidos para poço/perfuração de poço, que podem ser usados como informações para integrações com o sistema, por exemplo.
Logs¶
A seção Log exibirá a criação de poço/perfuração de poço com um timestamp e com as últimas 10 operações do poço selecionado:
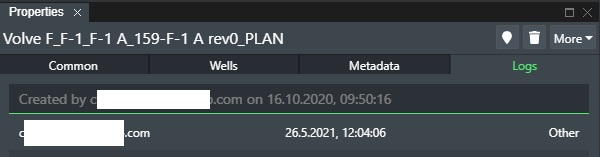
Serão exibidas as seguintes colunas com informações:
User (Usuário) - o e-mail do usuário que fez a alteração.
Date (Data) - a data e hora da alteração.
Keys (Chaves) - a operação que foi executada.
Viewpoint¶
Permite que você crie um viewpoint ou um marcador da localização atual na Viewport (Janela de Exibição) no modo 2D ou 3D. Posteriormente, você poderá selecionar o viewpoint criado no modo de exibição do projeto para voltar exatamente à mesma cena. Para criar um "viewpoint", o selecione no menu Create (Criar). O viewpoint criado será exibido na seção View Points no modo de exibição do projeto e será precedido por [2D] ou [3D], de acordo com o modo de exibição no qual foi criado:
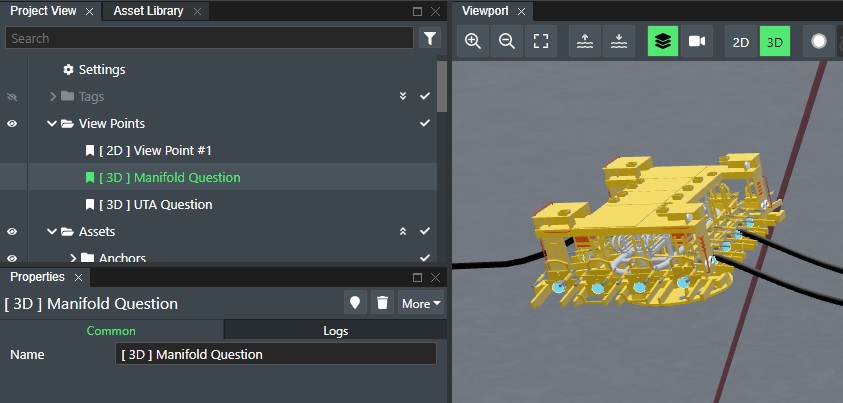
Para ir para um viewpoint criado, clique duas vezes nele em View Points. No modo de exibição do projeto, a Viewport (Janela de Exibição) será atualizada de acordo.
Você também pode usar viewpoints para definir Default View (Modo de exibição padrão), que será o modo de exibição atual, se exibido, ao abrir um projeto. Clique com o botão direito do mouse no viewpoint criado no modo de exibição do projeto para abrir o menu de contexto, como mostrado a seguir:
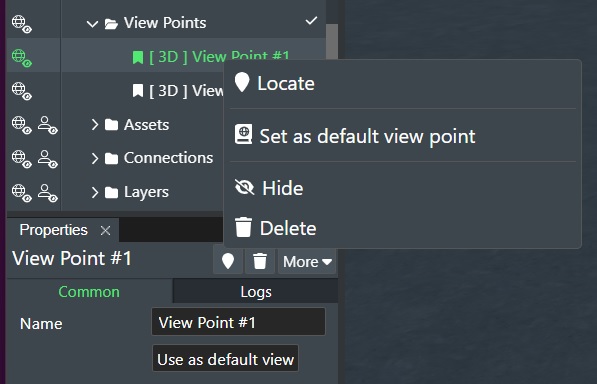
Observação! Você também pode clicar no botão Use as default view (Usar como modo de exibição padrão) no painel de propriedades.
Depois de definido, haverá uma marca de seleção ao lado dele na lista de viewpoints no modo de exibição do projeto:
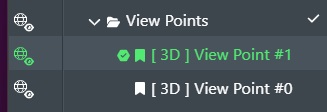
Na próxima vez que abrir o projeto, a Viewport (Janela de Exibição) exibirá a visualização 2D ou 3D especificada pelo viewpoint padrão.
Para remover o viewpoint padrão, clique com o botão direito do mouse na entrada e selecione Unset default view point (Remover definição do viewpoint padrão).
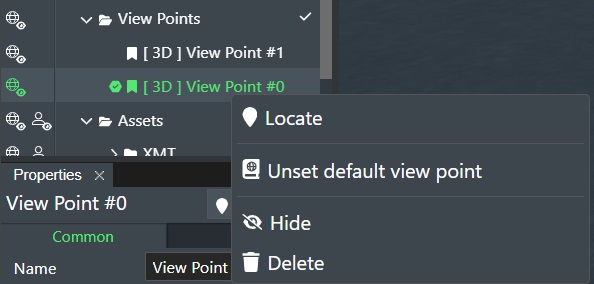
Atributos do viewpoint¶
Guia Common (Comum)
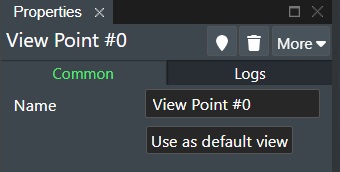
-
Name (Nome) - especifique/altere o nome do viewpoint.
-
Use as default view (Usar como modo de exibição padrão) - clique para torná-lo o viewpoint padrão.
Se clicar com o botão direito do mouse em um viewpoint, um menu de opções disponíveis será exibido como mostrado a seguir:
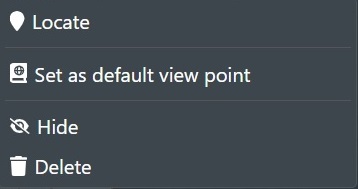
-
Locate (Localizar) - atualiza o modo de exibição atual na plataforma com o viewpoint selecionado.
-
Set as default view point (Definir como viewpoint padrão) - será o modo de exibição padrão sempre que abrir o projeto.
-
Unset default view point (Remover definição de viewpoint padrão) - disponível apenas se um modo de exibição padrão já estiver definido.
-
Hide (Ocultar) - desabilita o viewpoint. Clique em Exibir para habilitá-lo novamente.
-
Delete (Excluir) - exclui o viewpoint selecionado.
As opções também estão disponíveis como ícones em Common Attribute Settings (Configurações de atributos comuns) da camada de viewpoint.
Guia Logs
A seção de log mostrará as últimas 10 operações do viewpoint selecionado:
Serão exibidas as seguintes colunas com informações:
User (Usuário) - o e-mail do usuário que fez a alteração.
Date (Data) - a data e hora da alteração.
Keys (Chaves) - a operação que foi executada. .