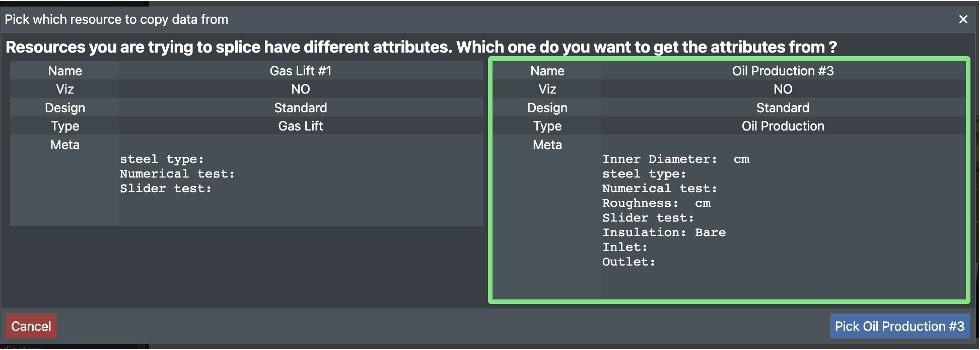Introdução¶
Principais comandos¶
Depois de fazer login, serão exibidos os seguintes comandos disponíveis na barra de ferramentas vertical à esquerda, como mostrado a seguir:
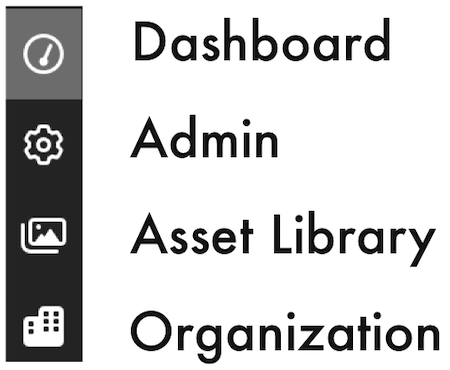
Saiba mais sobre as opções de Dashboard (Painel), Admin (Administrador), Assets, (Ativos) e Organization (Organização).
FieldTwin¶
O FieldTwin permite que você crie novos layouts de campo ou replique layouts existentes em pouquíssimo tempo, com operações rápidas e fáceis de "arrastar e soltar". Conectar ativos é tão simples quanto desenhar linhas/curvas entre pontos de conexão de ativos/estruturas. Os layouts podem ser tão simples ou tão complexos quanto a sua imaginação permitir. Veja um exemplo de layout de campo exibido na captura de tela a seguir:
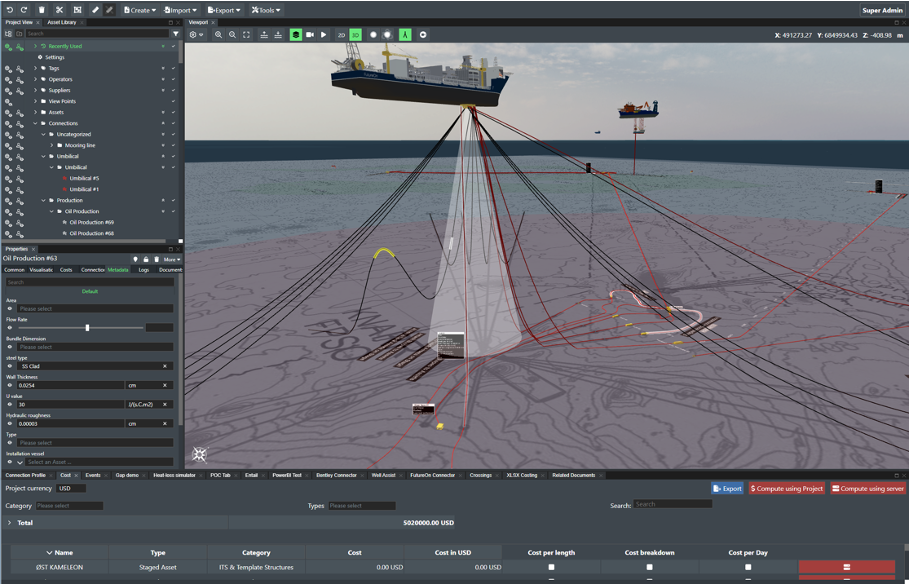
Barra de ferramentas do projeto¶
A barra de ferramentas mais acima é a barra de ferramentas do projeto atual.

À esquerda da barra de ferramentas, você verá os seguintes ícones antes e depois de nome do projeto:
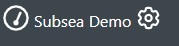
O ícone à esquerda do nome do projeto levará você de volta ao Dashboard (Painel).
O ícone da engrenagem à direita do nome do projeto levará você a Project Settings (Configurações do projeto).
Usuários ativos¶
A seguir, está o indicador de presença em tempo real do subprojeto atual que mostra o número de usuários ativos no momento:

Clique no indicador de presença para exibir a lista de usuários ativos atuais e as suas respectivas funções de usuário:
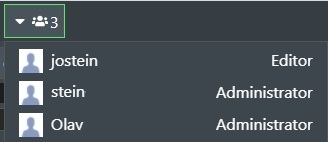
Subprojetos¶
Em cada projeto, você pode criar quantos subprojetos desejar. Isso é útil quando você opera com diferentes designs de layout que talvez queira contrastar ou comparar entre si, ou para exibir vários estágios do ciclo de vida do campo.

Será exibida uma lista suspensa, na qual você pode selecionar o subprojeto que será carregado, clique no nome desejado.
Comandos do subprojeto¶
Para exibir os comandos disponíveis nos subprojetos, clique no ícone das ferramentas, como mostrado aqui:

Esta é a lista suspensa das ações de subprojeto disponíveis: New (Novo), Clone, (Clonar), Rename (Renomear), Delete (Excluir), Description (Descrição), Create a version (Criar uma versão), Open a version (Abrir uma versão), Project timeline (Cronograma do projeto) e Changes since my last login (Modificações desde o último login).
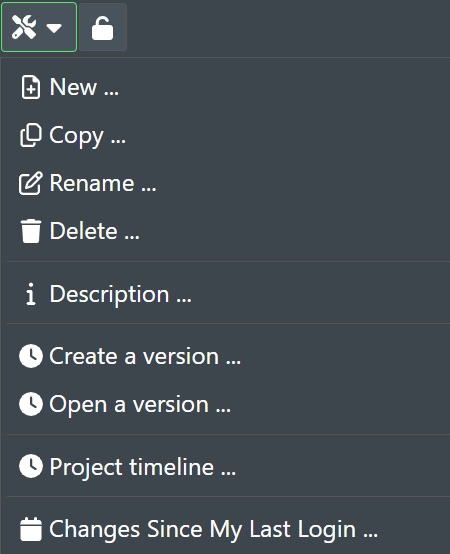
Novo subprojeto¶
Com o comando New (Novo), você poderá criar facilmente diversas versões de um projeto ou subprojetos (modos de exibição) se quiser um layout de campo para o mesmo projeto. Basta pressionar o botão New (Novo) na barra de ferramentas superior. A seguinte caixa de diálogo será exibida e permitirá que você adicione um subprojeto com "Add sub-project" (Adicionar subprojeto).
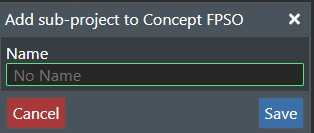
Digite o nome do novo subprojeto e pressione "Save" (Salvar). Será criado o novo subprojeto. Ou pressione "Cancel" (Cancelar) para cancelar!
Você também pode criar pastas para agrupar os subprojetos. Use "/" no campo do nome do projeto para criar a pasta. Por exemplo, /Folder1/Folder2/Project Name (/Pasta1/Pasta2/Nome do projeto).
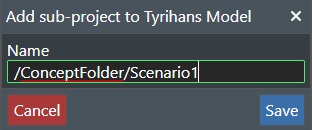
Você terá uma estrutura de pastas como mostrado aqui. As pastas também serão criadas no Dashboard (Painel):
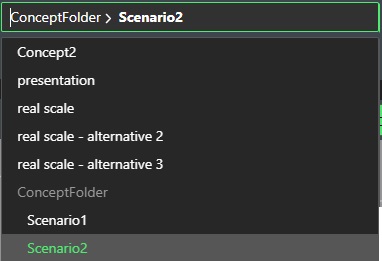
Para alternar entre os vários subprojetos, faça seleções na lista suspensa de subprojetos.
Copiar¶
Se quiser criar uma cópia do subprojeto ativo, você poderá manter o nome sugerido, que começa com new copy (nova cópia) ou, simplesmente, escrever o novo nome desejado no campo New copy name (Nome da nova cópia). A lista suspensa Target project (Projeto de destino) é definida como o projeto atual por padrão, mas permite que você copie o subprojeto atual em qualquer outro projeto da sua instância, o que será muito útil se você quiser reutilizar o layout/subprojeto de campo atual novamente em outro projeto.

Pressione o botão Create (Criar) para iniciar o processo ou pressione o botão Close (Fechar) para sair.
<! -- #### Ramificação
Ao contrário do comando Copy (Copiar), você pode optar por usar o comando Ramificação. Se criar uma ramificação, você manterá todo o histórico de eventos até o momento em que executar o comando. É semelhante à forma como a ramificação funciona em sistemas de gerenciamento de controle de origem (SCMs), como o GitHub. Em uma versão futura, você terá a opção de comparar ramificações como em sistemas SCM.
Branch (Ramificação)
Insira o novo nome da ramificação no campo New branch name (Nome da nova ramificação). A lista suspensa Target project (Projeto de destino) é definida como o projeto atual por padrão, mas permite que você crie uma ramificação no subprojeto atual em qualquer outro projeto da sua instância, o que será muito útil se você quiser reutilizar o layout/subprojeto de campo atual novamente em outro projeto.
Pressione o botão Create (Criar) para iniciar o processo ou pressione o botão Close (Fechar) para sair. -->
Rename (Renomear)¶
Você pode renomear o subprojeto ou ramificação e, quando selecionar a opção, será exibida a seguinte caixa de diálogo:
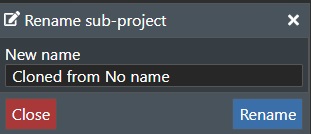
Para renomear um subprojeto ou ramificação, altere o nome na caixa de edição de texto New name (Novo nome) e pressione Rename (Renomear). Pressione Close (Fechar) para cancelar.
Excluir¶
Para excluir um subprojeto, pressione o comando Delete (Excluir). A seguinte caixa de diálogo será exibida:
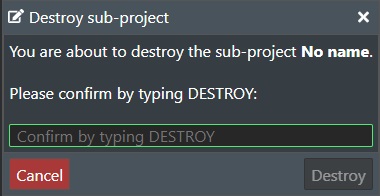
Digite Destroy (Destruir) na caixa de texto como confirmação final e pressione o botão Destroy (Destruir) para excluir o subprojeto. Pressione o botão Cancel (Cancelar) para cancelar a operação.
Observação! A ação não pode ser desfeita.
Description (Descrição)¶
Para adicionar informações sobre o projeto no subprojeto atual, pressione e selecione a opção. Será exibida uma nova caixa de diálogo na qual você pode adicionar um texto/observações para descrever o subprojeto atual.
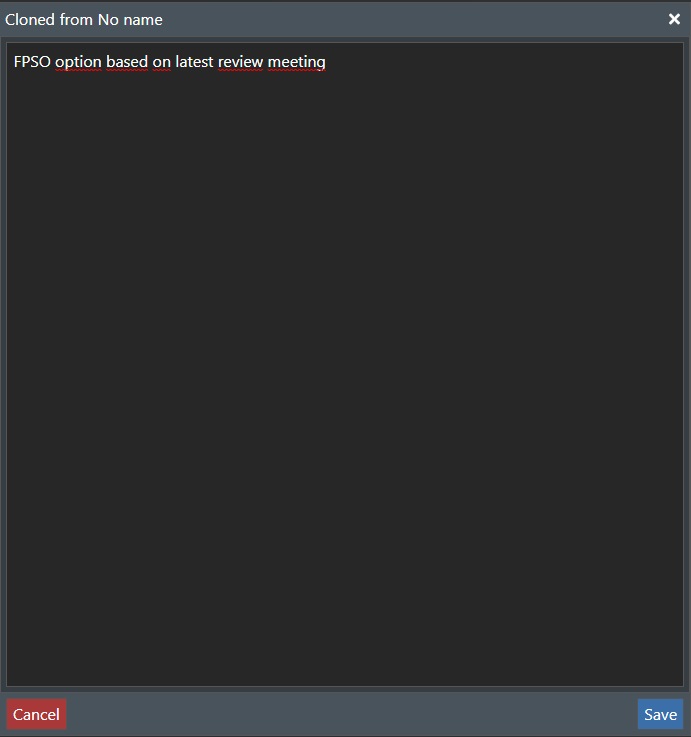
Digite o texto desejado e pressione Save (Salvar) ou Cancel (Cancelar) para sair.
Create a version (Criar uma versão)¶
A qualquer momento, use o comando, para criar uma versão do projeto atual exibido. O comando criará um marcador de versão no fluxo de eventos, que permitirá que você volte à indicação da versão específica a qualquer momento.

Nome da versão - Este campo é preenchido automaticamente com a data, hora e endereço de e-mail do usuário atuais, mas você pode alterá-lo para a nomenclatura de versão escolhida.
Descrição - Você pode inserir a descrição da sua versão aqui com informações adicionais, conforme necessário.
Pressione Create version (Criar versão) para criar a versão ou Cancel (Cancelar) para cancelar.
A lista de versões completa de subprojetos também será exibida no Dashboard (Painel).
Open a version (Abrir uma versão)¶
O comando permite que você abra qualquer versão do projeto que tenha sido criada pelo comando Create a version (Criar uma versão).

Selecione a versão desejada na lista anterior e pressione Open (Abrir) para abrir uma nova janela do navegador com a versão ou pressione Close (Fechar) para cancelar.
Se selecionar Open (Abrir), a nova janela do navegador exibirá a versão no modo somente exibição, e as informações da versão serão exibidas em vermelho na barra de ferramentas.

Project timeline (Cronograma do projeto)¶
O comando permite que você volte a qualquer data e carimbo de data/hora anterior, da data de criação do projeto até o presente.
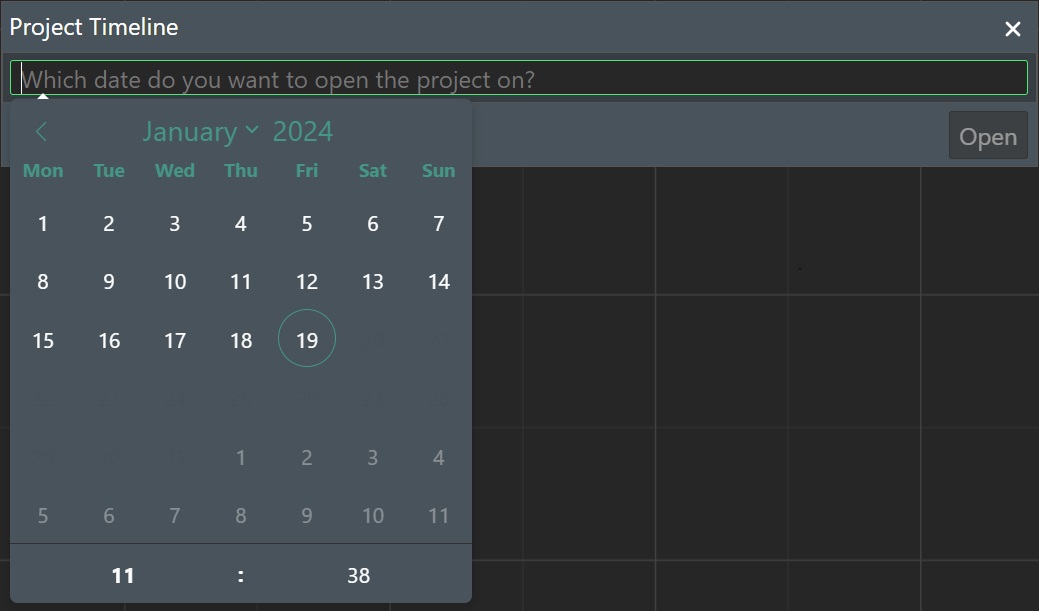
Para selecionar a data, use o seletor de data. Em seguida, para selecionar a hora desejada nesse dia, use os controles na parte inferior do seletor de data, como indicado na ilustração anterior. Em seguida, pressione Open (Abrir), para abrir uma nova janela do navegador que exibirá como o projeto estava no momento da data e carimbo de data/hora ou pressione Close (Fechar) para cancelar.
Changes since last login (Modificações desde o último login)¶
Selecionar o comando exibirá uma caixa de diálogo com uma lista de todas as modificações realizadas no subprojeto desde o seu último login, para que você possa ver o foi feito no projeto pelos outros usuários.
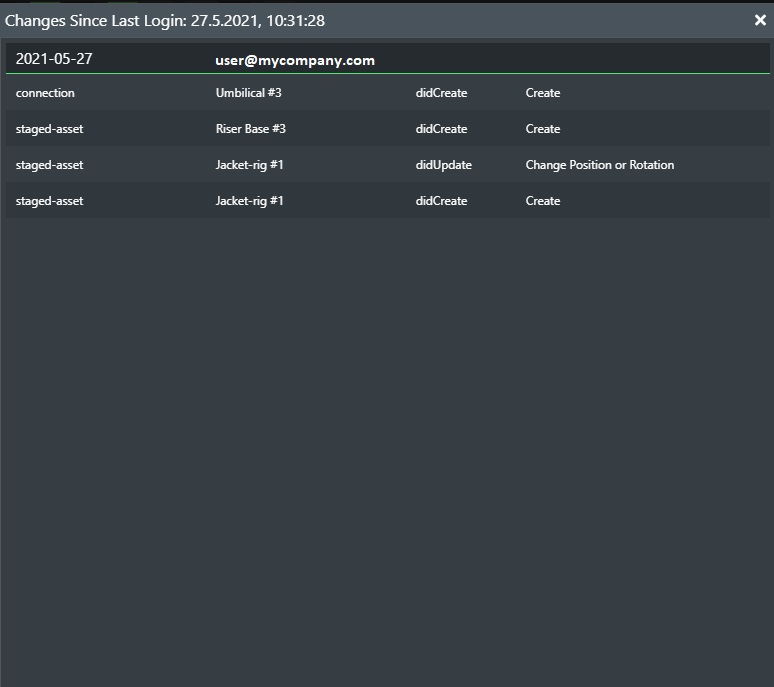
Bloquear subprojeto¶

O botão Lock (Bloquear) alternará o estado atual do subprojeto entre bloqueado/desbloqueado, se você quiser, por exemplo, colocar o projeto ou subprojeto atual no estado de bloqueado, no qual nenhuma edição poderá ser feita. Clique novamente para desbloquear.
View Links (Exibir links)¶
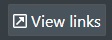
O recurso View Links (Exibir links) permite gerar um URL do subprojeto atual, que pode ser distribuído externamente a usuários que não usam o FT Design, inclusive fora da organização, por exemplo, enviar e-mails com o URL de imagens em apresentações do MS PowerPoint, etc. Você controla a contagem de "View limit" (Limite de exibições) e a data de "Valid until" (Válido até) da distribuição de um link a usuários externos que não usam o FT Design. A opacidade padrão da água pode ser definida junto ao esquema de conexões desconectadas em vermelho, para exibir melhor o projeto da forma que o usuário deseja que ele seja exibido.
Quando os destinatários clicarem no URL, eles poderão exibir o subprojeto compartilhado diretamente no navegador e alternar entre a exibição 2D e 3D. A exibição permite que eles apliquem zoom e panorâmica e exibam o design em resolução máxima. Nenhuma das outras informações, como custo, metadados, etc. será anexada e, portanto, elas não estarão visíveis. O logotipo da empresa definido nas configurações da conta também será incluído.
Com os recursos de colaboração em tempo real do FT Design, você também pode falar ao telefone com o destinatário do link e, em seguida, no seu próprio navegador, conduzir a sessão, percorrer com ele o layout e interagir à vontade para mostrar mais detalhes.
Pressionar o botão "Vew Links" (Exibir links) da barra de ferramentas exibirá uma caixa de diálogo como mostrada a seguir.
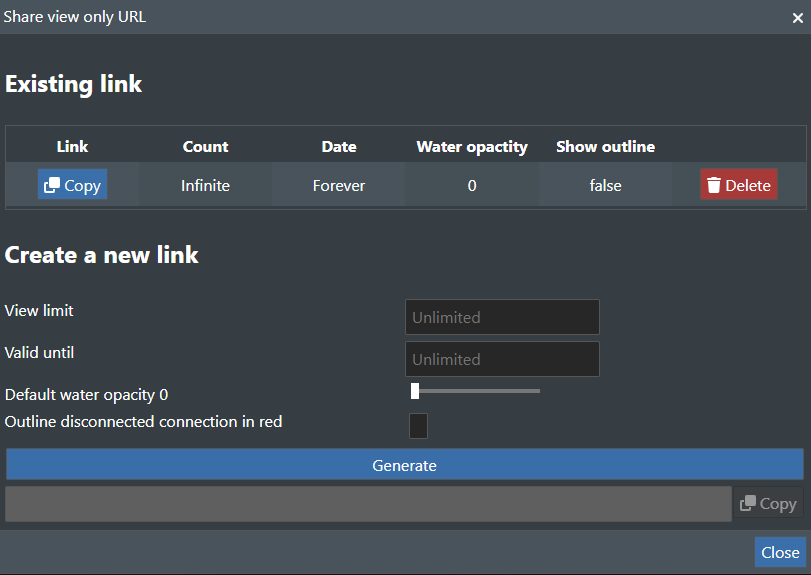
Será aberta a caixa de diálogo "Share View only URL" (Compartilhar somente URL de exibição), na qual você pode criar novos links que podem ser compartilhados e, também, exibir os links que já foram compartilhados. Os links também podem ser excluídos. Para definir a validade do link do compartilhamento, selecione o número de exibições e/ou o intervalo de datas para a validade do link. Veja a ilustração a seguir:
Criar um novo link¶
-
View limit (Limite de exibições) - defina um valor numérico para o número de vezes que o link pode ser exibido antes de expirar. Se deixar o campo em branco, o número de visualizações será ilimitado.
-
Valid until (Válido até) - especifique a data de expiração do link. Se deixado em branco, não haverá data de validade.
-
Generate (Gerar) - pressione o botão para gerar o URL do projeto compartilhável.
Assim que gerar pela primeira vez um link compartilhável de um subprojeto específico, a caixa de diálogo mudará de aparência, como mostrado na ilustração abaixo:
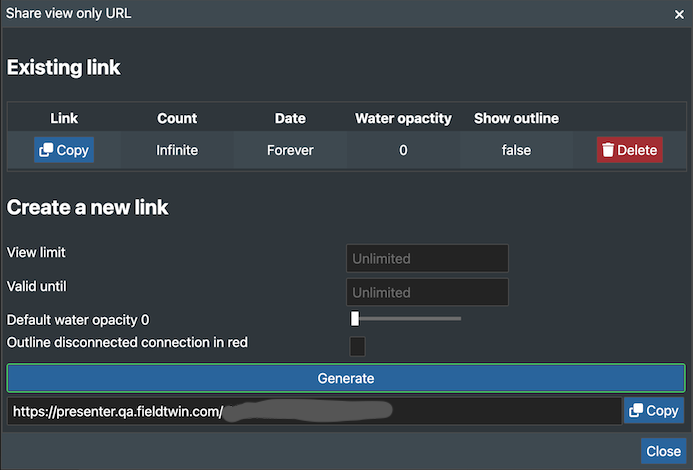
As seguintes novas informações serão exibidas:
Existing link (Link existente)¶
Será exibida a lista de todos os links criados existentes no subprojeto. Para cada link, você pode:
-
Copy (Copiar) - será copiado o link para a área de transferência, para que você possa colá-lo em outro lugar.
-
Delete (Excluir) - o link será excluído.
Você também verá uma cópia do link criado abaixo do botão Generate (Gerar), e pode fazer uma cópia como descrito anteriormente. Pressione Close (Fechar) para sair da caixa de diálogo.
Layout¶
O botão Layout exibirá uma lista de todas as janelas de módulos padrão registradas no aplicativo, como mostrado aqui:
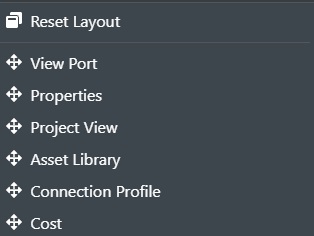
Se fechar qualquer das janelas de módulo, você poderá selecioná-la na lista e torná-la visível novamente.
Reset Layout (Redefinir layout) - selecione a opção para redefinir todas as janelas de módulos na configuração padrão.
Menu do usuário¶
O ícone mais à direita na barra de ferramentas do projeto exibirá o menu do usuário, como mostrado aqui:

O menu do usuário dá acesso às funções de Documentation (Documentação), a recursos de Help desk (Suporte técnico), a User Settings (Configurações do usuário), etc. Consulte User Settings (Configurações do usuário) para obter mais informações sobre todas as opções.
Barra de ferramentas principal¶
Você encontrará a barra de ferramentas principal localizada abaixo da barra de ferramentas do projeto com os seguintes ícones:

A funcionalidade da barra de ferramentas é composta pelos seguintes comandos:
Undo/Redo (Desfazer/Refazer)¶

Desfaz ou refazer até as últimas 20 (vinte) operações. Você também pode pressionar CTRL-Z para desfazer e CTRL-Y para refazer.
Delete Selection (Excluir seleção)¶

Excluirá os objetos selecionados.
Cut Connection (Cortar conexão)¶

Depois de selecionar a ferramenta de corte, clique na conexão que deseja cortar. Ela será cortada no local do clique, e duas conexões individuais serão criadas.
Multiple Select (Seleção múltipla)¶

Alterna o retângulo de seleção para a seleção de vários ativos/conexões. Permite que você mova facilmente todos os objetos selecionados para uma nova localização. Se selecionar apenas conexões, todas as conexões que se cruzarem com a área da seleção serão selecionadas também. Quando concluir a seleção, clique em uma das conexões selecionadas e mova todo o conjunto da seleção, e todas as conexões acompanharão. Pressione e mantenha pressionada a tecla " CTRL" e clique em ativos/conexões individuais para adicionar/remover o item de/para a seleção.
A qualquer momento, você também pode pressionar e manter pressionada a tecla SHIFT na Viewport (Janela de Exibição) para invocar o comando de seleção múltipla.
Você também pode copiar/colar, excluir e girar a seleção.
| Combinação de teclas | Comando |
|---|---|
| CTRL-C | Copiar seleção |
| CTRL-V | Colar seleção no local do mouse |
| CTRL-SHIFT-V | Colar seleção na mesma posição |
| DEL | Excluir seleção |
| CTRL + clique | Adicionar ativo/conexão à seleção |
| SHIFT | Mantenha pressionada a tecla SHIFT para invocar a seleção múltipla |
| CTRL | Mantenha pressionada a tecla CTRL para girar a seleção |
Observação! Você pode copiar e colar itens selecionados entre diferentes projetos e subprojetos.
Measure Tool (Ferramenta de medição)¶

Habilita a ferramenta de medição que permite medir a distância no sistema de unidade selecionado e exibir o ângulo entre dois pontos selecionados na plataforma. A função de medição permanecerá ativa até que você selecione o ícone da "régua". Para iniciar uma nova medição, clique em um novo ponto a partir do qual deseja medir. O raio pode ser determinado, por exemplo, para embarcações ou instalações com propósitos diferentes, como a distância de segurança.
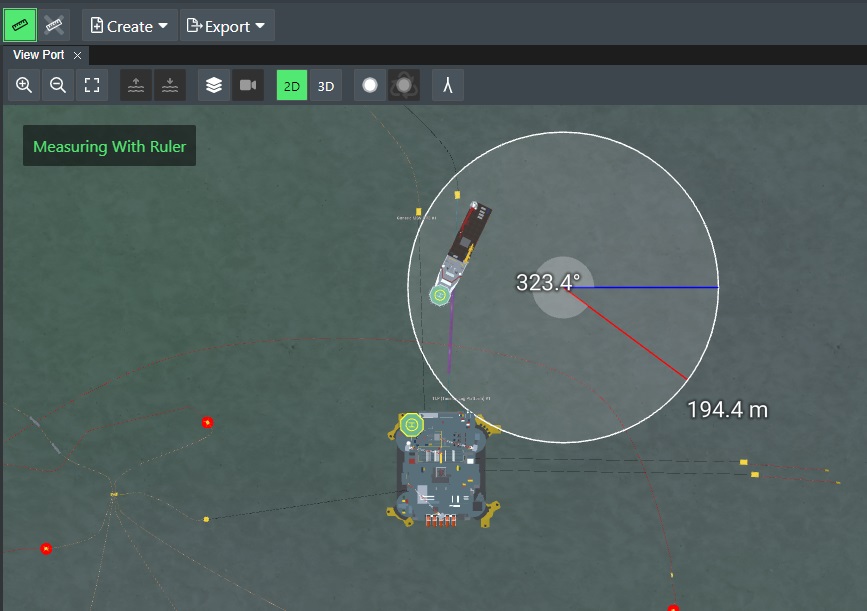
Menu Create (Criar)¶
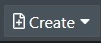
O menu suspenso Create (Criar) permite que você adicione conteúdo ou serviços on-line ao projeto, como mostrado no seguinte menu:
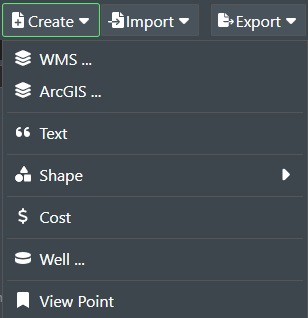
Consulte a documentação de Menu Create (Criar) para obter mais informações sobre cada comando.
Menu Import (Importar)¶
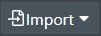
O menu suspenso Importar permite importar conteúdo para o projeto, como mostrado no seguinte menu:
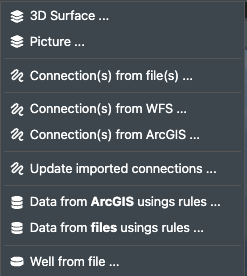
Consulte a documentação de Menu Import (Importar) para obter mais informações sobre cada comando.
Menu Export (Exportar)¶

O menu suspenso Exportar permite exportar um conteúdo do seu projeto, como mostrado no seguinte menu:
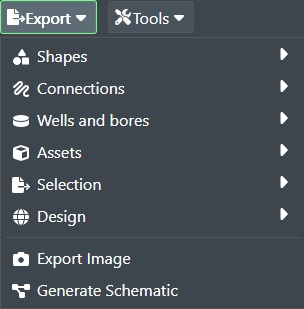
Consulte a documentação do Menu Export (Exportar) para obter mais informações sobre cada comando.
Menu Tools (Ferramentas)¶

O menu Tools (Ferramentas) terá vários comandos de utilitários que podem ser executados no projeto atualmente carregado.
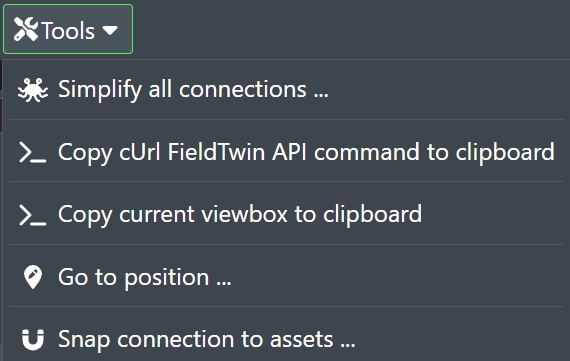
Simplify all connections (Simplificar todas as conexões) - selecione a opção para executar um algoritmo de simplificação em todas as conexões do projeto, que removerá o número de pontos intermediários para melhorar o desempenho. A opção também pode ser acessada no menu do botão direito do mouse em uma conexão selecionada ou em uma seleção de conexões, ou quando importar dados de servidores WFS ou arquivos.
>_ Copy cUrl FieldTwin API command (>_ Copiar comando cUrl da API do FieldTwin) - será copiado o link do projeto, incluindo itens selecionados, que pode ser compartilhado com o suporte ou pode ajudar você na depuração.
>_ Copy current viewbox to the clipboard (>_ Copiar viewbox atual para a área de transferência) - serão copiadas as coordenadas x,y,z da viewbox atual para a área de transferência, que podem ser compartilhadas com suporte ou podem ajudar você depuração.
Go to position (Ir para posição) - permite navegar em layout de campo amplo ou verificar ativos, entre outros, com uma lista de coordenadas.
Selecionar a opção apresentará a seguinte caixa de diálogo, como exibido a seguir:
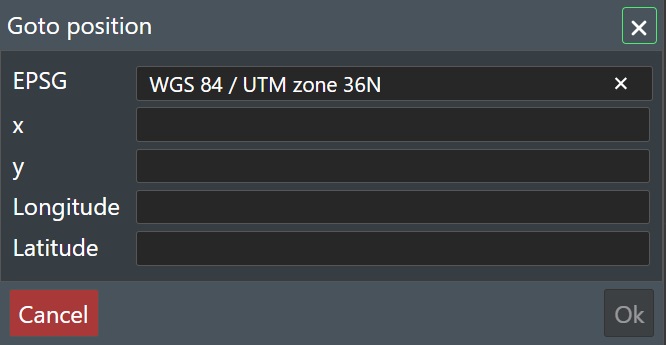
Selecione o EPSG na lista suspensa se ainda não estiver definido nas configurações do projeto. Em seguida, digite a posição X,Y desejada; o FT a transformará automaticamente em coordenadas Lat/Long, e vice-versa se você inserir coordenadas Lat/Long. Pressione OK, e será encaminhado a essa coordenada no FT, ou pressione Cancelar para cancelar.
Snap connection to assets (Ajustar conexão a ativos) - permite que você ajuste automaticamente conexões desconectadas a ativos, com base no raio. Será muito útil se você importar uma série de conexões e, em seguida, não precisar gastar muito tempo para conectar cada uma delas manualmente.
Selecionar a opção apresentará a seguinte caixa de diálogo, como exibido a seguir:
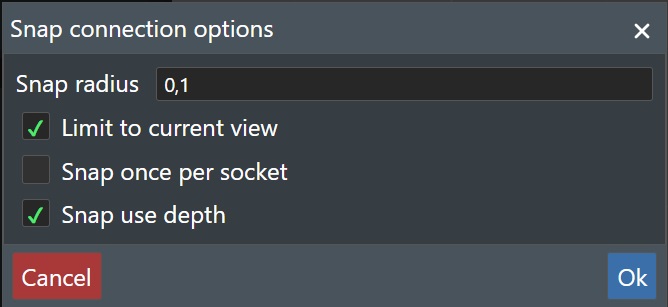
-
Snap radius (Ajustar raio) - insira um valor de raio em metros. O FT ajustará automaticamente "conexões" não conectadas ao soquete mais próximo de um ativo, dentro do raio definido.
-
Limit to current view (Limitar ao modo de exibição atual) - marque a opção se quiser que a operação de ajuste aconteça apenas nas conexões exibidas atualmente na Viewport (Janela de Exibição).
-
Snap once per socket (Ajustar uma única vez por soquete) - marque a opção para garantir que apenas uma conexão seja ajustada em cada soquete de ativo.
-
Snap use depth (Ajustar uso de profundidade) - marque a opção para usar também o valor de profundidade do ponto de extremidade da conexão com o raio, para determinar a seleção de operação de ajuste.
Linked Projects (Projetos vinculados)¶
Você apenas verá a lista suspensa Linked Projects (Projetos Vinculados) na barra de ferramentas, como ilustrado a seguir, se abrir um subprojeto vinculado a outro projeto secundário:

Clique para ver a lista do projeto ao qual os subprojetos atuais estão vinculados, por exemplo:
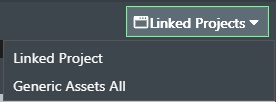
Selecionar uma entrada na lista suspensa abrirá diretamente o projeto secundário.
License Type (Tipo de licença)¶
Indica que licença você executa: PRO Design, PRO ou View, como mostrado a seguir para um usuário Pro Design.
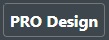
Viewport (Janela de Exibição)¶
A Viewport (Janela de Exibição) é a tela de desenho na qual você faz o trabalho de design do layout do campo, como mostrado na ilustração a seguir:
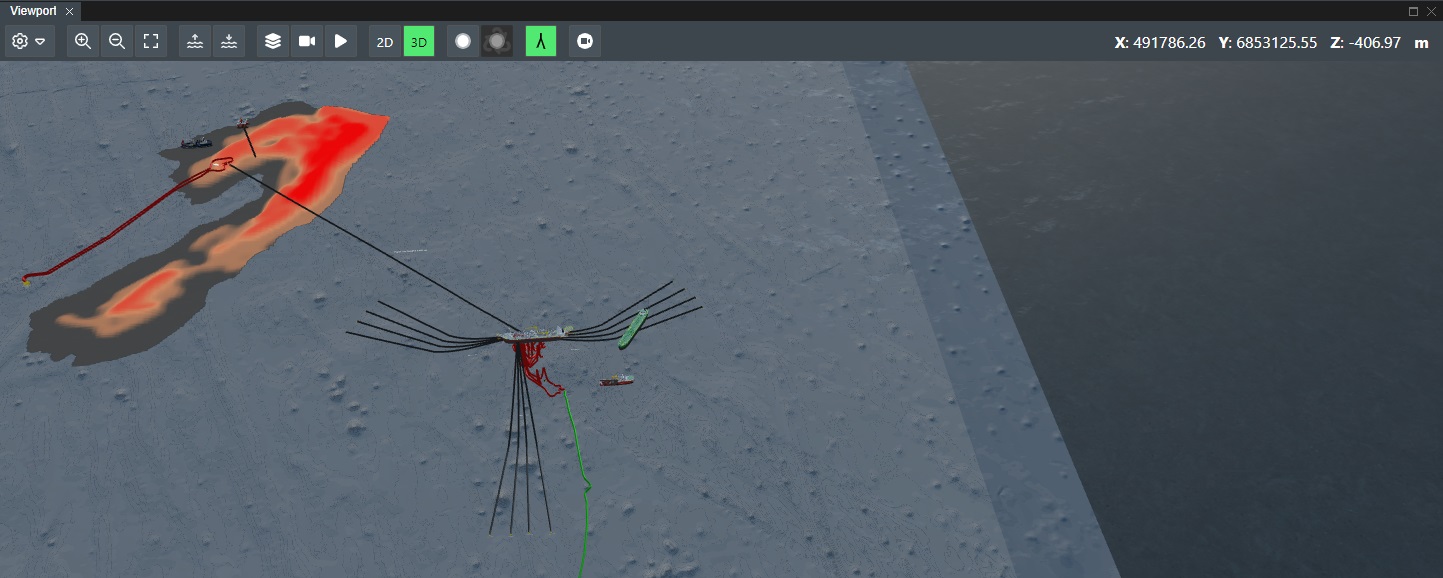
View Port Coordinates (Coordenadas da Janela de Exibição)¶

Quando você move o cursor do mouse pela Viewport (Janela de Exibição), a sua respectiva barra de ferramentas mostra as coordenadas x, y e z atuais. Observação! A coordenada Z será igual ao valor do nível do leito marítimo do projeto, a menos que os dados de batimetria do projeto sejam carregados. Se forem carregados, o valor Z atual dos dados de batimetria na posição X, Y serão exibidos.
Somos compatíveis com coordenadas do mundo real que permitem que você comece a projetar o layout de um campo sem precisar carregar dados de "batimetria" antes, para definir uma posição. Para posicionar corretamente os ativos de topside/submarinos na localização designada diretamente, insira as coordenadas x,y e defina a direção quando um ativo for selecionado.
Barra de ferramentas da Viewport (Janela de Exibição)¶

A barra de ferramentas da Viewport (Janela de Exibição tem os seguintes comandos:
Viewport Settings (Configurações da Janela de Exibição)¶
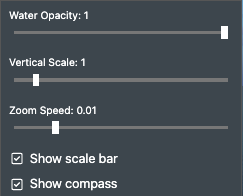
O menu suspenso de configurações oferece acesso rápido a algumas das configurações da Viewport (Janela de Exibição):
Water Opacity (Opacidade da água) - o controle deslizante da opacidade permite definir o valor de transparência da água de 0,1 a 1, onde o valor 0,1 é totalmente transparente, e o valor 1 é completamente não transparente. Observação! O valor é aplicado apenas à visualização 3D.
Vertical Scale (Escala vertical) - o controle deslizante de escala vertical permite dimensionar as posições de todas as camadas em relação à água. A configuração padrão é 1 (100%).
Zoom Speed (Velocidade de zoom) - permitirá alterar a sensibilidade da velocidade de zoom se usar trackpads ou dispositivos de entrada sensíveis ao toque.
Show scale bar (Exibir barra de escala) - marque a opção para mostrar o auxiliar da barra de escala na Viewport (Janela de Exibição), no modo 2D, para medir melhor as distâncias.
Show compass (Mostrar bússola) - marque a opção para mostrar o auxiliar direcional da rosa dos ventos na Viewport (Janela de Exibição), no modo 3D, para indicar a orientação da visão espacial.
Para obter informações de todas as configurações da Viewport (Janela de Exibição) disponíveis, consulte Viewport Settings (Configurações da Janela de Exibição).
Zoom In/Zoom Out (Mais zoom/Menos zoom)¶

Permite aumentar ou diminuir o zoom na Viewport (Janela de Exibição) atual.
Zoom Extent (Extensão do zoom)¶

Amplia automaticamente a exibição para que caibam todos os ativos/embarcações/conexões presentes na plataforma.
Topside/Subsea (Topside/Submarina)¶

Tornará a exibição da câmera topside, por exemplo, acima do nível do mar, ou submarina, por exemplo, abaixo do nível do mar.
Modo Reservoir (Reservatório)¶
Quando você combina fontes de informações, como análises de horizonte de reservatórios e dados de trajetórias de poços, com o layout de campo exibido em 3D, obtém imediatamente um melhor entendimento do projeto completo.

Habilita o modo Reservoir (Reservatório) 3D para mostrar os dados reais do reservatório em 3D com todas as trajetórias de poços carregadas. Além disso, você também pode ver a posição no mundo real da perfuração superior e inferior de cada poço individual.
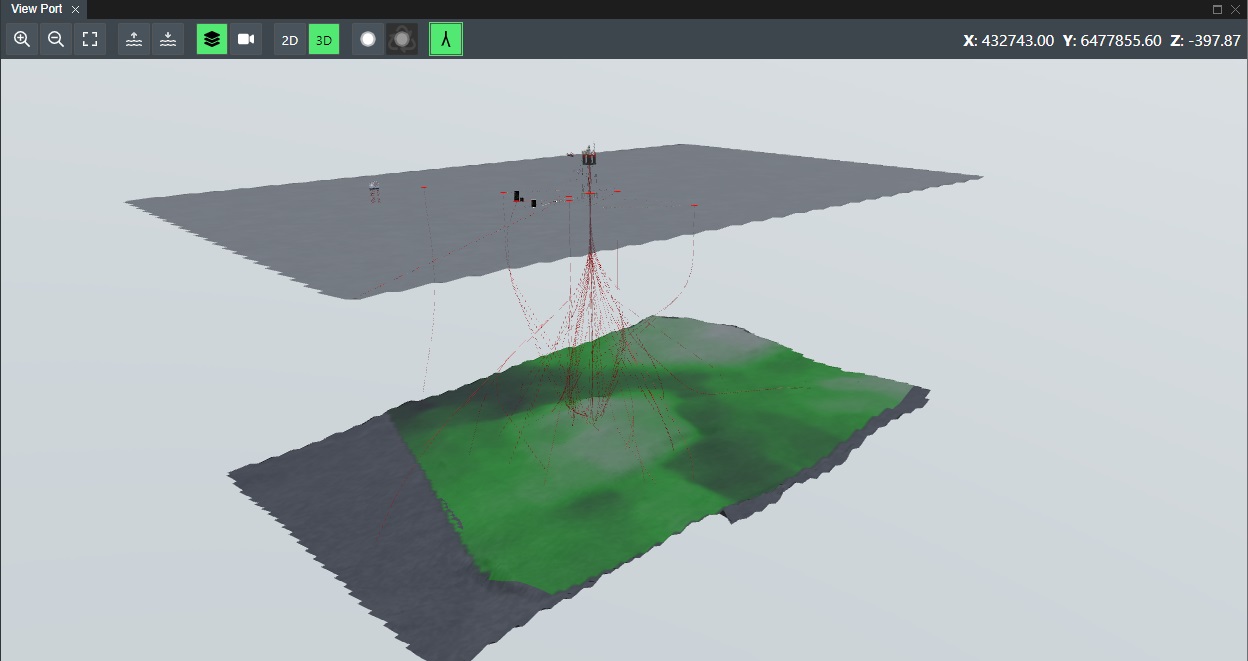
Quando o modo Reservoir (Reservatório) estiver ativado, o leito marítimo ficará translúcido, para permitir que você exiba camadas e/ou dados 3D posicionados abaixo do leito marítimo, por exemplo, as fontes de dados do reservatório.
Quando dados 3D são carregados, eles são posicionados como uma camada individual. Entretanto, ao contrário das camadas de bitmaps padrão, você pode apenas manipular a visibilidade ativada/desativada e a opacidade. Isso ocorre porque a escala, a posição e a rotação corretas estão integradas aos dados 3D convertidos e são corretamente representadas na escala do mundo real.
Os dados típicos que podem ser exibidos no leito marítimo são, por exemplo:
Mapas de reservatórios
Mapas de posicionamento de poços
Formações geológicas
Varredura 3D de reservatórios
Trajetórias 3D de poços
Flythrough Camera (Câmera Flythrough)¶
Habilita o movimento da câmera Flythrough no modo Viewport 3D (Janela de Exibição 3D), útil para gravações de tela ou apresentações ao vivo.

Para navegar no modo de câmera Flythrough, use os seguintes comandos do teclado:
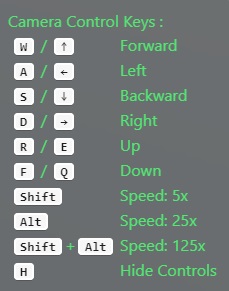
Play Animation (Reproduzir animação)¶
Inicia a animação de ativos em plataforma, que têm frames de animação, como, por exemplo, turbinas eólicas com pás giratórias, etc.

Modo 2D/3D¶

Pressione o ícone de 2D para obter a exibição 2D, e ícone de 3D para a exibição 3D.
O FieldTwin Design é completamente orientado por 3D, pela perspectiva de renderização, mas o modo 2D ainda está disponível no design de layout de campo, entretanto, ele é representado pela câmera que mostrará a perspectiva de cima para baixo na Viewport (Janela de Exibição), para que você tenha a experiência 2D, se desejar.
Para alternar rapidamente entre a exibição da Viewport (Janela de Exibição) no modo 2D ou 3D, respectivamente, use os seguintes atalhos de teclado.
| Combinação de teclas | Comando |
|---|---|
| 2 | Modo de exibição 2D |
| 3 | Modo de exibição 3D |
Edit Connection Point (Editar Ponto de Conexão)¶

Selecione o ícone Edit Connection Point (Editar Ponto de Conexão) para poder alterar a localização de um ponto de conexão existente ou para criar um novo ponto de conexão. Se você clicar em um ponto de conexão existente, poderá editá-lo. Se você clicar em outro lugar, um novo ponto de conexão será criado. Depois de selecionado ou criado no modo 2D ou 3D, será exibida a funcionalidade para mover/girar, o que permite mover/girar o ponto de conexão.
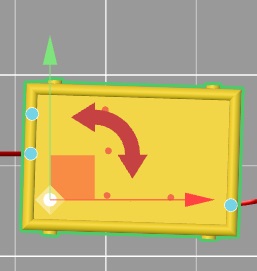
Usar 3D facilita a fixação do ponto de conexão na altura certa em um ativo. Clique no ícone novamente para interromper o modo de edição.
Leia sobre como alterar atributos de pontos de conexão.
Copy/Paste Connection Point (Copiar/Colar ponto de conexão)¶
Quando estiver no modo Edit Connection Point (Editar Ponto de Conexão) e tiver selecionado um ponto de conexão, você poderá copiá-lo e colá-lo com os seguintes comandos de teclado:
| Combinação de teclas | Comando |
|---|---|
| CTRL + C | Copiar o ponto de conexão selecionado |
| CTRL + V | Colar o ponto de conexão copiado |
Todos os atributos e metadados já atribuídos ao ponto de conexão selecionado serão copiados com ele quando for colado.
Reset Connection Point (Redefinir ponto de conexão)¶

Se selecionar um ativo que teve o ponto de conexão adicionado, o ícone estará disponível para seleção. Se clicar nele, ele redefinirá o ponto de conexão para o padrão.
Metadados de ponto de conexão¶
Quando você mover o ponteiro do mouse sobre um ponto de conexão que tem metadados atribuídos a ele, agora, as informações dos metadados serão exibidas automaticamente na tela, no canto superior esquerdo da Viewport (Janela de Exibição), como mostrado a seguir:
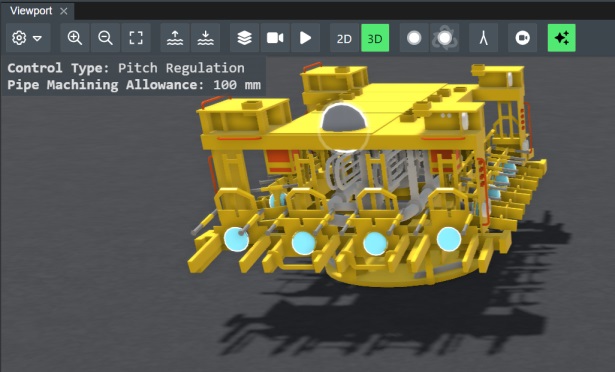
Se você clicar com o botão direito do mouse nesse ponto de conexão, o painel Metadata Properties (Propriedades de metadados) será exibido automaticamente para facilitar a edição:
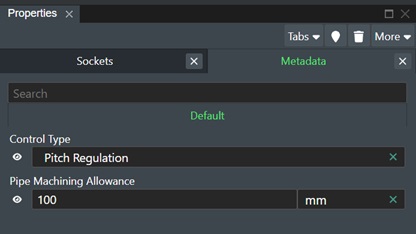
Show/Hide Wellbores (Exibir/Ocultar poços)¶

Clique no ícone para exibir ou ocultar poços carregados no modo 2D/3D.
Record Video (Gravar vídeo)¶

A opção dá oportunidade de gravar um vídeo do projeto. É muito útil em apresentações, pois você pode mostrar apenas as partes desejadas do projeto, e não precisa ser uma demonstração ao vivo. Além disso, o vídeo pode ser incluído em qualquer apresentação, o que permite que pessoas que não são especialistas no software possam demonstrá-lo.
Clique no ícone da câmera para iniciar a gravação. O ícone da câmera ficará verde. Agora, navegue pelo projeto enquanto a Viewport (Janela de Exibição) é gravada. Para interromper a gravação, clique no ícone da Camera (Câmera) novamente. Será exibida uma caixa de diálogo com a opção de salvar a gravação.

Digite o nome do arquivo desejado e pressione o botão Save (Salvar), e o arquivo de vídeo no formato WEBM será armazenado na pasta de download. Pressione Cancel (Cancelar) para cancelar.
Modo aprimorado¶

Se ativar esse modo, o FieldTwin selecionará automaticamente os efeitos visuais mais comuns úteis para apresentações e marketing. Veja um exemplo a seguir:
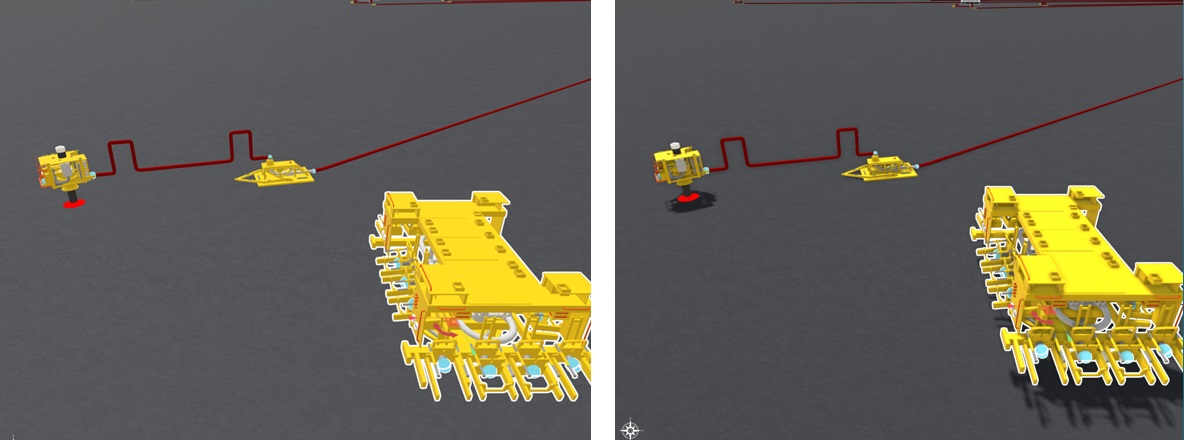
A imagem mais à direita exibe o modo aprimorado ativado, e você pode ver que efeitos de sombra e luz, entre outros, estão habilitados. Você pode ler mais sobre todos os efeitos de exibição disponíveis no FieldTwin aqui: World Settings (Configurações internacionais).
Assets (Ativos)¶
O primeiro passo depois de concluir o comando Add Project (Adicionar projeto) para criar um novo projeto é começar a projetar o layout de campo! Para preencher o layout do campo, você precisa escolher as estruturas na Asset Library (Biblioteca de ativos), que está localizada à esquerda na tela, por padrão.
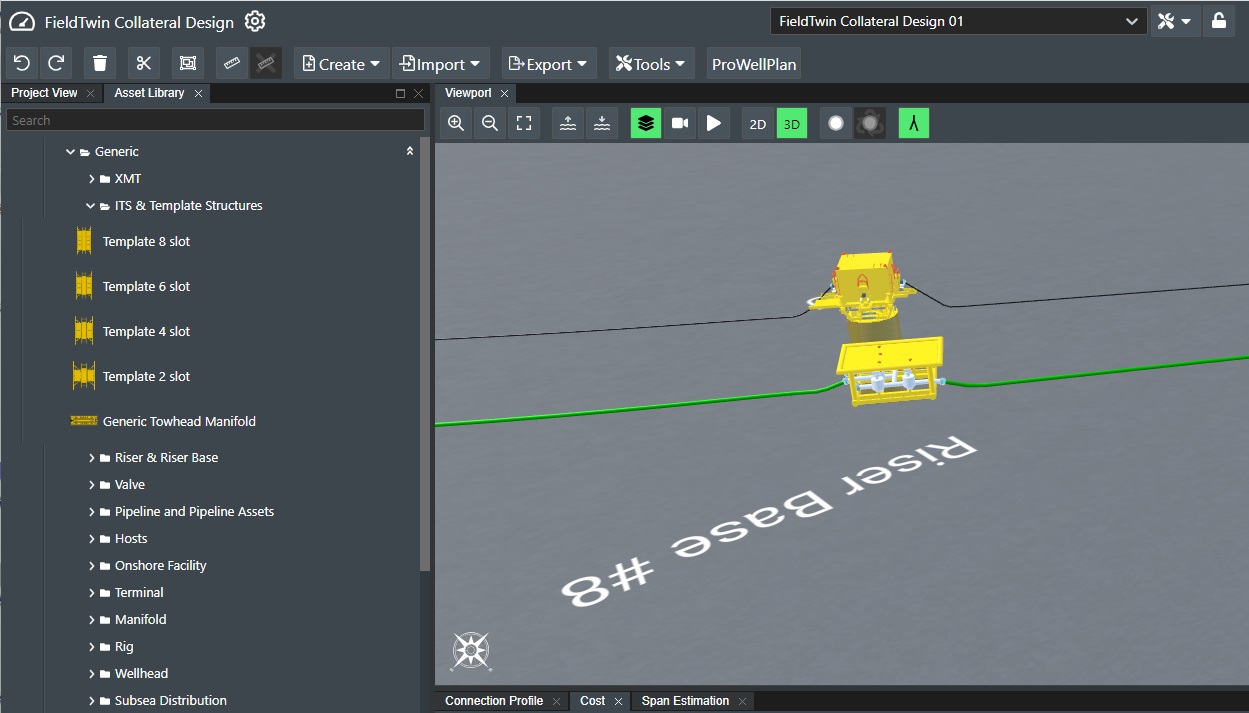
Você verá a guia Asset Library (Biblioteca de Ativos) ao lado de Project View (Exibição de Projeto). Ela revelará o catálogo do seletor da biblioteca de ativos. Você pode ter várias bibliotecas de ativos, inclusive bibliotecas de ativos privadas da sua própria empresa, que retratará os seus próprios equipamentos ou embarcações. As bibliotecas padrão disponíveis são as bibliotecas "Generic" (Genérica) e "User" (Usuário). A biblioteca genérica é composta pelos ativos submarinos e topside mais comuns e, além disso, por várias embarcações. A biblioteca do usuário é composta por seus próprios ativos definidos que foram adicionados à biblioteca no editor de ativos.
Para adicionar um ativo ao design de layout de campo na área da Viewport (Janela de Exibição), clique no ativo e mantenha pressionado o botão esquerdo do mouse enquanto o arrasta para fora da lista de ativos até a área da Viewport (Janela de Exibição), então, solte o botão do mouse. Para reposicionar o ativo, clique novamente nele e mantenha pressionado o botão esquerdo do mouse enquanto move o ativo para a nova posição na Viewport (Janela de Exibição), então, solte o botão do mouse.
Copiar e colar ativos¶
Para copiar e colar um ativo individualmente ou uma seleção de ativos/conexões, selecione os itens e use os seguintes comandos do teclado:
| Combinação de teclas | Comando |
|---|---|
| CTRL-C | Copiar ativo selecionado |
| CTRL-V | Colar seleção no local do mouse |
| CTRL-SHIFT-V | Colar seleção na mesma posição |
Você pode copiar e colar ativos entre guias do projeto individuais e, até mesmo, copiar e colar ativos individuais entre projetos diferentes.
Quando colar um ativo, ele será exibido no local em que o ponteiro do mouse está posicionado na área do layout. Então, se quiser colar diversas cópias de um ativo na plataforma, mova o mouse para a posição desejada e pressione CTRL-V em cada localização. Use CTRL-SHIFT-V para colar o ativo no mesmo local, pois as coordenadas exatas são lembradas.
Mover ativo¶
Para mover facilmente um ativo, primeiramente, clique nele. Para movê-lo, mantenha pressionado o botão esquerdo do mouse enquanto move o ativo para o local desejado, então, solte o botão.
Girar ativo¶
Depois que o ativo for posicionado na Viewport (Janela de Exibição), será exibido um indicador de rotação ao lado dele:
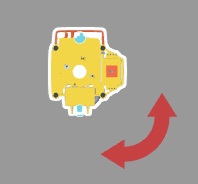
- Rotate (Girar) - clique e mantenha pressionado o botão esquerdo do mouse no ícone Rotate (Girar) para alterar a direção do ativo em graus (0-359). Você também pode definir na guia Common (Comum) em Asset (Ativo), na entrada Heading (Direção).
Excluir ativo¶
Para excluir um ativo, clique no ícone da lixeira ou na tecla Delete (Excluir) no teclado, e o ativo será removido da plataforma.
Conectar ativos¶
O FieldTwin Design traz o conjunto dos ativos submarinos e de topside genéricos mais comuns, que podem ser usados em layouts de campo simples e complexos. A maioria desses ativos pode ser conectada entre si, como seria esperado em um layout de campo.
O número de pontos de conexão de ativos depende do ativo selecionado. Para editá-los, use o comando Edit Connection Point (Editar Ponto de Conexão), ou o editor de ativos, se tiver privilégios de administrador. Os pontos de conexão são representados pelos círculos azuis, como mostrado abaixo:
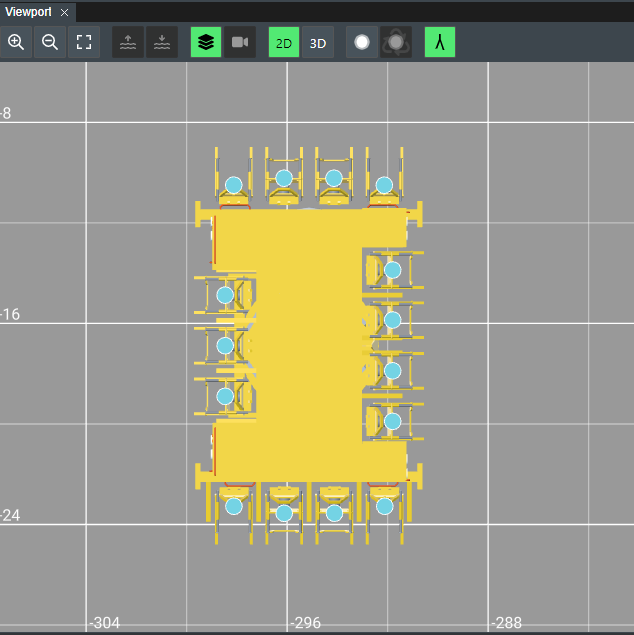
Para fazer a conexão entre dois (2) ativos ou estruturas, clique uma vez no ponto de conexão inicial, e o cursor do mouse muda para a "forma de cruz". Então, mova o mouse para o ponto de conexão do ativo ao qual deseja se conectar e clique novamente quando o cursor de seleção em forma de cruz for exibido. Os ativos serão conectados entre si.
Quando você começar a desenhar uma conexão, o comprimento (unidade de distância) e a direção (ângulo) serão mostrados continuamente na plataforma até que você conclua a conexão.
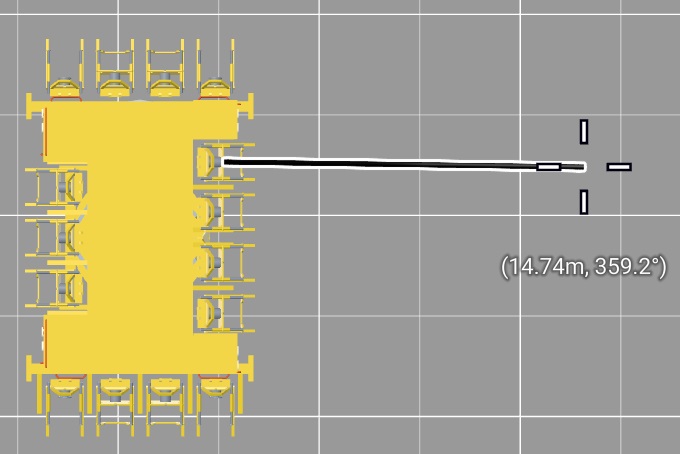
Observação! Você pode ter o número de conexões entre estruturas que quiser, como mostrado aqui:
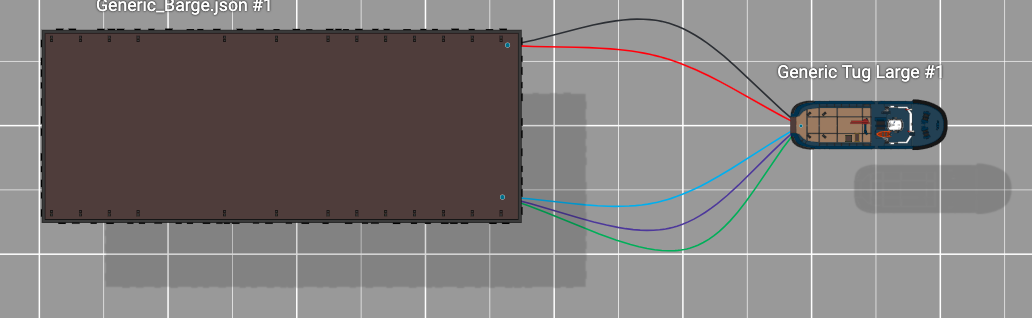
No connection when asset is selected (Sem conexão quando o ativo estiver selecionado)
Se a opção estiver selecionada nas configurações da plataforma, você não poderá fazer uma conexão em um ativo, quando o ativo estiver no modo selecionado. Se ele for desmarcado, você poderá fazer a conexão independentemente do estado do ativo.
Editar conexões¶
Se clicar na própria conexão entre dois ativos, você poderá adicionar pontos de edição de curvatura, que permitirão modificar o layout da conexão. Você verá o símbolo de um círculo delineado quando mover o cursor pela conexão. No local desejado, clique no botão esquerdo do mouse. Você adicionou um ponto de edição que pode ser movido para modificar a curvatura da conexão.
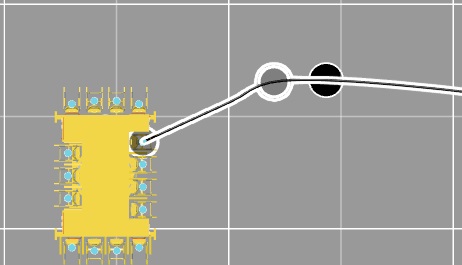
Para remover um ponto de edição do conector, mantenha pressionada a tecla "Shift" e selecione o ponto de edição no conector.
Para remover uma conexão, clique no ícone da "lixeira" na barra de ferramentas, como ilustrado a seguir, ou pressione a tecla Delete (Excluir).
Unir duas conexões¶
Você pode "unir ou juntar" duas conexões que foram cortadas antes ou duas conexões que nunca foram conectadas. Você pode exibir diferentes tipos de conexões e metadados individualizados de cada conexão. O sistema solicitará que você selecione os tipos de dados que se aplicam à nova conexão gerada.
1 - Para selecionar uma conexão, clique em um dos pontos finais e, em seguida, arraste o ponto final para o final da "conexão 2".
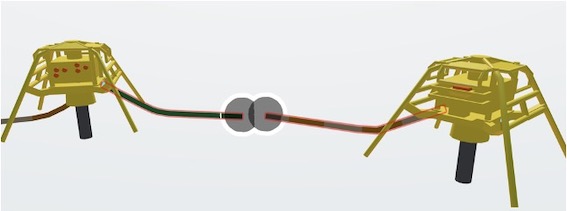
3 - Quando soltar o botão do mouse, os pontos serão "combinados". Se as conexões forem diferentes, uma caixa de diálogo solicitará que você selecione os dados que deseja aplicar à nova conexão.
4 - Clique nos atributos que deseja manter e, em seguida, clique em "Pick Connection name" (Escolher nome da conexão).
5 - Então, você pode verificar no painel de propriedades os atributos da conexão.