Connection Types (Tipos de conexão)¶
Os tipos de conexão disponíveis são definidos na conta em Connection Types (Tipos de conexão). Por padrão, os seguintes tipos ou sistemas de conexões são definidos:
- None (Nenhuma)
- Riser – Lazy Wave
- Riser - Catenary (Riser - Catenária)
- Jumper – Horizontal Z
- Jumper – Vertical M
- Jumper – Vertical N"
As seções Riser Generation (Geração de risers) e Jumper Generation (Geração de Jumpers) mais adiante descrevem os tipos de conexão mais especiais que têm configurações adicionais e parâmetros de design. As opções de sistemas de conexão serão diferentes se você conectar o ativo topside ao ativo submarino (riser), ou dois ativos submarinos (jumper).
Nenhuma¶
É o tipo de conexão padrão, que é indefinido e é uma construção spline regular, que pode ser editada livremente pelo usuário com a adição de novos pontos de conexão com o spline para ajustes de curvatura.
Riser Lazy Wave¶
Para criar um riser lazy wave, comece pela conexão do ativo de topside desejado (FPSO, semisub, etc.) com o ativo submarino, por exemplo, base de riser, SSIV ou similar. Ou selecione uma conexão que já foi criada. Será exibida a seção Connection Attributes (Atributos da conexão) no modo de exibição do projeto, como mostrado a seguir:
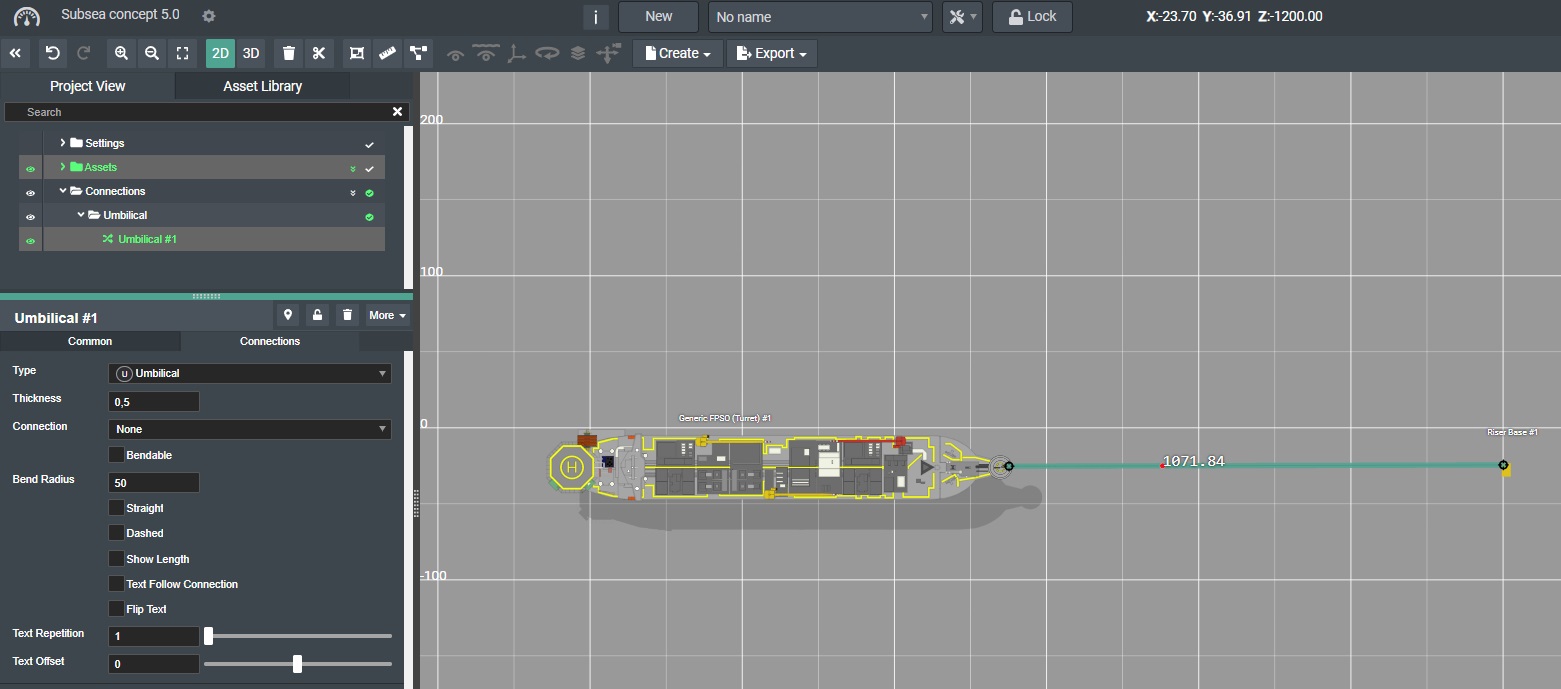
Na guia Connections (Conexões), selecione o menu suspenso Connection (Conexão) e escolha Riser - Lazy Wave.
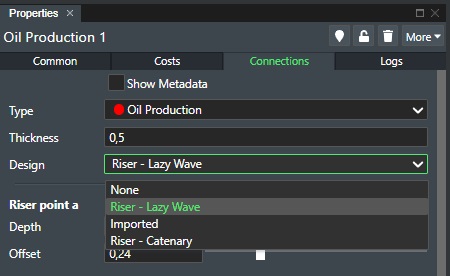
Serão exibidas as propriedades do riser para a geração do riser lazy wave.
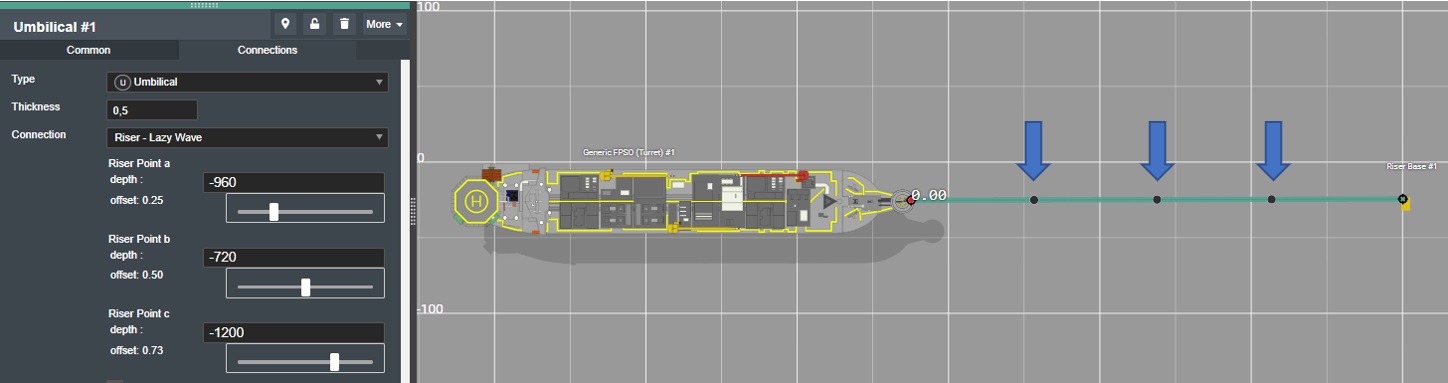
Serão gerados três (3) pontos de controle de riser na conexão. Mude para 3D para ver como fica. Os pontos de riser são nomeados a, b e c. Para controlar o valor Z (profundidade) dos pontos de curvatura (A, B e C), use os campos de entrada numéricos de profundidade correspondentes, inclua o ajuste do deslocamento de cada ponto de curvatura. Consulte a ilustração a seguir para obter mais detalhes:
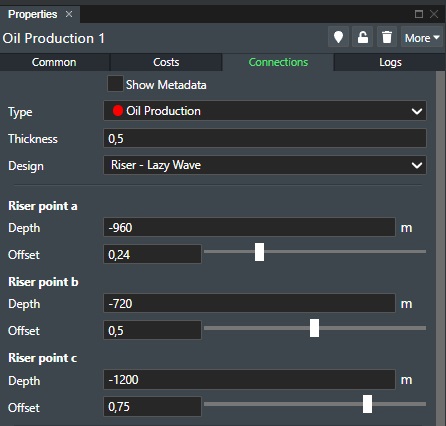
Os campos de entrada são:
-
Depth (Profundidade) - o valor numérico da profundidade (valor Z) de cada ponto de controle de riser. A faixa de valores irá até o nível do leito marítimo definido pelas configurações do projeto ou pela batimetria carregada.
-
Offset (Deslocamento) - o valor numérico do deslocamento de cada ponto de controle de riser. O intervalo de valores variará entre 0,00 e 1.
Observação! O ponto de controle C é o ponto de pouso.
Normalmente, a criação do riser terá a seguinte aparência:
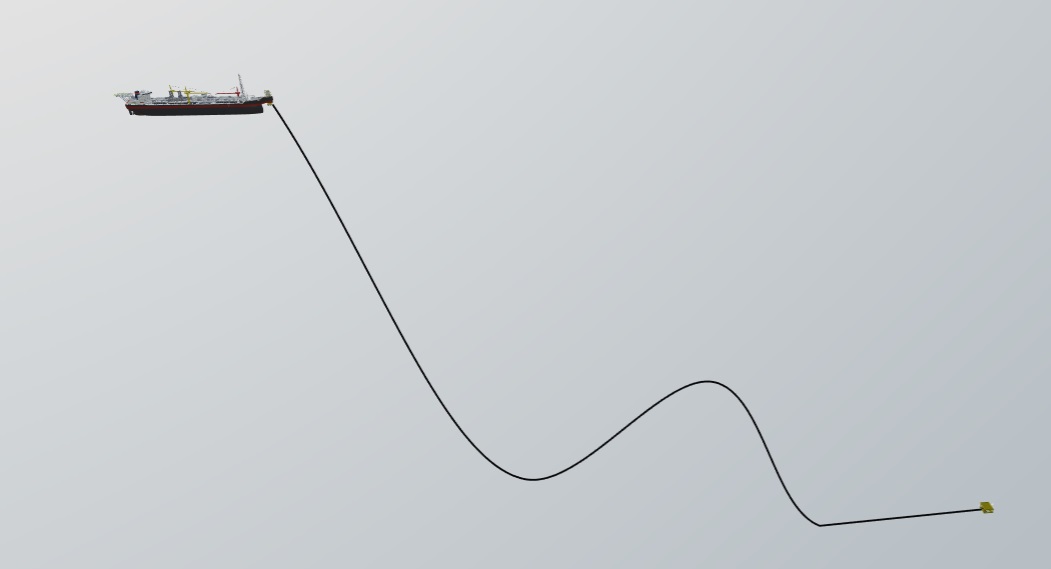
Você também poderá importar risers de programas de engenharia, como o OrcaFlex, se usar a opção Create Connection from File (Criar conexão a partir de arquivo).
Catenária de riser¶
Para criar uma catenária de riser, comece pela conexão do ativo de topside desejado (FPSO, semisub, etc.) com o ativo submarino, por exemplo, base de riser, SSIV ou similar. Ou selecione uma conexão que já foi criada. Será exibida a seção Connection Attributes (Atributos da conexão) no modo de exibição do projeto, como mostrado a seguir:
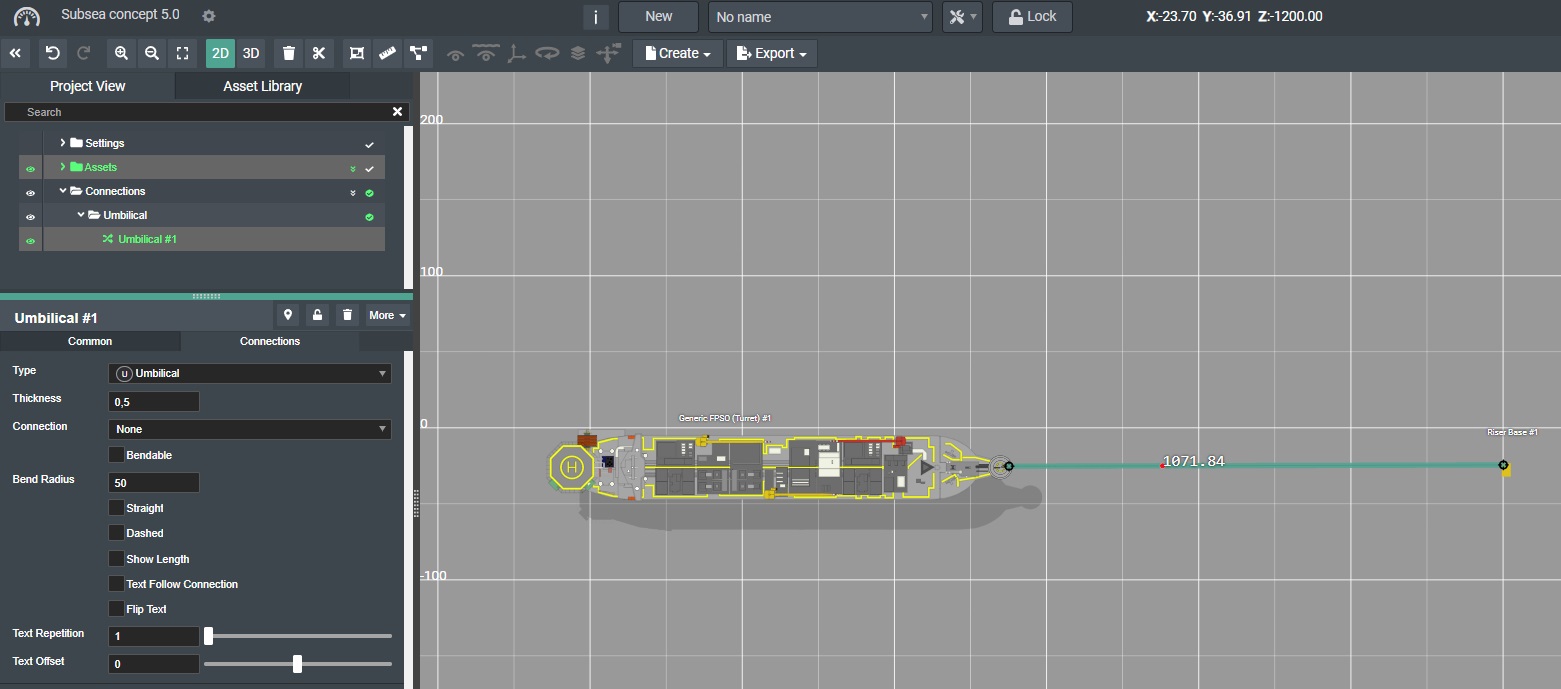
Na guia Connections (Conexões), selecione o menu suspenso Connection (Conexão) e escolha Riser - Catenary (Riser - Catenária).
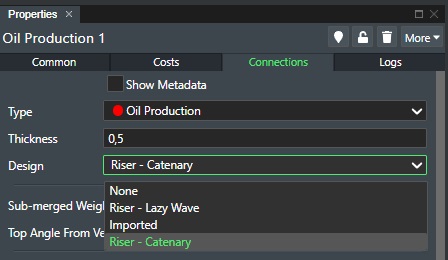
Serão exibidas as propriedades do riser para a geração da catenária do riser.
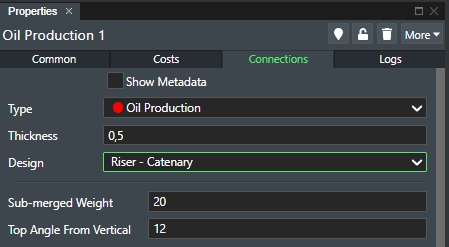
A geração da catenária do riser se baseia em fórmulas nas quais os campos de entrada são:
-
Sub-merged Weight (Peso submerso) - o valor numérico da profundidade do peso submerso do riser.
-
Top Angle From Vertical (Ângulo superior da vertical) - ângulo superior em graus.
Quando concluir, você poderá alternar para a exibição 3D e ver a sua criação de riser, como mostrado a seguir:
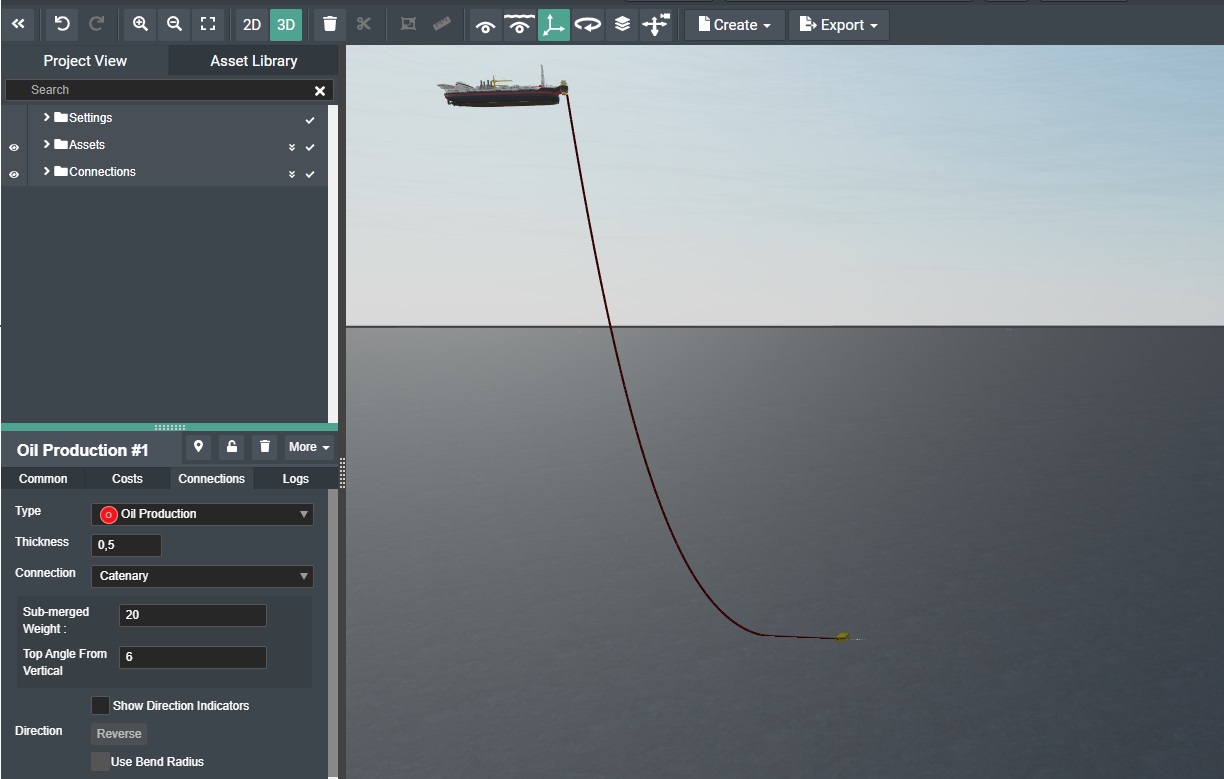
Você também poderá importar risers de programas de engenharia, como o OrcaFlex, se usar a opção Create Connection from File (Criar conexão a partir de arquivo).
Geração de jumpers¶
Para criar um jumper, comece pela conexão do ativo submarino a outro ativo submarino, por exemplo, um XMT a um coletor. Ou selecione uma conexão que já foi criada. Será exibida a seção Connection Attributes (Atributos da conexão) no modo de exibição do projeto, como mostrado a seguir:
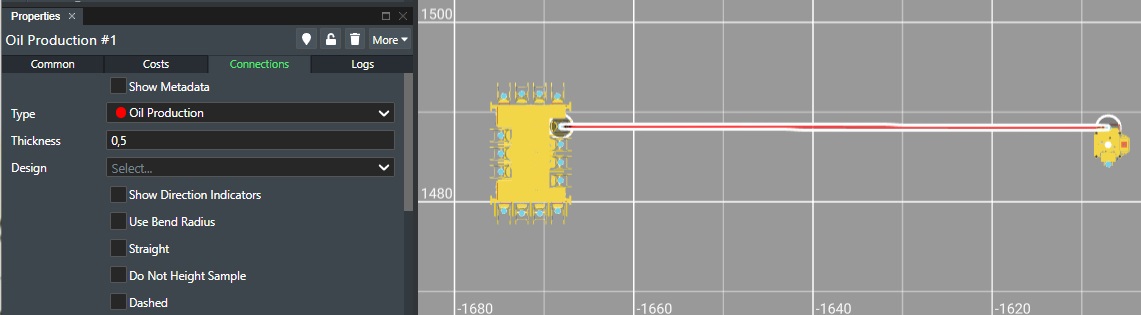
Na guia Connections (Conexões), selecione o menu suspenso Connection (Conexão), e as seguintes opções estarão disponíveis:
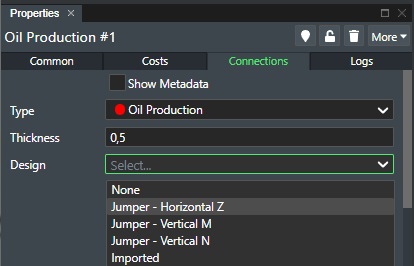
No momento, você pode selecionar: Jumper - Vertical M, Jumper - Vertical N e Jumper - Horizontal Z. Selecione a conexão que deseja usar, por exemplo, Jumper - Vertical M, como mostrado a seguir:
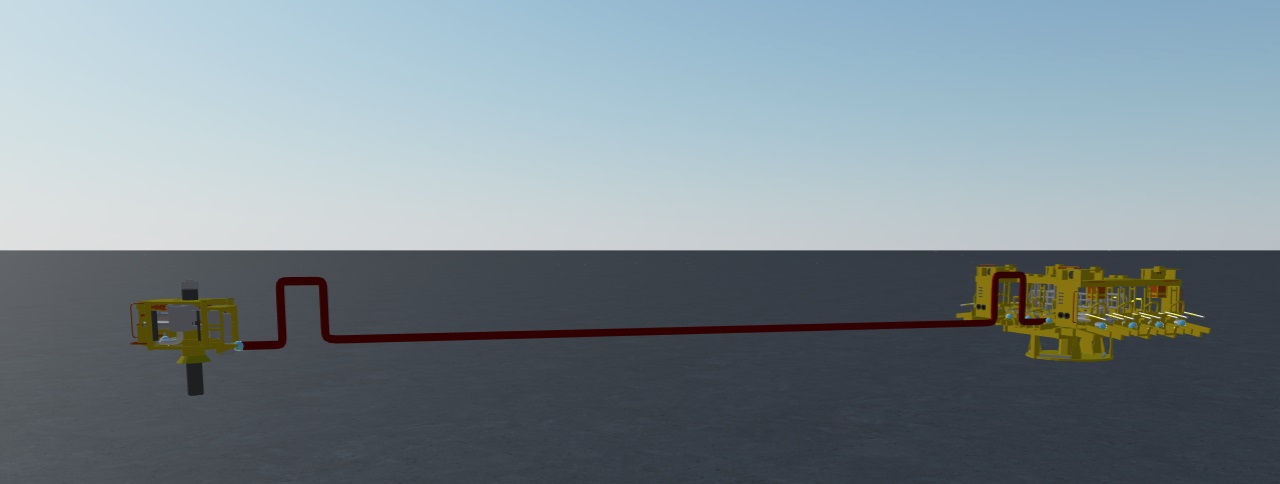
Jumper Vertical M¶
Esse tipo de jumper tem um conjunto de parâmetros para ajustar o design do jumper e compensar cenários em que os ativos conectados podem estar em diferentes elevações do leito marítimo. Veja a ilustração a seguir:
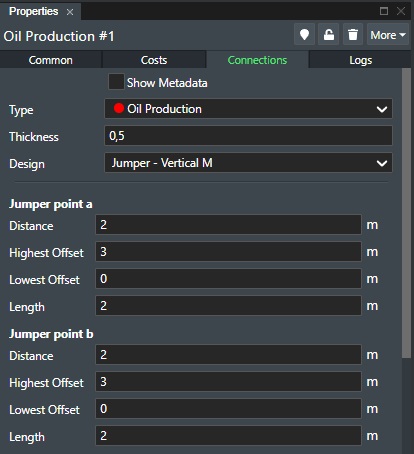
Agora, você tem os seguintes pontos de edição de jumper: Jumper Point a (Ponto de jumper a) e Jumper Point b (Ponto de jumper b), como mostrado a seguir de forma exagerada para fins de ilustração:
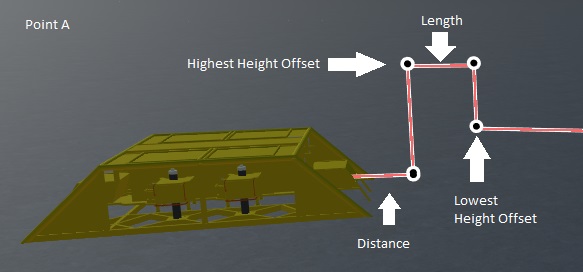
-
Distance (Distância) - ajuste o valor numérico da distância, para cima e para baixo, do segmento mostrado na ilustração anterior.
-
Highest Height Offset (Deslocamento de maior altura) - ajuste o valor numérico do deslocamento da maior altura, para cima e para baixo, do segmento mostrado na ilustração anterior.
-
Lowest Height Offset (Deslocamento de menor altura) - ajuste o valor numérico do deslocamento de menor altura, para cima e para baixo, do segmento mostrado na ilustração anterior.
-
Length (Comprimento) - ajuste o valor numérico do comprimento, para cima e para baixo, do segmento mostrado na ilustração anterior.
Os valores de Jumper Point b (Ponto de jumper b) são idênticos do outro lado da M Jumper Connection (Conexão de jumper M).
Observação! - No caso de compensações de altura diferentes entre os ativos conectados, como ilustrado abaixo:
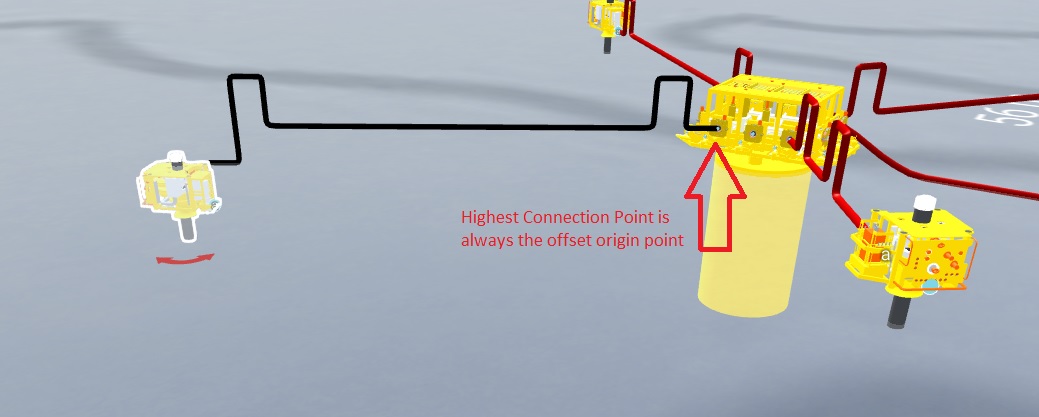
Na ilustração anterior, o ponto de conexão mais alto será sempre a origem de deslocamento padrão quando ajustar os parâmetros de Heigh Offset (Deslocamento de altura). O cálculo é assim:
const heightA = designParameters.a.highestHeightDelta
const heightB = designParameters.b.highestHeightDelta
const highestZ = Math.max(a.z, b.z)
const ah = new Vector3(a.x, a.y, highestZ + heightA)
const bh = new Vector3(b.x, b.y, highestZ + heightB)
const abh = new Vector3(a.x, a.y, highestZ + heightB)
const highestZ = Math.max(a.z, b.z)
Jumper Vertical N¶
Esse tipo de jumper tem um conjunto de parâmetros para ajustar o design do jumper e compensar cenários em que os ativos conectados podem estar em diferentes elevações do leito marítimo. Veja a ilustração a seguir:
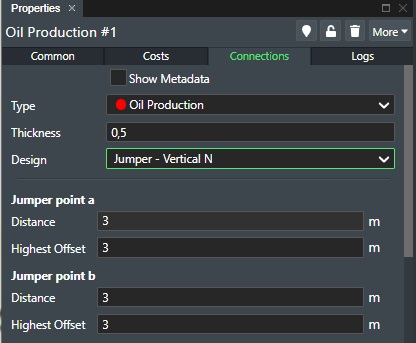
Agora, você tem os seguintes pontos de edição de jumper: Jumper Point a (Ponto de jumper a) e Jumper Point b (Ponto de jumper b), como mostrado a seguir de forma exagerada para fins de ilustração:

-
Distance (Distância) - ajuste o valor numérico da distância, para cima e para baixo, do segmento mostrado na ilustração anterior.
-
Highest Height Offset (Deslocamento de maior altura) - ajuste o valor numérico do deslocamento da maior altura, para cima e para baixo, do segmento mostrado na ilustração anterior.
Os valores de Jumper Point b (Ponto de jumper b) são idênticos do outro lado da N Jumper Connection (Conexão de jumper N).
Jumper Horizontal Z¶
Esse tipo de jumper tem um conjunto de parâmetros para ajustar o design do jumper e compensar cenários em que os ativos conectados podem estar em diferentes elevações do leito marítimo. Veja a ilustração a seguir:
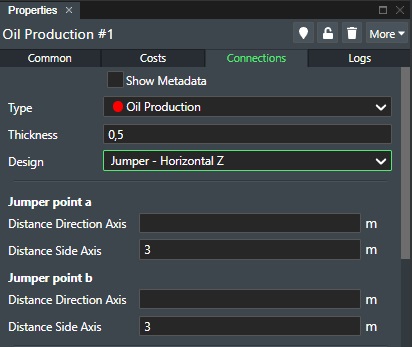
Agora, você tem os seguintes pontos de edição de jumper: Jumper Point a (Ponto de jumper a) e Jumper Point b (Ponto de jumper b), como mostrado a seguir de forma exagerada para fins de ilustração:

-
Distance Direction Axis (Eixo de direção de distância) - ajuste o valor numérico do comprimento da distância do segmento mostrado na ilustração anterior.
-
Distance Side Axis (Eixo lateral de distância) - ajuste o valor numérico do deslocamento lateral do segmento mostrado na ilustração anterior.
Os valores de Jumper Point b (Ponto de jumper b) são idênticos do outro lado da Z Horizontal Jumper Connection (Conexão horizontal de jumper Z).
Ponte¶
Criar uma ponte é útil quando você tem travessias e precisa elevar a conexão para posicionar ativos como colchões ou suportes de travessia de tubulações.
Intermediary Point (Ponto intermediário)¶
O recurso permite que você altere o tipo do ponto para permitir a criação de uma ponte. Veja como é feito:
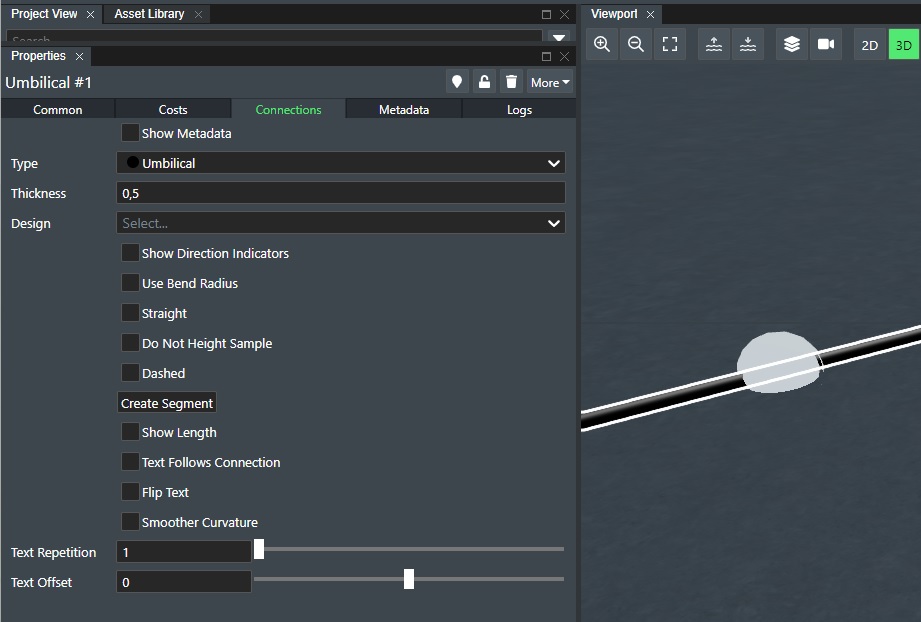
Selecione a conexão desejada na Viewport (Janela de Exibição) e mova o cursor ao longo da conexão até chegar à localização desejada. Em seguida, clique no botão esquerdo do mouse. O painel de propriedades Connections (Conexões) da conexão selecionada exibirá as opções de Intermediary Point (Ponto Intermediário), como mostrado a seguir:
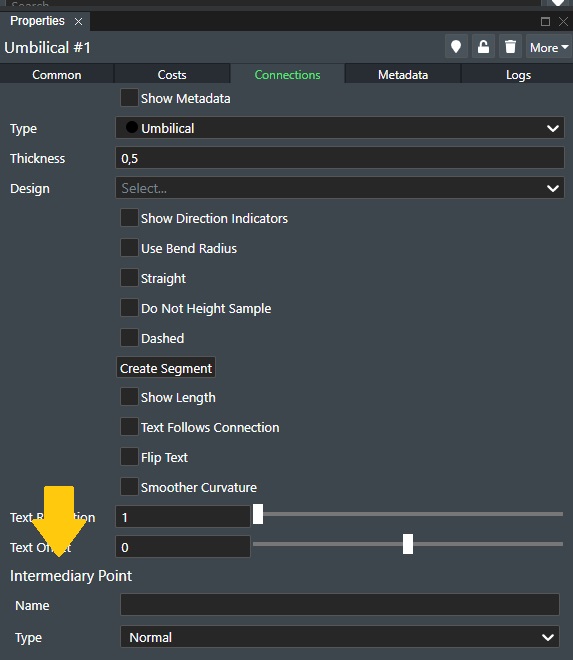
Name (Nome) - digite o nome da ponte ou travessia.
Type (Tipo) - especifica o tipo de ponto intermediário. Normal é o padrão e apenas um ponto intermediário típico que permite modificar a posição x, y da conexão, mas se selecionar Bridge (Ponte) na lista suspensa, serão exibidas novas opções, desta maneira:
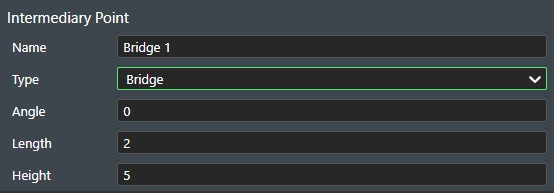
-
Angle (Ângulo) - digite a direção do ângulo da ponte em graus.
-
Length (Comprimento) - insira o comprimento da ponte em metros ou pés.
-
Height (Altura) - insira a altura da ponte em metros ou pés.
Veja a ilustração a seguir como exemplo do uso do recurso ponte:
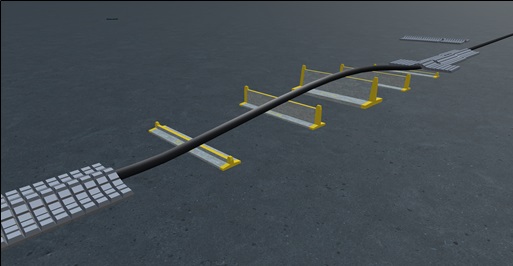
Connection Segments (Segmentos de conexão)¶
O recurso permite adicionar segmentos às conexões, o que significa que você pode definir uma conexão composta por vários segmentos. Pode ser usado, por exemplo, para atribuir segmentos de uma conexão para indicar deposição de rochas ou abertura de valas, ou se uma conexão é instalada com diferentes tipos de materiais, por exemplo, partes da linha de amarração podem ser correntes, etc. Podem ser definidos em Account Settings->Connection Segments (Configurações da conta -> Segmentos de conexão).
Quando selecionar uma conexão na plataforma, você encontrará a seguinte opção na seção da conexão, no modo de exibição do projeto, como mostrado a seguir:

Pressione o botão Create Segment (Criar segmento) para adicionar um segmento à conexão.
E o novo segmento será exibido na conexão selecionada, como mostrado a seguir:

Você pode clicar para selecionar o segmento na conexão. Serão exibidos os pontos de edição de mira, como mostrado a seguir:

Clicar e manter pressionado o botão esquerdo do mouse no segmento permitirá que você o mova ao longo da conexão até a posição desejada. Se clicar em um dos seletores de mira, você poderá aumentar ou diminuir o comprimento do segmento a partir desse ponto.
No modo de exibição do projeto, será exibida uma nova entrada de segmento abaixo da conexão selecionada, como mostrado a seguir:
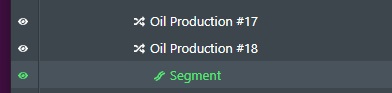
Selecionar um segmento na entrada da conexão exibirá os painéis de propriedades do segmento "Common" (Comum), "Segment" (Segmento), "Logs" e "Metadata" (Metadados), se estiverem definidos em Account Settings->Connection Segments Configurações da conta -> Segmentos de conexão.
Guia Common (Comum)¶
A guia Common (Comum) é composta por todas as configurações de segmento padrão disponíveis para os segmentos selecionados:
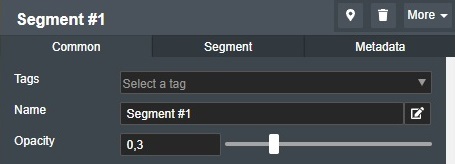
Tags - cada segmento pode ser marcado, o que facilita o agrupamento de seleções. Consulte a seção Tags para obter mais informações.
Name (Nome) - para nomear um segmento, digite o nome desejado na caixa de edição de texto.
Opacity (Opacidade) - o controle deslizante de Opacidade permite definir o valor de transparência do segmento de 0,1 a 1, onde o valor 0,1 é totalmente transparente, e o valor 1 é completamente não transparente.
Guia Segment (Segmento)¶
A guia Segment (Segmento) é composta por todas as configurações de segmento específicas disponíveis para os segmentos selecionados:
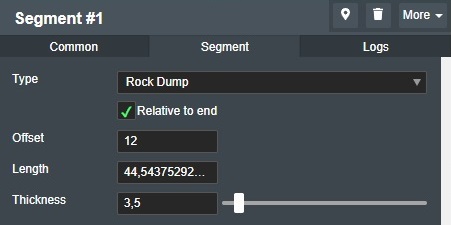
Type (Tipo) - se definir tipos de segmento de conexão na configuração da conta, a lista suspensa permitirá que você selecione o tipo de segmento. Consulte Account Settings -> Connection Segments (Configurações da conta -> Segmentos de conexão).
Relative to end (Relacionado ao fim) - marque a caixa se o segmento selecionado se relacionar ao ponto final da conexão.
Offset (Deslocamento) - você pode inserir um valor numérico de deslocamento do ponto final da conexão para ajustar o ponto inicial do segmento.
Length (Comprimento) - você pode inserir o valor numérico da unidade de comprimento.
Thickness (Espessura) - para escolher Thickness (Espessura) ou Width (Largura) da linha em um segmento individual, insira o valor numérico desejado no campo de edição à direita.
Guia Meta data (Metadados)¶
Se criar metadados associados ao tipo de design de segmento nas configurações da conta, você terá o painel de propriedades Metadata (Metadados) associado:
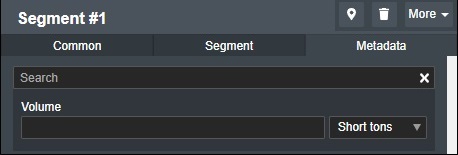
Copiar/colar metadados¶
Você poderá copiar e colar metadados entre segmentos, se metadados forem definidos nas configurações da conta para os tipos de segmento. Clique com o botão direito do mouse no segmento desejado para exibir o menu de comandos:
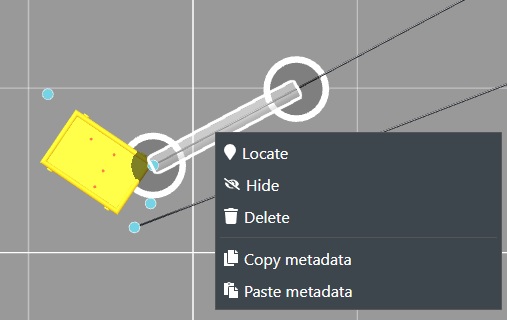
Selecione os segmentos desejados nos quais colar os metadados:
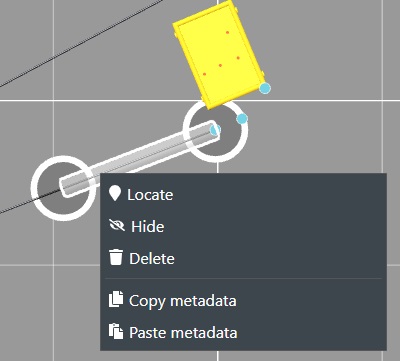
A funcionalidade também pode ser feita diretamente no modo de exibição do projeto, como mostrado a seguir. Observação! Copiar e colar com seleção múltipla é muito mais fácil de fazer no modo de exibição do projeto.
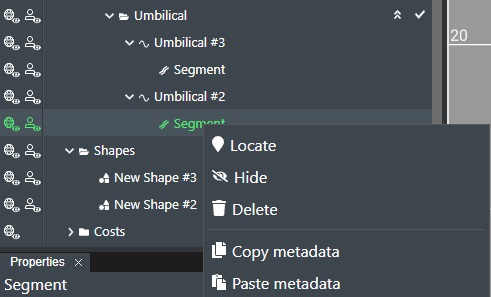
Guia Logs¶
Consulte a guia Logs